Jak używać konsoli Configuration Manager
Dotyczy: programu Configuration Manager (bieżąca gałąź)
Administratorzy używają konsoli Configuration Manager do zarządzania środowiskiem Configuration Manager. W tym artykule opisano podstawy nawigowania po konsoli.
Otwórz konsolę
Konsola Configuration Manager jest zawsze zainstalowana na każdym serwerze lokacji. Można go również zainstalować na innych komputerach. Aby uzyskać więcej informacji, zobacz Instalowanie konsoli Configuration Manager.
Najprostszą metodą otwierania konsoli na komputerze z systemem Windows jest przejście do pozycji Uruchom i rozpoczęcie wpisywania Configuration Manager console. Może nie być konieczne wpisanie całego ciągu dla systemu Windows, aby znaleźć najlepsze dopasowanie.
Jeśli przeglądasz menu Start, poszukaj ikony konsoli Configuration Manager w grupie Programu Microsoft Endpoint Manager.
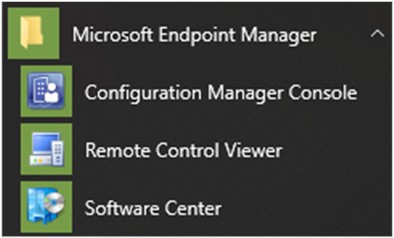
Nawiązywanie połączenia z serwerem lokacji
Konsola łączy się z centralnym serwerem lokacji administracyjnej lub serwerami lokacji głównej. Nie można połączyć konsoli Configuration Manager z lokacją dodatkową. Podczas instalacji określono w pełni kwalifikowaną nazwę domeny (FQDN) serwera lokacji, z którym łączy się konsola.
Aby nawiązać połączenie z innym serwerem lokacji, wykonaj następujące kroki:
Wybierz strzałkę w górnej części wstążki, a następnie wybierz pozycję Połącz z nową witryną.
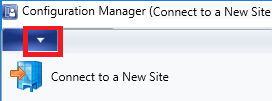
Wpisz nazwę FQDN serwera lokacji. Jeśli wcześniej nawiązano połączenie z serwerem lokacji, wybierz serwer z listy rozwijanej.
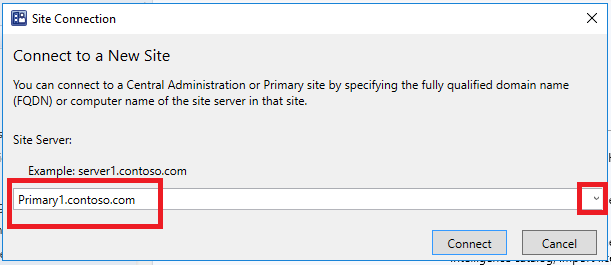
Wybierz pozycję Połącz.
Porada
Możesz określić minimalny poziom uwierzytelniania dla administratorów, aby uzyskać dostęp do Configuration Manager witryn. Ta funkcja wymusza na administratorach logowanie się do systemu Windows przy użyciu wymaganego poziomu. Aby uzyskać więcej informacji, zobacz Planowanie dostawcy programu SMS.
Nawigacji
Niektóre obszary konsoli mogą nie być widoczne w zależności od przypisanej roli zabezpieczeń. Aby uzyskać więcej informacji na temat ról, zobacz Podstawy administracji opartej na rolach.
Obszary robocze
Konsola Configuration Manager ma cztery obszary robocze:
Zasoby i zgodność
Biblioteka oprogramowania
Monitorowania
Administracja
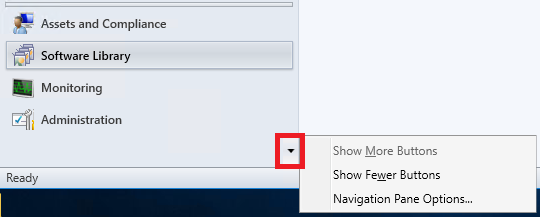
Zmień kolejność przycisków obszaru roboczego, wybierając strzałkę w dół i wybierając pozycję Opcje okienka nawigacji. Wybierz element, który ma zostać przeniesiony w górę lub w dół. Wybierz pozycję Resetuj , aby przywrócić domyślną kolejność przycisków.
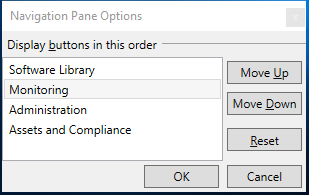
Zminimalizuj przycisk obszaru roboczego, wybierając pozycję Pokaż mniej przycisków. Ostatni obszar roboczy na liście jest najpierw zminimalizowany. Wybierz przycisk zminimalizowany i wybierz pozycję Pokaż więcej przycisków, aby przywrócić przycisk do oryginalnego rozmiaru.
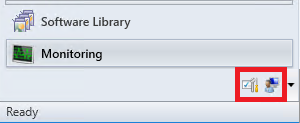
Węzłów
Obszary robocze są kolekcją węzłów. Jednym z przykładów węzła jest węzeł Grupy aktualizacji oprogramowania w obszarze roboczym Biblioteka oprogramowania .
Gdy znajdziesz się w węźle, możesz wybrać strzałkę, aby zminimalizować okienko nawigacji.
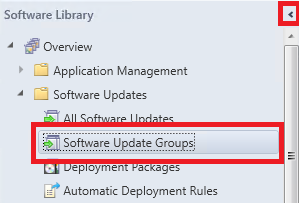
Użyj paska nawigacyjnego , aby poruszać się po konsoli po zminimalizowaniu okienka nawigacji.
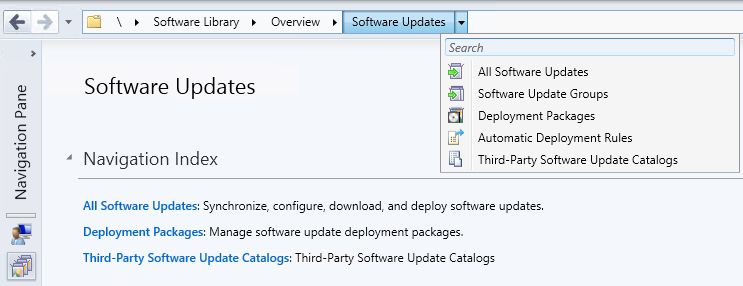
W konsoli węzły są czasami zorganizowane w foldery. Po wybraniu folderu zwykle jest wyświetlany indeks nawigacji lub pulpit nawigacyjny.
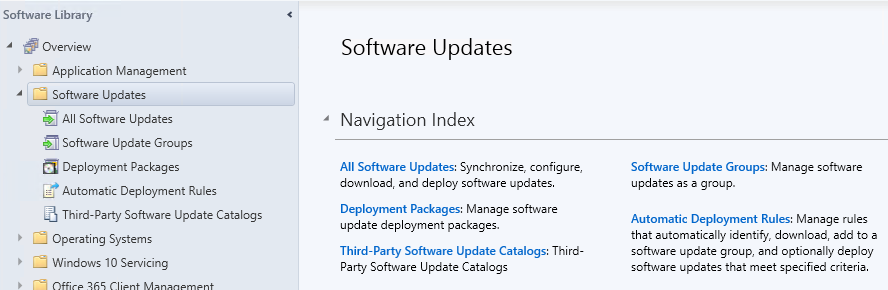
Uwaga
Program PowerShell umożliwia zarządzanie folderami konsoli przy użyciu następujących poleceń cmdlet:
Wstążki
Wstążka znajduje się w górnej części konsoli Configuration Manager. Wstążka może mieć więcej niż jedną kartę i można ją zminimalizować za pomocą strzałki po prawej stronie. Przyciski na wstążce zmieniają się w zależności od węzła. Większość przycisków na wstążce jest również dostępna w menu kontekstowym.

Okienko szczegółów
Dodatkowe informacje o elementach można uzyskać, przeglądając okienko szczegółów. Okienko szczegółów może mieć co najmniej jedną kartę. Karty różnią się w zależności od węzła.
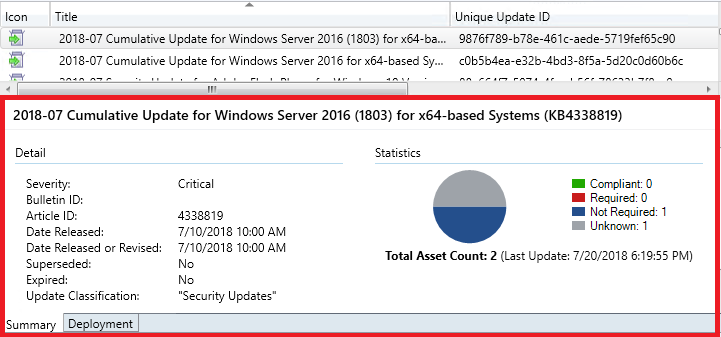
Kolumny
Możesz dodawać, usuwać, zmieniać kolejność i zmieniać rozmiar kolumn. Te akcje umożliwiają wyświetlanie preferowanych danych. Dostępne kolumny różnią się w zależności od węzła. Aby dodać lub usunąć kolumnę z widoku, kliknij prawym przyciskiem myszy istniejący nagłówek kolumny i wybierz element. Zmień kolejność kolumn, przeciągając nagłówek kolumny tam, gdzie chcesz.
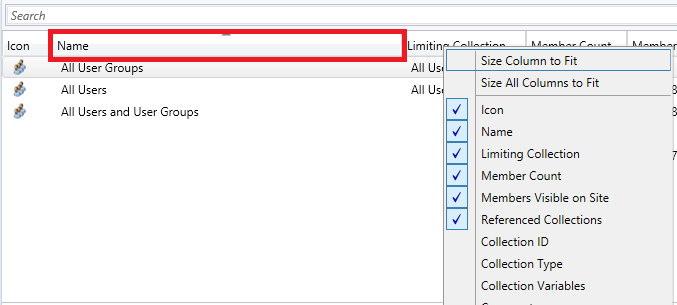
W dolnej części menu kontekstowego kolumny można sortować lub grupować według kolumny. Ponadto można sortować według kolumny, wybierając jej nagłówek.
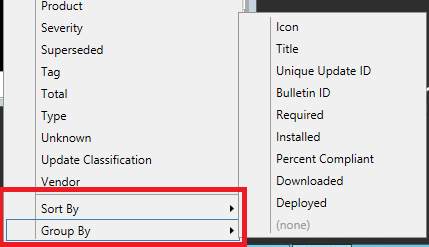
Odzyskiwanie blokady do edycji obiektów
Jeśli konsola Configuration Manager przestanie odpowiadać, można zablokować możliwość wprowadzania dalszych zmian, dopóki blokada nie wygaśnie po 30 minutach. Ta blokada jest częścią systemu Configuration Manager SEDO (serializowana edycja obiektów rozproszonych). Aby uzyskać więcej informacji, zobacz Configuration Manager SEDO.
Możesz wyczyścić blokadę dowolnego obiektu w konsoli Configuration Manager. Ta akcja ma zastosowanie tylko do konta użytkownika z blokadą i na tym samym urządzeniu, z którego witryna udzieliła blokady. Podczas próby uzyskania dostępu do zablokowanego obiektu możesz teraz odrzucić zmiany i kontynuować edytowanie obiektu. Te zmiany zostaną utracone mimo to, gdy blokada wygasła.
Wyświetlanie ostatnio połączonych konsol
Możesz wyświetlić najnowsze połączenia dla konsoli Configuration Manager. Widok zawiera aktywne połączenia i te połączenia, które niedawno się połączyły. Na liście zawsze będzie widoczne bieżące połączenie konsoli, a połączenia będą widoczne tylko z konsoli Configuration Manager. Nie zobaczysz programu PowerShell ani innych połączeń opartych na zestawie SDK z dostawcą programu SMS. Witryna usuwa wystąpienia z listy starszej niż 30 dni.
Wymagania wstępne dotyczące wyświetlania połączonych konsol
Twoje konto wymaga uprawnienia Odczyt dla obiektu SMS_Site .
Skonfiguruj interfejs API REST usługi administracyjnej. Aby uzyskać więcej informacji, zobacz Co to jest usługa administracyjna?.
Wyświetlanie połączonych konsol
W konsoli Configuration Manager przejdź do obszaru roboczego Administracja.
Rozwiń węzeł Zabezpieczenia i wybierz węzeł Połączenia konsoli .
Wyświetl ostatnie połączenia z następującymi właściwościami:
- Nazwa użytkownika
- Nazwa maszyny
- Kod połączonej witryny
- Wersja konsoli
- Czas ostatniego połączenia: kiedy użytkownik ostatnio otworzył konsolę
- Otwarta konsola na pierwszym planie wysyła puls co 10 minut, który jest wyświetlany w kolumnie Puls ostatniej konsoli .
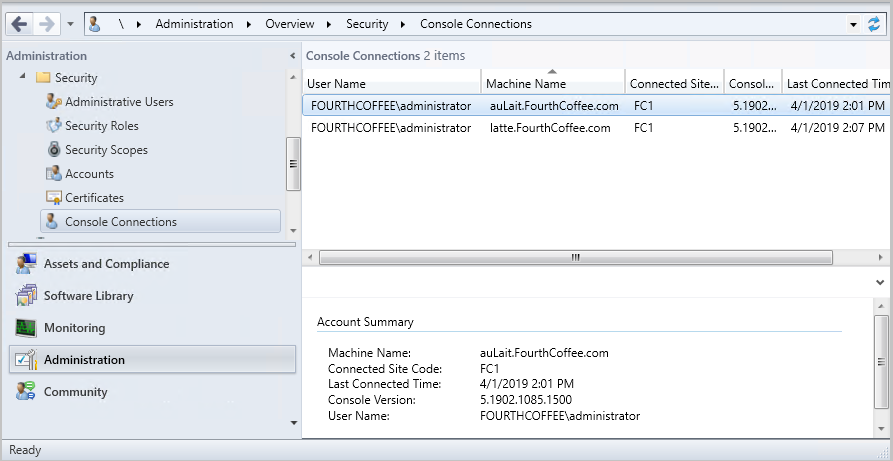
Rozpoczynanie czatu w usłudze Microsoft Teams z poziomu połączeń konsoli
Możesz wyświetlić komunikaty innych administratorów Configuration Manager z węzła Połączenia konsoli przy użyciu usługi Microsoft Teams. Po wybraniu opcji Rozpocznij czat w aplikacji Microsoft Teams z administratorem zostanie uruchomiona usługa Microsoft Teams i zostanie otwarty czat z użytkownikiem.
Wymagania wstępne
- Aby rozpocząć rozmowę z administratorem, konto, z które chcesz porozmawiać, musi zostać odnalezione przy użyciu identyfikatora Microsoft Entra lub odnajdywania użytkowników usługi AD.
- Usługa Microsoft Teams zainstalowana na urządzeniu, na którym jest uruchamiana konsola. Uwaga
- Wszystkie wymagania wstępne dotyczące wyświetlania połączonych konsol
Rozpoczynanie czatu w usłudze Microsoft Teams
- Przejdź do obszaru Administracja>połączeniami konsolizabezpieczeń>.
- Kliknij prawym przyciskiem myszy połączenie konsoli użytkownika i wybierz pozycję Rozpocznij czat w aplikacji Microsoft Teams.
- Jeśli nie odnaleziono głównej nazwy użytkownika dla wybranego administratora, opcja Rozpocznij czat w usłudze Microsoft Teams jest wyszarzona.
- Jeśli usługa Microsoft Teams nie jest zainstalowana na urządzeniu, na którym uruchomiono konsolę, zostanie wyświetlony komunikat o błędzie, w tym link do pobierania.
- Jeśli aplikacja Microsoft Teams jest zainstalowana na urządzeniu, na którym uruchamiasz konsolę, otworzy ona czat z użytkownikiem.
Znane problemy
Komunikat o błędzie informujący o tym, że usługa Microsoft Teams nie jest zainstalowana, nie będzie wyświetlany, jeśli następujący klucz rejestru nie istnieje:
Computer\HKEY_CURRENT_USER\SOFTWARE\Microsoft\Windows\CurrentVersion\Uninstall
Aby obejść ten problem, ręcznie utwórz klucz rejestru.
Pulpit nawigacyjny dokumentacji w konsoli
Węzeł Dokumentacja w obszarze roboczym Community zawiera informacje o Configuration Manager dokumentacji i artykułach pomocy technicznej. Zawiera następujące sekcje:
- Zalecane: ręcznie wyselekcjonowana lista ważnych artykułów.
- Artykuły dotyczące rozwiązywania problemów: przewodniki z przewodnikiem ułatwiające rozwiązywanie problemów z Configuration Manager składnikami i funkcjami.
- Nowe i zaktualizowane artykuły pomocy technicznej: artykuły, które są ostatnio nowe lub zaktualizowane.
Rozwiązywanie problemów z błędami połączenia
Węzeł Dokumentacja nie ma jawnej konfiguracji serwera proxy. Używa dowolnego serwera proxy zdefiniowanego przez system operacyjny w apletze panelu sterowania Opcje internetowe . Aby ponowić próbę po błędzie połączenia, odśwież węzeł Dokumentacja .
Ciemny motyw konsoli
(Wprowadzony w wersji 2203)
Począwszy od wersji 2203, konsola Configuration Manager oferuje ciemny motyw. Aby użyć motywu, wybierz strzałkę w lewym górnym rogu wstążki, a następnie wybierz pozycję Przełącz motyw konsoli. Ponownie wybierz pozycję Przełącz motyw konsoli , aby powrócić do motywu oświetlenia. Od wersji 2303 główny ekran konsoli i kreatory usuwania lokacji dodatkowej są zgodne z ciemnym motywem.

Znany problem
- Ponowne uruchomienie konsoli jest wymagane podczas przełączania motywu, ponieważ okienko nawigacji węzła może nie być poprawnie renderowane po przejściu do nowego obszaru roboczego.
- Obecnie w konsoli znajdują się lokalizacje, które mogą nie wyświetlać poprawnie ciemnego motywu. Nieustannie pracujemy nad ulepszeniem ciemnego motywu.
Nawiązywanie połączenia za pośrednictwem Windows PowerShell
Konsola Configuration Manager zawiera moduł programu PowerShell z ponad tysiącem poleceń cmdlet do programowej interakcji z wiersza polecenia. Wybierz strzałkę w górnej części wstążki, a następnie wybierz pozycję Połącz za pośrednictwem Windows PowerShell.
Aby uzyskać więcej informacji, zobacz Wprowadzenie do poleceń cmdlet Configuration Manager.
Opcje wiersza polecenia
Konsola Configuration Manager ma następujące opcje wiersza polecenia:
| Opcja | Opis |
|---|---|
/sms:debugview=1 |
Widok debugowania jest uwzględniony we wszystkich widokach wyników, które określają widok. DebugView pokazuje pierwotne właściwości (nazwy i wartości). |
/sms:NamespaceView=1 |
Pokazuje widok przestrzeni nazw w konsoli programu . |
/sms:ResetSettings |
Konsola ignoruje połączenia utrwalone przez użytkownika i wyświetla stany. Rozmiar okna nie jest resetowany. |
/sms:IgnoreExtensions |
Wyłącza wszelkie rozszerzenia Configuration Manager. |
/sms:NoRestore |
Konsola ignoruje poprzednio utrwalony węzeł nawigacji. |
/server=[ServerName] |
Połącz się z serwerem CAS lub lokacji głównej, określając w pełni kwalifikowaną nazwę domeny (FQDN) lub nazwę serwera dla tej lokacji. |
Następne kroki
Opinia
Dostępne już wkrótce: W 2024 r. będziemy stopniowo wycofywać zgłoszenia z serwisu GitHub jako mechanizm przesyłania opinii na temat zawartości i zastępować go nowym systemem opinii. Aby uzyskać więcej informacji, sprawdź: https://aka.ms/ContentUserFeedback.
Prześlij i wyświetl opinię dla