Używanie łącznika niestandardowego z aplikacji logiki
Uwaga
Ten temat jest częścią serii samouczków dotyczących tworzenia i używania łączników niestandardowych w usługach Azure Logic Apps, Power Automate i Power Apps. Należy zapoznać się z omówieniem łączników niestandardowych w celu zrozumienia procesu.
W tym temacie budujesz podstawowy aplikacji logicznej, który używa niestandardowego łącznika utworzonego w poprzednim temacie. Aplikacja logiczna jest wyzwalana, gdy element zostanie dodany do listy SharePoint, aplikacja logiczna będzie wtedy powodowała użycie łącznika niestandardowego do wywołania interfejsu API analizy tekstu usługi Cognitive Services. Łącznik zwraca wynik opinii (0 – 1) do tekstu w pozycji listy, a aplikacja logiczna zapisuje wyniki z powrotem na liście. Na poniższym obrazie pokazano gotową aplikację logiczną:
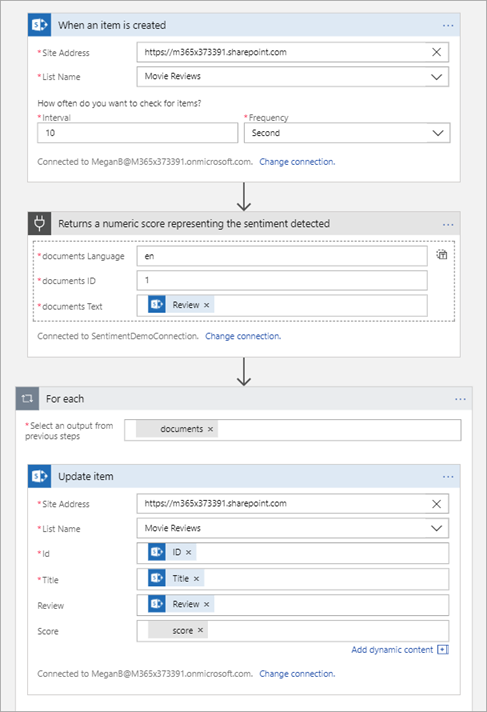
Wymagania wstępne
Subskrypcja Office 365 Business Premium, lub zarejestruj się na darmową wersję próbną
Podstawowe doświadczenie z tworzeniem aplikacji logicznych. Aby uzyskać więcej informacji, zobacz Tworzenie przepływu pracy Twojej pierwszej aplikacji logicznej.
Łącznik niestandardowy utworzony w jednym z następujących tematów:
Jeśli niestandardowy łącznik uzyskuje dostęp do lokalnych zasobów za pomocą lokalna brama danych, należy skonfigurować instalację bramy, aby umożliwić dostęp dla odpowiednich wstępnie skonfigurowanych łączników wychodzacych adresów IP. Wszystkie aplikacje logiki w tym samym regionie używają tych samych zakresów adresów IP. Aby uzyskać więcej informacji, zobacz Instalowanie lokalnej bramy danych dla Azure Logic Apps — sprawdzanie lub dostosowywanie ustawień komunikacji.
Tworzenie listy SharePoint
W pierwszej kolejności użytkownik tworzy prostą listę z trzema kolumnami w SharePoint Online; na tej liście są przechowywane dane recenzji filmów, które aplikacja logiczna analizuje w celu zdobycia opinii. Więcej informacji na temat sposobu list SharePoint można znaleźć w Wprowadzenie do list w dokumentacji SharePoint.
W witrynie SharePoint Online wybierz Nowy, a następnie Lista.
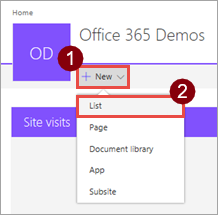
Wprowadź nazwę „Recenzje filmów”, a następnie wybierz pozycję Utwórz.
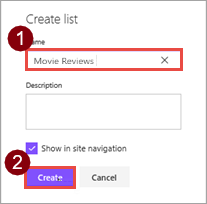
Zostanie utworzona lista Project Requests z domyślnym polem Tytuł.
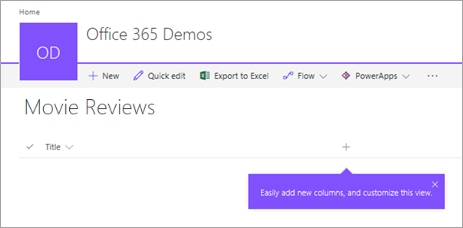
Wybierz
 , a następnie pozycję Pojedynczy wiersz tekstu.
, a następnie pozycję Pojedynczy wiersz tekstu.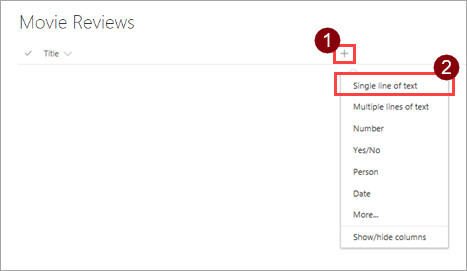
Wprowadź nazwę „Recenzja”, a następnie wybierz pozycję Zapisz.
Powtórz kroki 3 i 4 w celu dodania kolejnej kolumny do listy: użyj typu danych Liczba oraz nazwy „Wynik”.
Tworzenie aplikacji logiki
Masz już listę, z którą chcesz pracować, więc w witrynie Azure Portal utwórz aplikację logiczną.
Zaloguj się do portalu Azure Portal, używając poświadczeń Azure.
W menu głównym Azure wybierz Nowa > Integracja przedsiębiorstwa > Aplikacja logiczna.
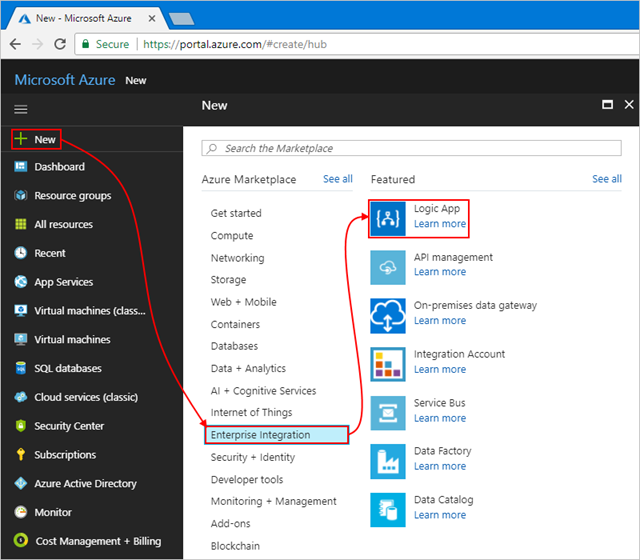
W obszarze Utwórz aplikację logiczną wprowadź szczegółowe informacje na temat aplikacji logicznej, tak jak przedstawiono tutaj. Gdy skończysz, wybierz pozycję Przypnij do pulpitu nawigacyjnego > Utwórz.
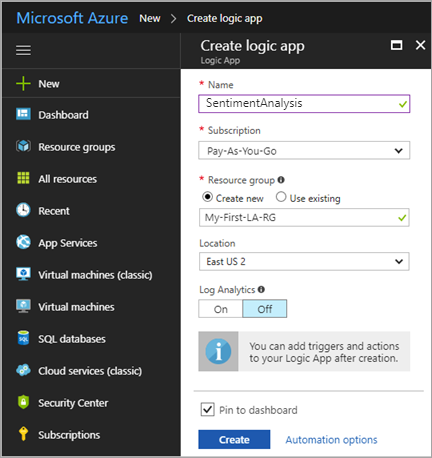
Ustawienie Wartość Opis Nazwa/nazwisko SentimentAnalysis Nazwa aplikacji logicznej Subskrypcja <your-Azure-subscription-name> Nazwa subskrypcji Azure Grupa zasobów My-First-LA-RG Nazwa grupy zasobów Azure służąca do organizowania pokrewnych zasobów Lokalizacja Wschodnie stany USA 2 Region, w którym są przechowywane informacje o aplikacji logicznej Uwaga: aplikacja logiczna i łącznik niestandardowy muszą znajdować się w tym samym regionie.
Log Analytics Wyłączona Pozostaw ustawienie Wyłączone dla rejestrowania diagnostycznego. Po wdrożeniu aplikacji przez Azure Projektant usługi Logic Apps otworzy i wyświetli stronę ze filmikiem wstępnym i często używanymi wyzwalaczami. W obszarze Szablony wybierz Pusta aplikacja logiki.
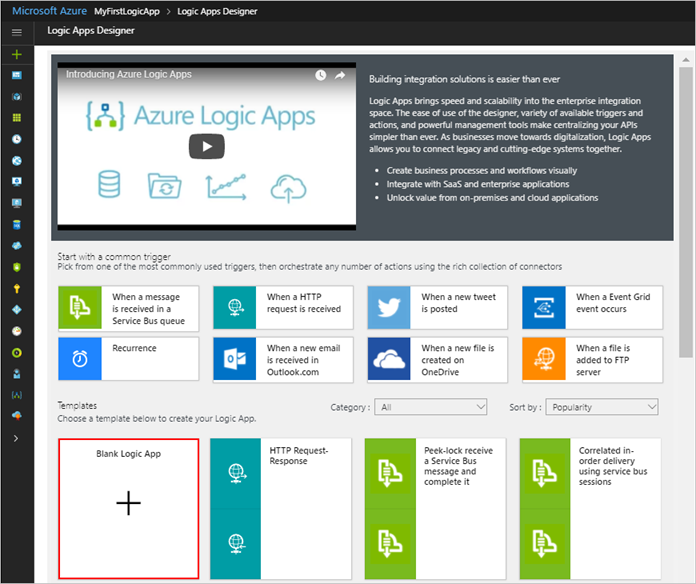
Dodawanie wyzwalacza i łącznika niestandardowego
Po utworzeniu aplikacji logicznej dodaj wyzwalacz, który jest uruchamiany po dodaniu elementu do listy SharePoint. Następnie dodaj akcję do wykonania na podstawie dodanego elementu.
W Projektancie usługi Logic Apps wyszukaj lub wybierz opcję SharePoint, a następnie wyzwalacz SharePoint — kiedy element zostanie utworzony.
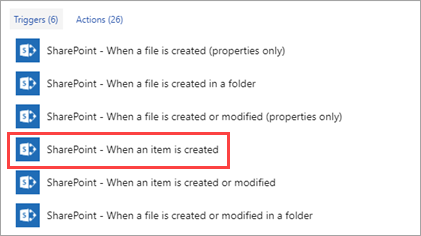
Jeśli zostaniesz o to poproszony, zaloguj się za pomocą swoich poświadczeń w SharePoint.
Wprowadź wartości wyzwalacza SharePoint.
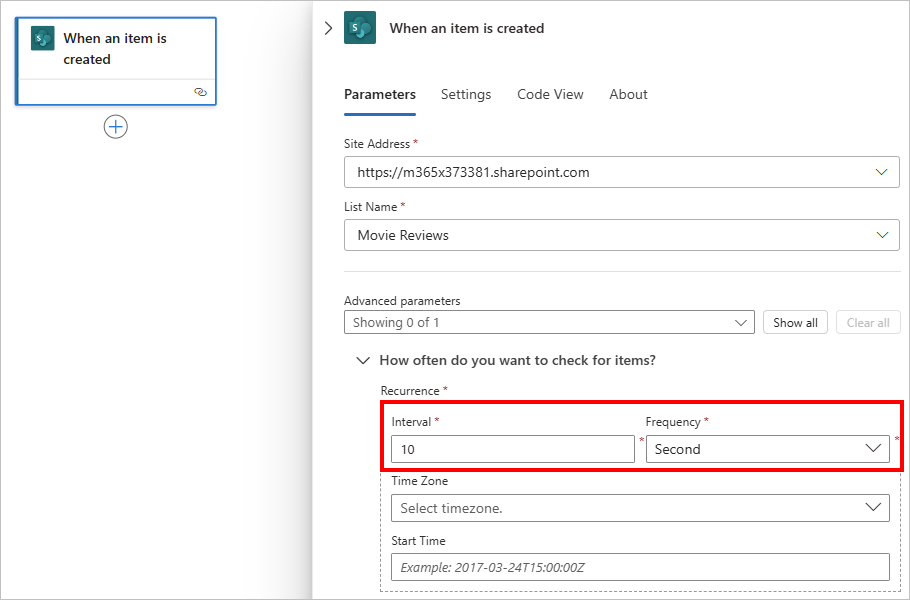
Parametr Wartość Adres witryny <your-SharePoint-site-address> Nazwa listy Recenzje filmów Interwał 10 Częstotliwość Drugi Wybierz + Nowy krok, a następnie wybierz Dodaj akcję.
Wyszukaj utworzony łącznik niestandardowy SentimentDemo, a następnie wybierz akcję związaną z tym łącznikiem.
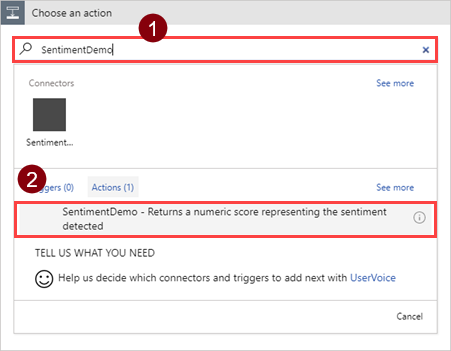
Nazwa i opis akcji pochodzą z informacji podanych podczas tworzenia łącznika.
Wprowadź nazwę połączenia i klucz API.
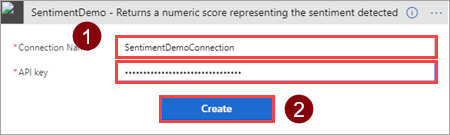
Parametr Wartość Nazwa połączenia Nazwa, taka jak SentimentDemoConnection. Klucz API Klucz interfejsu API dla interfejsu API analizy tekstu. Aby dowiedzieć się więcej, przejdź do Uzyskaj klucz interfejsu API. Wprowadź wartości we wszystkich polach.
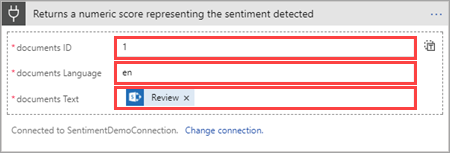
Parametr Wartość Język en IDENTYFIKATOR 1 Tekst Pole SharePoint Recenzja (z okna dialogowego Zawartość dynamiczna) Wartość Identyfikator jest wymagana, ponieważ łącznik może obsługiwać wiele dokumentów. W naszych przykładach wysyłamy po jednym dokumencie naraz. W aplikacji logicznej produkcji wartości Język i Identyfikator mogą pochodzić z listy lub innego źródła danych.
Wybierz Nowy krok, a następnie wybierz Dodaj akcję.
Dodaj akcję SharePoint - Aktualizuj element i wprowadź wartości we wszystkich polach.
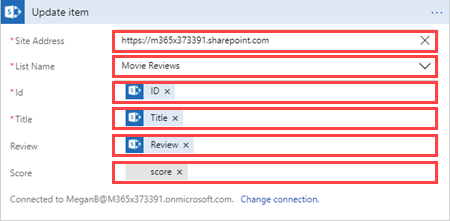
Parametr Wartość Adres witryny <your-SharePoint-site-address> Nazwa listy Recenzje filmów Id Pole SharePoint Identyfikator Stanowisko Pole SharePoint Tytuł Przegląd Pole SharePoint Recenzja Ocena Pole wyniku łącznika niestandardowego Podczas dodawania zawartości dynamicznej w polu Wynik zwróć uwagę, że usługa Logic Apps dodaje kontener Do każdego, ponieważ rozpoznaje, że łącznik niestandardowy akceptuje wiele dokumentów. Łącznik wysyła pojedynczo, ale najlepsze, że aplikacja logiczna pasuje do możliwości łącznika.
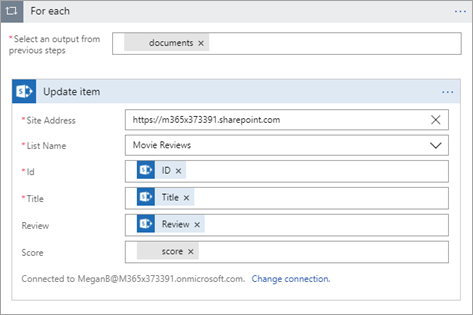
Zakończony aplikacja logiczna powinna teraz wyglądać tak, jak na poniższym obrazie:
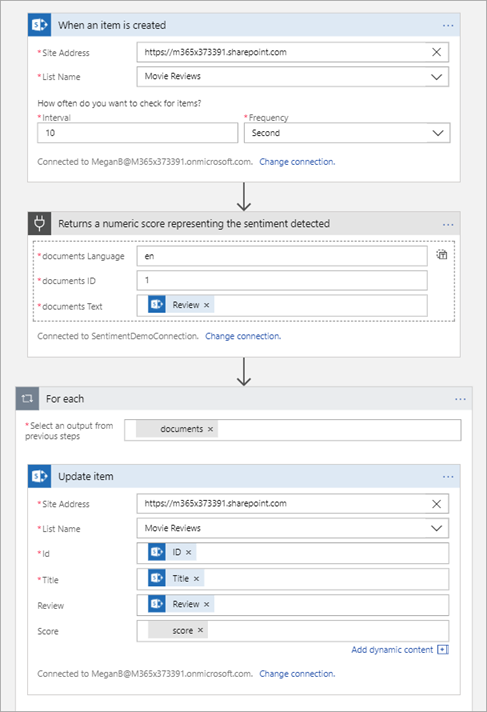
W górnej części Projektanta usługi Logic Apps wybierz opcję Uruchom.
Testowanie aplikacji logicznej
Gdy już aplikacja logiczna jest gotowa, nadszedł czas na przetestowanie go przez dodanie recenzji do listy SharePoint i obserwowanie reakcji aplikacji logicznej.
Na liście SharePoint Online wybierz Szybka edycja.

Dodaj dwie recenzje na listę (jedną negatywną i jedną dodatnią), a następnie wybierz Gotowe.
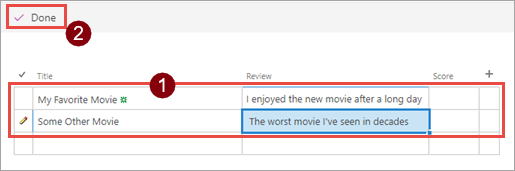
Parametr Sugerowana wartość Tytuł (pozytywowy) Mój ulubiony film Recenzja (pozytywna) Podobał mi się nowy film po długim dniu Tytuł (negatywny) Jakiś inny film Recenzja (negatywna) Najgorszy film, jaki widziałem od dziesięcioleci Wróć do portalu Azure, wybierz opcję Przegląd, aby przejrzeć historię uruchamiania tej aplikacji logicznej. Powinny być widoczne dwa uruchomienia — po jednym dla każdej recenzji dodanej do listy. Aby zapisać zasoby Azure po zakończeniu pracy z tą aplikacją logiczną, wybierz Wyłącz.
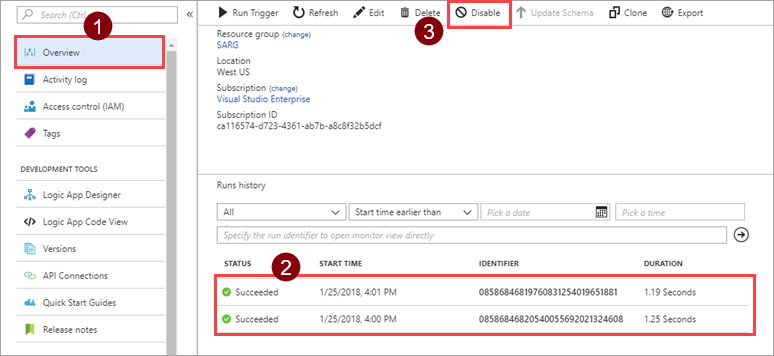
Wróć na stronę listy SharePoint i odśwież przeglądarkę, aby sprawdzić wyniki dodane przez aplikację logiczną.
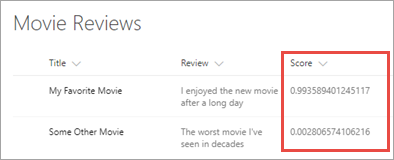
Wszystko gotowe! To jest prosta aplikacja logiczną, ale posiada zaawansowaną funkcję, która umożliwia wywoływanie usług Cognitive Services za pośrednictwem łącznika niestandardowego.
Następne kroki
Udostępnij łącznik w organizacji i/lub uzyskać dla niego certyfikat, aby mogły go używać osoby spoza organizacji.
Przekazywanie opinii
Jesteśmy wdzięczni za opinie na temat problemów z platformą łączników oraz pomysły na nowe funkcje. Aby przekazać opinię, przejdź na stronę Przesyłanie problemów lub uzyskiwanie pomocy dotyczącej łączników i wybierz typ opinii.