Przeglądanie otwartych żądań ściągnięcia w usłudze GitHub
W tym artykule wyjaśniono, jak współtworzyć usługę Microsoft Learn, przeglądając żądania ściągnięcia i dodając komentarze. Możesz przeczytać nowe tematy i zobaczyć proponowane aktualizacje przed ich opublikowaniem, sprawdzając publiczną kolejkę żądania ściągnięcia w repozytorium GitHub. Opinie członków społeczności na temat proponowanych aktualizacji pomagają całej społeczności.
Za pomocą komentarzy i przeglądów żądań ściągnięcia można wykonywać następujące czynności:
- Dodaj i odpowiedz na komentarze dotyczące żądania ściągnięcia.
- Reagowanie na komentarze za pomocą emoji, takich jak 👍, ❤️ i 🎉 .
Wymagania wstępne
- Utwórz konto usługi GitHub, jeśli go nie masz.
Znajdowanie żądania ściągnięcia
W przeglądarce przejdź do repozytorium w usłudze GitHub, które chcesz przejrzeć. Jeśli nie masz pewności, które repozytorium chcesz przejrzeć, znajdź je, które cię interesuje na naszej liście repozytoriów microsoft Learn.
Jeśli przeglądasz dokumentację i nie wiesz, do którego repozytorium należy, wybierz ikonę ołówka Edytuj w górnej części strony. Ta akcja powoduje przejście do pliku źródłowego w usłudze GitHub. Nazwa repozytorium jest wyświetlana w lewym górnym rogu strony. Na przykład na poniższej ilustracji przedstawiono lokalizację nazwy repozytorium dla
azure-dev-docsrepozytorium.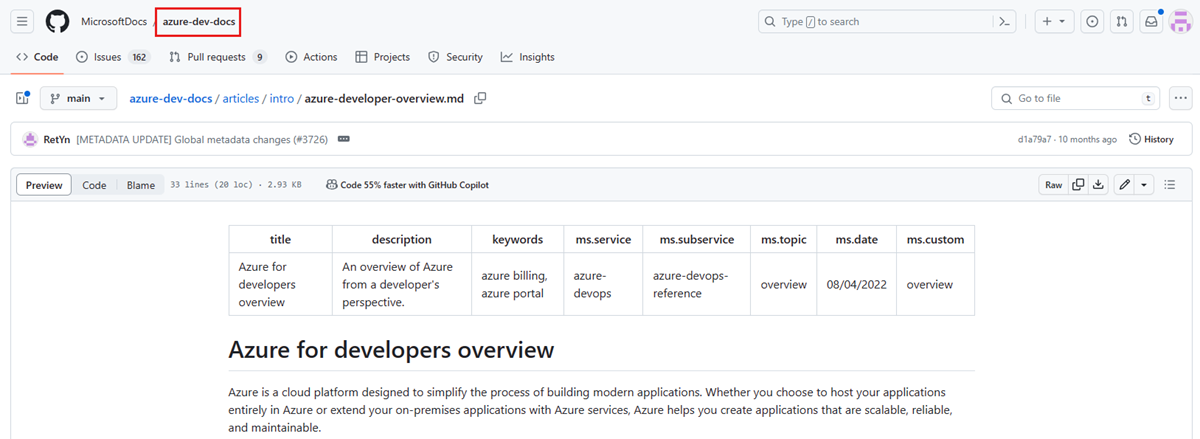
Wybierz kartę Żądania ściągnięcia, aby wyświetlić otwarte żądania ściągnięcia dla tego repozytorium. Jeśli repozytorium zawiera wiele żądań ściągnięcia, użyj paska Filtry, aby filtrować według etykiety, autora i nie tylko. Możesz też użyć paska wyszukiwania , aby wyszukać określone zapytania.
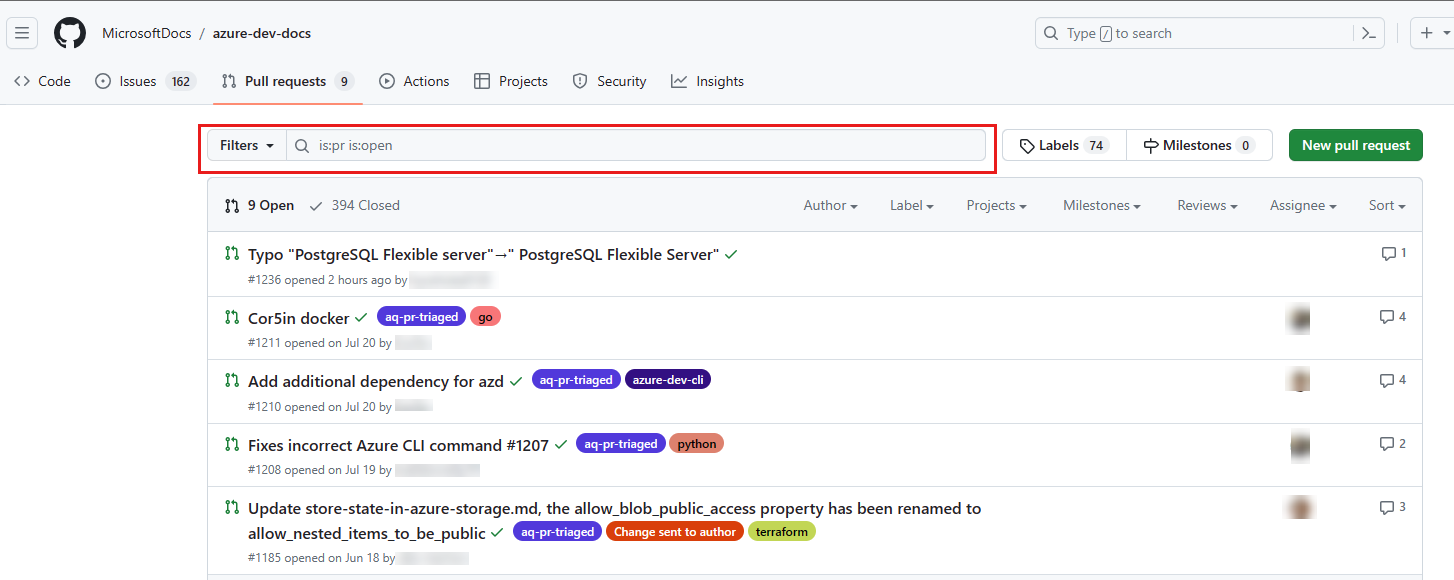
Otwórz żądanie ściągnięcia, wybierając link tytułu.
Przeglądanie żądania ściągnięcia
W przeglądanych żądaniach ściągnięcia wybierz kartę Pliki zmienione .

Porównaj oryginalny dokument z edytowanym dokumentem. Oryginalny dokument będzie czerwony, a proponowany dokument będzie zielony. Każdy dodany tekst zostanie wyróżniony w sekcji zielony (nowy), a wszystkie usunięte tekst zostaną wyróżnione w czerwonej (oryginalnej) sekcji.
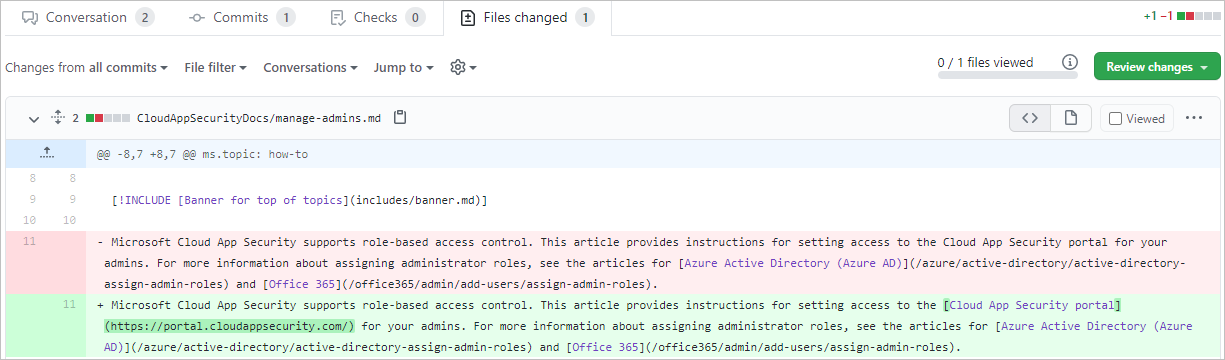
Dodaj komentarze lub zasugeruj zmiany, wybierając ikonę znaku plus (+) po lewej stronie wiersza, nad którym chcesz dodać komentarz. Aby wybrać wiele linii, zaznacz i przeciągnij znak plus.

Komentarze lub sugestie można dodawać tylko do wierszy, które zostały edytowane w bieżącym żądaniu ściągnięcia. Aby wprowadzić inne zmiany, edytuj ten plik we własnym żądaniu ściągnięcia.
Zostanie otwarte pole. Wprowadź tam swoje komentarze lub pytania. Jeśli chcesz, możesz użyć przycisków na pasku narzędzi, aby sformatować tekst, dodać listy punktowane i numerowane lub wstawić bloki kodu i obrazy.
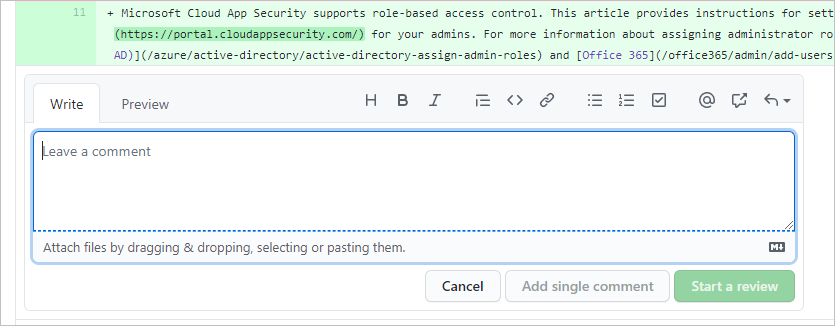
Możesz również zasugerować zmianę tekstu w tym wierszu.
Na pasku narzędzi komentarza wybierz ikonę +- (prawdopodobnie ikona najdalej po lewej stronie). Jest to przycisk Wstaw sugestię.
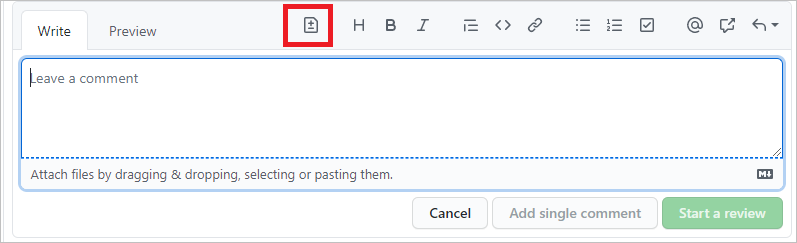
Tekst z wybranego wiersza zostanie uwzględniony w bloku kodu (wewnątrz dwóch zestawów "" backticksów).
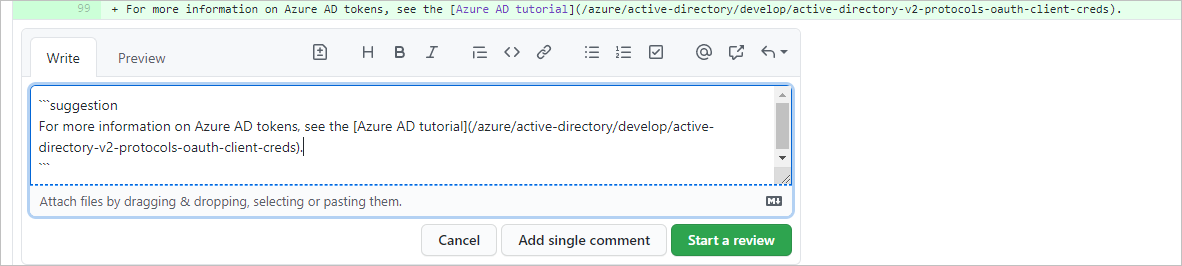
Aby zasugerować zmiany tekstu zawierającego potrójne ogrodzenie kodu (''),zastąp zewnętrzne/otaczające
suggestionbackticks tyldami (~~~).Edytuj tekst. Użyj przycisków w polu komentarza w celu prostego formatowania, takiego jak pogrubienie, kursywa i punktory, lub użyj bezpośrednio elementów składni języka Markdown. Możesz również dodać komentarze do tego pola poniżej sekcji bloku kodu.
Po dokonaniu komentarza wybierz pozycję Rozpocznij przegląd. Autor żądania ściągnięcia zostanie powiadomiony o zmianach. Jeśli w poprzednim kroku użyto przycisku Wstaw sugestię , autor będzie mógł zatwierdzić sugestię bezpośrednio w dokumencie.
Jeśli chcesz przenieść inną osobę do konwersacji, możesz @mention innych współautorów za pomocą aliasu usługi GitHub w komentarzach. Wymienieni użytkownicy usługi GitHub otrzymają wiadomość e-mail zawierającą Twój komentarz. Możesz również użyć języka Markdown w komentarzach, a znacznik Markdown komentarza jest renderowany po przesłaniu komentarza.
Na karcie Konwersacje przeczytaj komentarze. Jeśli masz pytania lub komentarze, dodaj je do konwersacji. Możesz również dodać reakcje na komentarze, wybierając ikonę buźki w lewym dolnym rogu każdego komentarza.
Przesyłanie przeglądu
Po dodaniu wszystkich komentarzy do przeglądu prześlij recenzję.
- Wybierz przycisk Przejrzyj zmiany w prawym górnym rogu karty Pliki zmienione, aby otworzyć okno dialogowe przesyłania przeglądu.
- Wprowadź opisowe podsumowanie przeglądu.
- Wybierz przycisk radiowy dla żądanego typu recenzji, a następnie wybierz pozycję Prześlij recenzję.
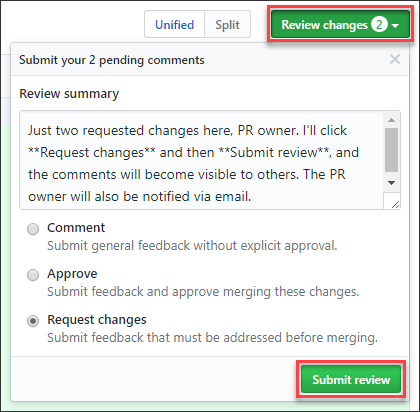
Autor żądania ściągnięcia otrzyma powiadomienie o przeglądzie.
Następne kroki
Aby dowiedzieć się więcej na temat komentowania i recenzji, zapoznaj się z tymi artykułami w dokumentacji usługi GitHub.
Opinia
Dostępne już wkrótce: W 2024 r. będziemy stopniowo wycofywać zgłoszenia z serwisu GitHub jako mechanizm przesyłania opinii na temat zawartości i zastępować go nowym systemem opinii. Aby uzyskać więcej informacji, sprawdź: https://aka.ms/ContentUserFeedback.
Prześlij i wyświetl opinię dla