Ustawianie preferencji kodowania języka C++ w programie Visual Studio
Możesz zwiększyć wygodę, produktywną i przyjemną obsługę kodowania języka C++, personalizując program Visual Studio. Możesz:
- Dostosuj menu i paski narzędzi.
- Rozmieść układ okna.
- Ustaw motywy kolorów.
- Określ reguły formatowania języka C++, w tym kilka stylów formatu ClangFormat.
- Tworzenie niestandardowych skrótów klawiaturowych.
Możesz synchronizować preferencje na wielu maszynach i tworzyć i przechowywać wiele zestawów preferencji i udostępniać je kolegom z zespołu. Rozszerzenia można instalować z witryny Visual Studio Marketplace, zapewniając więcej opcji dostosowywania zachowania. Aby uzyskać więcej informacji, zobacz Personalizowanie środowiska IDE programu Visual Studio.
Rozmieszczanie układu okna
W oknie programu Visual Studio przestrzeń jest podzielona na menu główne, pasek narzędzi, edytor kodu (lub okno dokumentu) i okna narzędzi (takie jak Eksplorator rozwiązań i Lista błędów). Niektóre okna nakładają się na siebie w tej samej pozycji. Na przykład Eksplorator rozwiązań, Widok klas, Widok zasobów i Eksplorator kontroli źródła mają tę samą pozycję domyślną. Przełączasz się między nimi, wybierając karty w dolnej części ramki. Aby w tym samym czasie było widoczne co najmniej dwa okna, wystarczy przeciągnąć jeden z nich na pasku tytułu do nowej pozycji. Można go zadokować względem jednego z głównych obramowań okien programu Visual Studio lub można go unosić.
Poniższy zrzut ekranu przedstawia okno programu Team Explorer przeciągnięte z domyślnej pozycji do nowej, zadokowanej pozycji po lewej stronie edytora kodu. Niebieski zacieniony obszar pokazuje, gdzie zostanie umieszczone okno po zwolnieniu przycisku myszy.
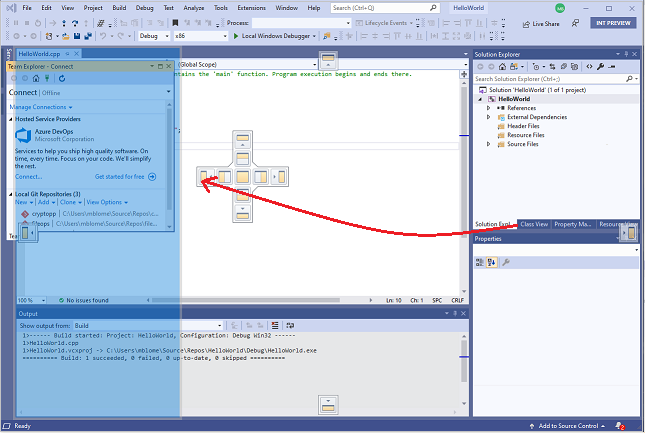
W oknie dokumentu każdy otwarty plik znajduje się w ramce z kartami. Możesz unosić się lub zablokować te karty, podobnie jak okna narzędzi. Aby uzyskać więcej informacji, zobacz Dostosowywanie układów okien w programie Visual Studio.
Aby ukryć wszystkie okna narzędzi i zmaksymalizować okno Edytor kodu, naciśnij klawisze Alt + Shift + Enter , aby przełączać tryb pełnoekranowy.
Ustawianie stylów kodowania w języku C++ i formatowania
Można określić wiele indywidualnych opcji formatowania kodu, takich jak wcięcie i pozycje nawiasów klamrowych. W tym celu przejdź do pozycji Narzędzia>Opcje>Edytor> tekstuC/C++>Formatting (lub wpisz Ctrl + Q i wyszukaj "Formatowanie"). Alternatywnie można określić jeden ze stylów ClangFormat (lub własny niestandardowy styl ClangFormat).
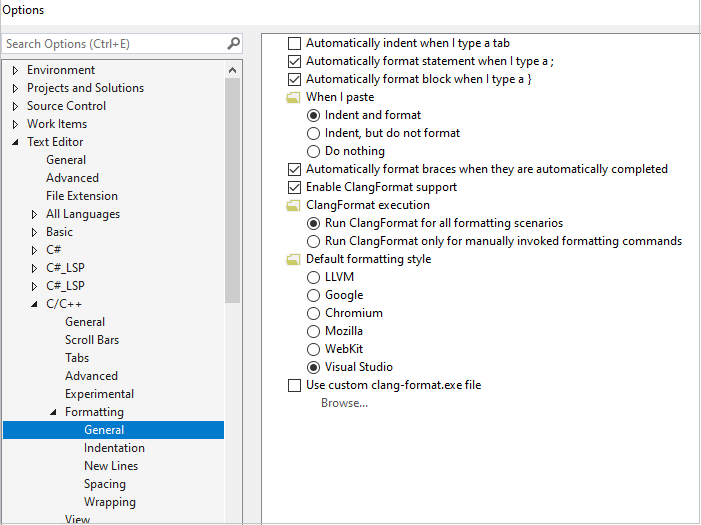
Aby uzyskać więcej informacji na temat wszystkich opcji formatowania, zobacz Opcje, Edytor tekstu, C/C++, Formatowanie.
Ustawianie motywu kolorów
Aby ustawić jasne lub ciemne tło, wpisz Ctrl + Q i wyszukaj frazę "Motyw kolorów". Można je również znaleźć, przechodząc do pozycji Narzędzia>Opcje>środowiska i wybierając pozycję Motyw kolorów.
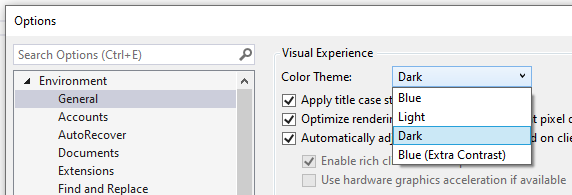
Na przykład oto motyw ciemny:
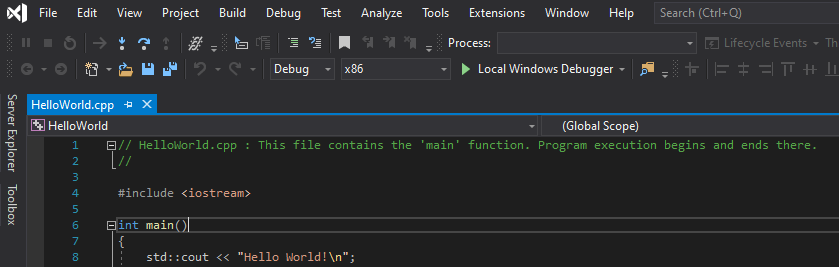
Dostosowywanie kolorowania kodu
W programie Visual Studio 2019 można wybrać trzy wstępnie zdefiniowane schematy kolorów. Określają one, w jaki sposób elementy kodu są kolorowane w edytorze. Aby wybrać motyw, przejdź do pozycji Narzędzia>Opcje>Edytor> tekstuC/C++>View, a następnie wybierz pozycję Schemat kolorów:
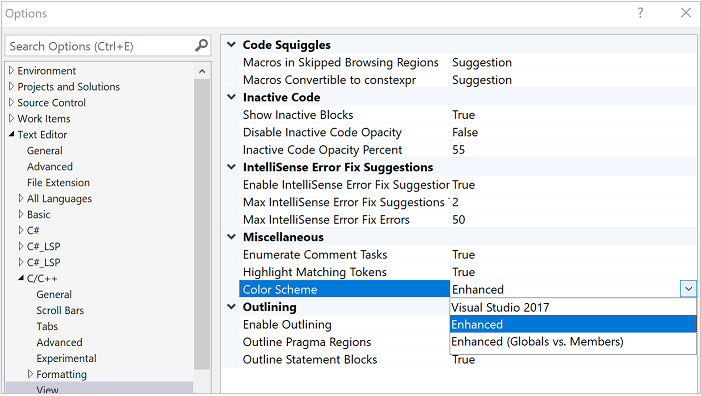
W schemacie kolorów o nazwie Visual Studio 2017 większość elementów kodu jest czarna. W rozszerzonym schemacie kolorów funkcje, zmienne lokalne, makra i inne elementy są kolorowane. W schemacie Rozszerzone (globalne a elementy członkowskie) funkcje globalne i zmienne są kolorowane w celu kontrastu z elementami członkowskimi klasy. Tryb domyślny to Rozszerzone i wygląda następująco:
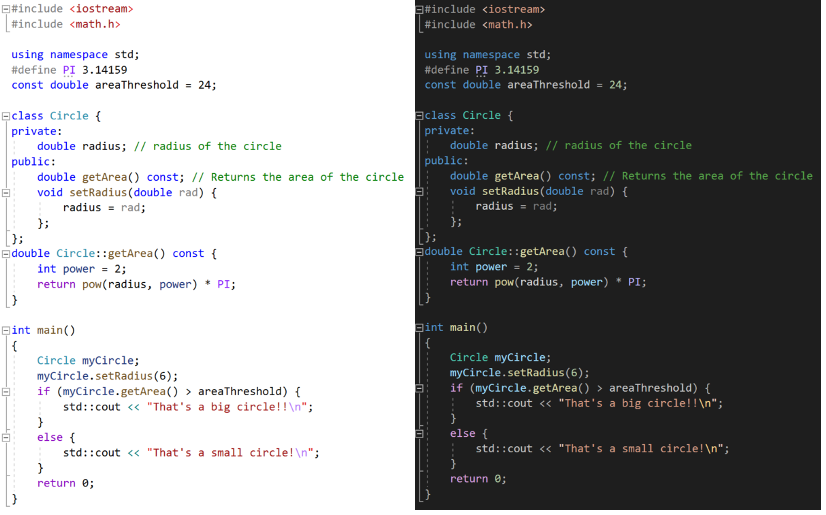
Niezależnie od tego, który motyw lub schemat kolorów jest aktywny, można dostosować czcionkę i kolory poszczególnych elementów kodu. W tym celu przejdź do pozycji Narzędzia>Opcje>Czcionki i koloryśrodowiska> (lub wpisz Ctrl + Q i wyszukaj ciąg "Czcionki"). Przewiń listę elementów wyświetlanych do momentu wyświetlenia opcji języka C++.
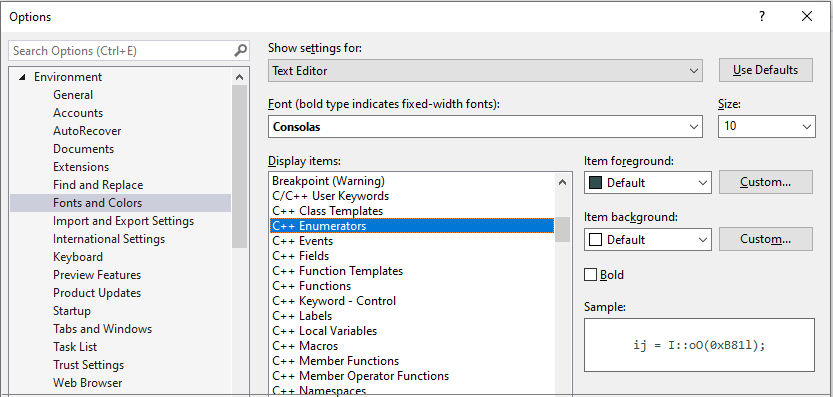
Kolory ustawione tutaj zastępują wartości zdefiniowane dla schematów kolorów. Jeśli chcesz wrócić do domyślnych kolorów schematu kolorów, ustaw kolor z powrotem na Wartość domyślna.
Dostosowywanie pasków narzędzi
Paski narzędzi zapewniają wygodny sposób wydawania poleceń jednym kliknięciem, a nie za pomocą menu lub skrótów klawiaturowych. Program Visual Studio zawiera standardowy zestaw pasków narzędzi. W przypadku standardowego programowania w języku C++ najbardziej przydatne paski narzędzi to prawdopodobnie standardowe, edytor tekstów, kompilacja, debugowanie, kontrola źródła i porównywanie plików. W przypadku programowania w systemie Windows Edytor okien dialogowych i Edytor obrazów są przydatne do układania okien dialogowych i edytowania ikon.
Umieść kursor na ikonach na pasku narzędzi, aby zobaczyć, które polecenie reprezentuje:
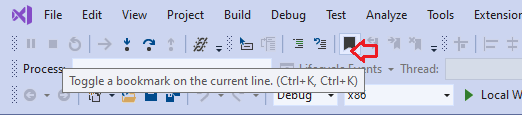
Możesz dodać lub usunąć polecenia albo utworzyć niestandardowy pasek narzędzi, wybierając strzałkę w dół. Aby przenieść pasek narzędzi do nowej lokalizacji, przeciągnij go na pasek kropkowany po lewej stronie.

Aby uzyskać więcej informacji, zobacz Instrukcje: dostosowywanie menu i pasków narzędzi w programie Visual Studio.
Pokaż lub ukryj numery wierszy
Możesz określić, czy numery wierszy są wyświetlane po lewej stronie okna edytora. W obszarze Opcje w obszarze C/C++wybierz pozycję Ogólne. W sekcji Ustawienia wybierz lub wyczyść numery wierszy, w zależności od preferencji.
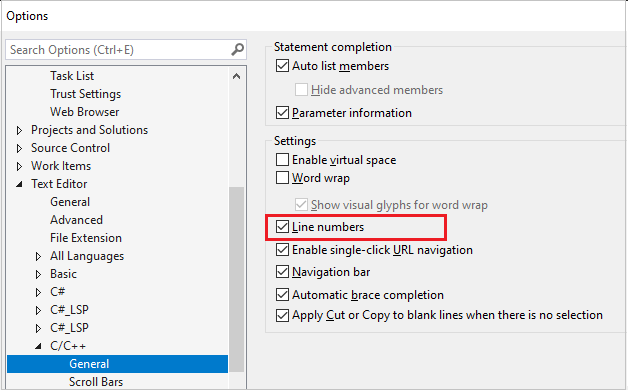
Tworzenie skrótów klawiaturowych
Wiele poleceń w programie Visual Studio ma skróty klawiaturowe, kombinacje klawiszy za pomocą klawiszy Ctrl, Alt i Shift. Możesz zmodyfikować te skróty klawiaturowe lub utworzyć nowe własne w programie Visual Studio. Przejdź do pozycji Narzędzia>Opcje>Klawiatura środowiskowa> (lub wpisz Ctrl + Q i wyszukaj "skróty"). Aby uzyskać więcej informacji, zobacz Identyfikowanie i dostosowywanie skrótów klawiaturowych w programie Visual Studio.
Opinia
Dostępne już wkrótce: W 2024 r. będziemy stopniowo wycofywać zgłoszenia z serwisu GitHub jako mechanizm przesyłania opinii na temat zawartości i zastępować go nowym systemem opinii. Aby uzyskać więcej informacji, sprawdź: https://aka.ms/ContentUserFeedback.
Prześlij i wyświetl opinię dla