Uwaga
Dostęp do tej strony wymaga autoryzacji. Może spróbować zalogować się lub zmienić katalogi.
Dostęp do tej strony wymaga autoryzacji. Możesz spróbować zmienić katalogi.
Projekty systemu Linux są obsługiwane w programie Visual Studio 2017 lub nowszym. Aby zapoznać się z dokumentacją dla tych wersji, ustaw kontrolkę selektora wersji programu Visual Studio dla tego artykułu na Visual Studio 2017 lub Visual Studio 2019. Znajduje się on w górnej części spisu treści na tej stronie.
Za pomocą środowiska IDE programu Visual Studio w systemie Windows można tworzyć, edytować i debugować projekty języka C++ wykonywane w zdalnym systemie Linux, maszynie wirtualnej lub Podsystem Windows dla systemu Linux.
Możesz pracować nad istniejącą bazą kodu, która używa narzędzia CMake bez konieczności konwertowania go na projekt programu Visual Studio. Jeśli baza kodu jest międzyplatformowa, możesz wybrać system Windows i Linux z poziomu programu Visual Studio. Na przykład możesz edytować, kompilować i debugować kod w systemie Windows przy użyciu programu Visual Studio. Następnie szybko przeprojektuj projekt dla systemu Linux w celu kompilowania i debugowania w środowisku systemu Linux. Pliki nagłówków systemu Linux są automatycznie kopiowane na komputer lokalny. Program Visual Studio używa ich do zapewnienia pełnej obsługi funkcji IntelliSense (uzupełnianie instrukcji, przechodzenie do definicji itd.).
W przypadku dowolnego z tych scenariuszy wymagany jest programowanie systemu Linux z obciążeniem C++ .
Konfiguracja programu Visual Studio
Wpisz "Instalator programu Visual Studio" w polu wyszukiwania systemu Windows:

Poszukaj instalatora w wynikach aplikacje i kliknij go dwukrotnie. Po otwarciu instalatora wybierz pozycję Modyfikuj, a następnie kliknij kartę Obciążenia. Przewiń w dół do pozycji Inne zestawy narzędzi i wybierz pakiet roboczy Programowanie dla systemu Linux za pomocą języka C++.
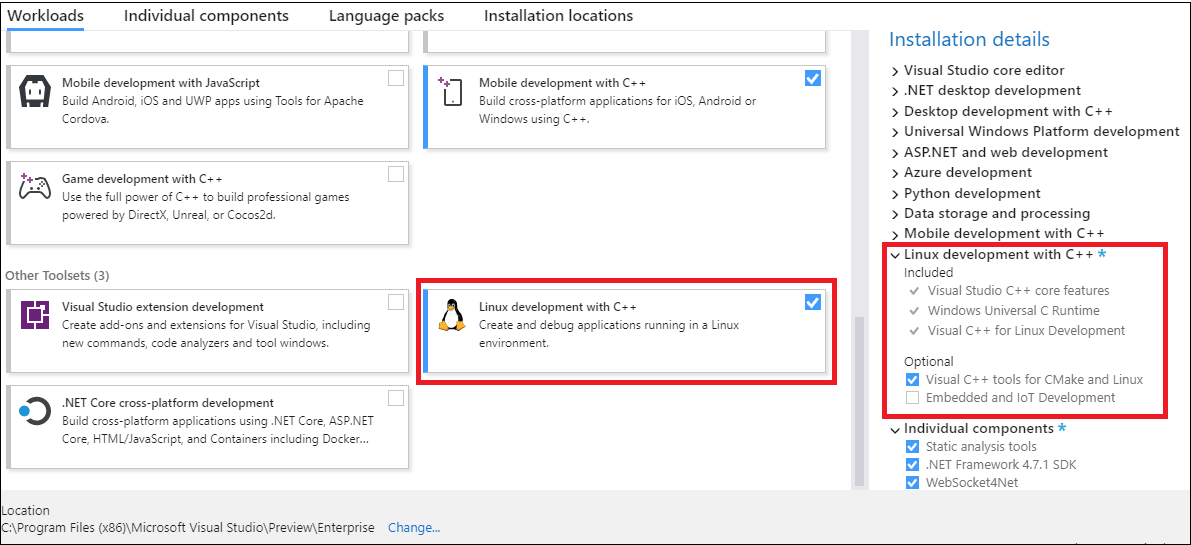
Wybrano obciążenie Programowanie w systemie Linux. W okienku Szczegóły instalacji wyróżniono listę informacji zawartych w obciążeniu. Obejmuje to: podstawowe funkcje programu Visual Studio C++, środowisko uruchomieniowe uniwersalnego języka C systemu Windows, programowanie w języku Visual C++ dla systemu Linux. Wybrany jest również opcjonalny składnik: narzędzia Visual C++ dla narzędzi CMake i Linux.
Jeśli używasz platform IoT lub osadzonych, przejdź do okienka Szczegóły instalacji po prawej stronie. W obszarze Programowanie w systemie Linux za pomocą języka C++rozwiń węzeł Składniki opcjonalne i wybierz potrzebne składniki. Obsługa narzędzia CMake dla systemu Linux jest domyślnie wybierana.
Kliknij przycisk Modyfikuj , aby kontynuować instalację.
Opcje tworzenia środowiska systemu Linux
Jeśli nie masz jeszcze maszyny z systemem Linux, możesz utworzyć maszynę wirtualną z systemem Linux na platformie Azure. Aby uzyskać więcej informacji, zobacz Szybki start: tworzenie maszyny wirtualnej z systemem Linux w witrynie Azure Portal.
W systemie Windows 10 lub nowszym można zainstalować i kierować do ulubionych dystrybucji systemu Linux w Podsystem Windows dla systemu Linux (WSL). Aby uzyskać więcej informacji, zobacz przewodnik instalacji Podsystem Windows dla systemu Linux dla systemu Windows 10. Jeśli nie możesz uzyskać dostępu do Sklepu Windows, możesz ręcznie pobrać pakiety dystrybucji WSL. WSL to wygodne środowisko konsoli, ale nie jest zalecane w przypadku aplikacji graficznych.
Projekty systemu Linux w programie Visual Studio wymagają zainstalowania następujących zależności w zdalnym systemie Linux lub WSL:
- Kompilator — program Visual Studio 2019 i nowsze wersje mają pełną obsługę bibliotek GCC i Clang.
- gdb — program Visual Studio automatycznie uruchamia bazę danych gdb w systemie Linux i używa frontonu debugera programu Visual Studio w celu zapewnienia pełnego środowiska debugowania w systemie Linux.
- rsync i zip — włączenie narzędzia rsync i zip umożliwia programowi Visual Studio wyodrębnianie plików nagłówków z systemu Linux do systemu plików systemu Windows do użycia przez funkcję IntelliSense.
- robić
- openssh-server (tylko zdalne systemy Linux) — program Visual Studio łączy się ze zdalnymi systemami Linux za pośrednictwem bezpiecznego połączenia SSH.
- CMake (tylko projekty CMake ) — można zainstalować statycznie połączone pliki binarne CMake firmy Microsoft dla systemu Linux.
- ninja-build (tylko projekty CMake) — Ninja jest domyślnym generatorem konfiguracji systemów Linux i WSL w programie Visual Studio 2019 w wersji 16.6 lub nowszej.
W poniższych poleceniach założono, że używasz języka g++ zamiast języka clang.
Projekty systemu Linux w programie Visual Studio wymagają zainstalowania następujących zależności w zdalnym systemie Linux lub WSL:
- gcc — program Visual Studio 2017 ma pełną obsługę GCC .
- gdb — program Visual Studio automatycznie uruchamia bazę danych gdb w systemie Linux i używa frontonu debugera programu Visual Studio w celu zapewnienia pełnego środowiska debugowania w systemie Linux.
- rsync i zip — włączenie narzędzia rsync i zip umożliwia programowi Visual Studio wyodrębnianie plików nagłówków z systemu Linux do systemu plików systemu Windows w celu użycia dla funkcji IntelliSense.
- robić
- openssh-server — program Visual Studio łączy się ze zdalnymi systemami Linux za pośrednictwem bezpiecznego połączenia SSH.
- CMake (tylko projekty CMake ) — można zainstalować statycznie połączone pliki binarne CMake firmy Microsoft dla systemu Linux.
Konfiguracja systemu Linux: Ubuntu w systemie WSL
W przypadku określania wartości docelowej programu WSL nie ma potrzeby dodawania połączenia zdalnego ani konfigurowania protokołu SSH do kompilowania i debugowania. Pliki zip i rsync są wymagane do automatycznej synchronizacji nagłówków systemu Linux z programem Visual Studio dla funkcji IntelliSense. Kompilacja ninja jest wymagana tylko w przypadku projektów CMake. Jeśli wymagane aplikacje nie są jeszcze obecne, możesz je zainstalować przy użyciu tego polecenia:
sudo apt-get install g++ gdb make ninja-build rsync zip
System Ubuntu w zdalnych systemach Linux
Docelowy system Linux musi mieć zainstalowany program openssh-server, g++, gdb i zainstalowany . Kompilacja ninja jest wymagana tylko dla projektów CMake. Demon ssh musi być uruchomiony. Plik zip i rsync są wymagane do automatycznej synchronizacji nagłówków zdalnych z maszyną lokalną na potrzeby obsługi funkcji IntelliSense. Jeśli te aplikacje nie są jeszcze obecne, możesz je zainstalować w następujący sposób:
W wierszu polecenia powłoki na komputerze z systemem Linux uruchom polecenie:
sudo apt-get install openssh-server g++ gdb make ninja-build rsync zipMoże zostać wyświetlony monit o podanie hasła głównego, aby uruchomić
sudopolecenie . Jeśli tak, wprowadź go i kontynuuj. Po zakończeniu instalowane są wymagane usługi i narzędzia.Upewnij się, że usługa SSH jest uruchomiona na komputerze z systemem Linux, uruchamiając polecenie:
sudo service ssh startTo polecenie uruchamia usługę i uruchamia ją w tle, gotowe do akceptowania połączeń.
Fedora w programie WSL
Usługa Fedora używa instalatora pakietu dnf . Aby pobrać g++, gdb, make, rsync, ninja-build i zip, uruchom polecenie:
sudo dnf install gcc-g++ gdb rsync ninja-build make zip
Pliki zip i rsync są wymagane do automatycznej synchronizacji nagłówków systemu Linux z programem Visual Studio dla funkcji IntelliSense. Kompilacja ninja jest wymagana tylko w przypadku projektów CMake.
Fedora w zdalnych systemach Linux
Maszyna docelowa z uruchomioną usługą Fedora używa instalatora pakietu dnf . Aby pobrać plik openssh-server, g++, gdb, make, ninja-build, rsync i zip, a następnie ponownie uruchomić demona ssh, postępuj zgodnie z tymi instrukcjami. Kompilacja ninja jest wymagana tylko w przypadku projektów CMake.
W wierszu polecenia powłoki na komputerze z systemem Linux uruchom polecenie:
sudo dnf install openssh-server gcc-g++ gdb ninja-build make rsync zipMoże zostać wyświetlony monit o podanie hasła głównego w celu uruchomienia polecenia sudo. Jeśli tak, wprowadź go i kontynuuj. Po zakończeniu instalowane są wymagane usługi i narzędzia.
Upewnij się, że usługa SSH jest uruchomiona na komputerze z systemem Linux, uruchamiając polecenie:
sudo systemctl start sshdTo polecenie uruchamia usługę i uruchamia ją w tle, gotowe do akceptowania połączeń.
Następne kroki
Teraz możesz przystąpić do tworzenia lub otwierania projektu systemu Linux i konfigurowania go do uruchamiania w systemie docelowym. Aby uzyskać więcej informacji, zobacz: