Uwaga
Dostęp do tej strony wymaga autoryzacji. Może spróbować zalogować się lub zmienić katalogi.
Dostęp do tej strony wymaga autoryzacji. Możesz spróbować zmienić katalogi.
Edytor pasków narzędzi umożliwia tworzenie zasobów paska narzędzi i konwertowanie map bitowych na zasoby paska narzędzi. Edytor paska narzędzi używa wyświetlania graficznego. Przedstawia pasek narzędzi i przyciski, które będą wyglądać dokładnie tak, jak będą wyglądać w gotowej aplikacji.
W oknie Edytor paska narzędzi są wyświetlane dwa widoki obrazu przycisku, tak samo jak w oknie Edytor obrazów. Pasek podzielony oddziela dwa okienka. Aby zmienić względne rozmiary okienek, możesz przeciągnąć pasek podzielony z boku na bok. Aktywne okienko wyświetla obramowanie zaznaczenia, a nad dwoma widokami obrazu jest pasek narzędzi tematu.
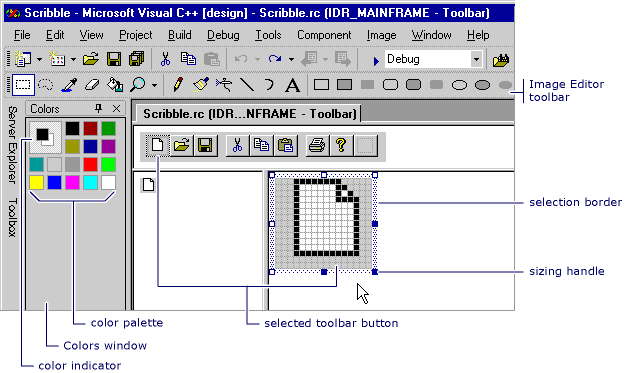
Edytor paska narzędzi
Edytor paska narzędzi jest podobny do edytora obrazów w funkcji. Elementy menu, narzędzia graficzne i siatka mapy bitowej między nimi są takie same. W menu Obraz znajduje się polecenie menu umożliwiające przełączanie się między edytorem narzędzi a edytorem obrazów. Aby uzyskać więcej informacji na temat korzystania z paska narzędzi grafiki, palety kolorów lub menu Obraz, zobacz Edytor obrazów.
Nowy pasek narzędzi można utworzyć w projekcie języka C++, konwertując mapę bitową. Grafika z mapy bitowej konwertuje obrazy przycisków na pasek narzędzi. Zazwyczaj mapa bitowa zawiera kilka obrazów przycisków na pojedynczej mapie bitowej z jednym obrazem dla każdego przycisku. Obrazy mogą mieć dowolny rozmiar, ponieważ wartość domyślna to 16 pikseli szerokości i wysokość obrazu. Rozmiar obrazów przycisków można określić w oknie dialogowym Nowy zasób paska narzędzi. Aby określić rozmiary, wybierz pozycję Edytor paska narzędzi z menu Obraz w edytorze obrazów.
Okno dialogowe Nowy zasób paska narzędzi umożliwia określenie szerokości i wysokości przycisków dodanych do zasobu paska narzędzi w projekcie C++. Wartość domyślna to 16 × 15 pikseli.
Mapa bitowa używana do tworzenia paska narzędzi ma maksymalną szerokość 2048. Jeśli ustawisz szerokość przycisku na 512, możesz mieć tylko cztery przyciski. A jeśli ustawisz szerokość na 513, możesz mieć tylko trzy przyciski.
Okno dialogowe Nowy zasób paska narzędzi ma następujące właściwości:
| Właściwości | opis |
|---|---|
| Szerokość przycisku | Umożliwia wprowadzenie szerokości przycisków paska narzędzi, które są konwertowane z zasobu mapy bitowej na zasób paska narzędzi. |
| Wysokość przycisku | Umożliwia wprowadzenie wysokości przycisków paska narzędzi, które są konwertowane z zasobu mapy bitowej na zasób paska narzędzi. |
Uwaga
Obrazy są przycinane do określonej szerokości i wysokości, a kolory są dostosowywane do używania standardowych kolorów paska narzędzi (16 kolorów).
Domyślnie pasek narzędzi wyświetla nowy lub pusty przycisk na prawym końcu paska narzędzi. Możesz przenieść ten przycisk przed jego edycją. Po utworzeniu nowego przycisku po prawej stronie edytowanego przycisku pojawi się kolejny pusty przycisk. Pusty przycisk nie jest zapisywany podczas zapisywania paska narzędzi.
Przycisk paska narzędzi ma następujące właściwości:
| Właściwości | opis |
|---|---|
| Identyfikator | Definiuje identyfikator przycisku. Lista rozwijana zawiera nazwy typowych identyfikatorów . |
| Szerokość | Ustawia szerokość przycisku. Zalecane jest 16 pikseli. |
| Wysokość | Ustawia wysokość przycisku. Wysokość jednego przycisku zmienia wysokość wszystkich przycisków na pasku narzędzi. Zalecane jest 15 pikseli. |
| Monit | Definiuje komunikat wyświetlany na pasku stanu. Dodanie \n i nazwa powoduje dodanie etykietki narzędzia do tego przycisku paska narzędzi. Aby uzyskać więcej informacji, zobacz Aby utworzyć poradę narzędzia dla przycisku paska narzędzi. |
Szerokość i wysokość mają zastosowanie do wszystkich przycisków. Mapa bitowa używana do tworzenia paska narzędzi ma maksymalną szerokość 2048. Oznacza to, że jeśli ustawisz szerokość przycisku na 512, możesz mieć tylko cztery przyciski. Jeśli ustawisz szerokość na 513, możesz mieć tylko trzy przyciski.
Instrukcje
Edytor paska narzędzi umożliwia:
Aby utworzyć nowe paski narzędzi
W widoku zasobu kliknij prawym przyciskiem myszy plik RC i wybierz polecenie Dodaj zasób. Jeśli masz istniejący pasek narzędzi w pliku rc, możesz kliknąć prawym przyciskiem myszy folder Pasek narzędzi i wybrać polecenie Wstaw pasek narzędzi.
W oknie dialogowym Dodawanie zasobu wybierz pozycję Pasek narzędzi z listy Typ zasobu, a następnie wybierz pozycję Nowy.
Jeśli obok typu zasobu Pasek narzędzi+znak plus (), oznacza to, że szablony pasków narzędzi są dostępne. Wybierz znak plus, aby rozwinąć listę szablonów, wybrać szablon i wybrać pozycję Nowy.
Aby przekonwertować mapy bitowe na zasoby paska narzędzi
Otwórz istniejący zasób mapy bitowej w Edytorze obrazów. Jeśli mapa bitowa nie znajduje się jeszcze w pliku rc, kliknij prawym przyciskiem myszy plik rc i wybierz polecenie Importuj. Następnie przejdź do mapy bitowej, którą chcesz dodać do pliku rc , a następnie wybierz pozycję Otwórz.
Przejdź do menu >
Zostanie wyświetlone okno dialogowe Nowy zasób paska narzędzi. Możesz zmienić szerokość i wysokość obrazów ikon, aby dopasować je do mapy bitowej. Obraz paska narzędzi jest następnie wyświetlany w Edytorze narzędzi.
Aby zakończyć konwersję, zmień identyfikator polecenia przycisku przy użyciu okno Właściwości. Wpisz nowy identyfikator lub wybierz identyfikator z listy rozwijanej.
Napiwek
Okno Właściwości zawiera przycisk pinezki na pasku tytułu i wybranie tej opcji powoduje włączenie lub wyłączenie opcji Auto Ukryj dla okna. Aby przejść przez wszystkie właściwości przycisku paska narzędzi bez konieczności ponownego otwierania poszczególnych okien właściwości, wyłącz automatyczne ukrywanie , aby okno Właściwości pozostawało nieruchome.
Można również zmienić identyfikatory poleceń przycisków na nowym pasku narzędzi przy użyciu okno Właściwości.
Aby zarządzać przyciskami paska narzędzi
Aby utworzyć nowy przycisk paska narzędzi
W widoku zasobu rozwiń folder zasobów (na przykład Project1.rc).
Rozwiń folder Pasek narzędzi i wybierz pasek narzędzi do edycji, a następnie:
Przypisz identyfikator do pustego przycisku po prawej stronie paska narzędzi. Można to zrobić, edytując właściwość ID w oknie Właściwości. Na przykład możesz nadać przyciskowi paska narzędzi ten sam identyfikator co opcja menu. W takim przypadku użyj pola listy rozwijanej, aby wybrać identyfikator opcji menu.
Wybierz pusty przycisk na prawym końcu paska narzędzi w okienku Widok paska narzędzi i rozpocznij rysowanie. Przypisany jest domyślny identyfikator polecenia przycisku (ID_BUTTON<n>).
Aby dodać obraz do paska narzędzi jako przycisk
W widoku zasobu otwórz pasek narzędzi, klikając go dwukrotnie.
Następnie otwórz obraz, który chcesz dodać do paska narzędzi.
Uwaga
Jeśli otworzysz obraz w programie Visual Studio, zostanie on otwarty w Edytorze obrazów. Obraz można również otworzyć w innych programach graficznych.
Przejdź do menu Edytuj>kopię.
Przejdź do paska narzędzi, wybierając jego kartę w górnej części okna źródłowego.
Przejdź do menu Edytuj>wklej.
Obraz zostanie wyświetlony na pasku narzędzi jako nowy przycisk.
Aby przenieść przycisk paska narzędzi
W okienku Widok paska narzędzi przeciągnij przycisk, który chcesz przenieść do nowej lokalizacji na pasku narzędzi.
Aby skopiować przyciski z paska narzędzi, przytrzymaj wciśnięty Ctrl . W okienku Widok paska narzędzi przeciągnij przycisk do nowej lokalizacji na pasku narzędzi. Możesz też przeciągnąć go do lokalizacji na innym pasku narzędzi.
Aby usunąć przycisk paska narzędzi, wybierz przycisk paska narzędzi i przeciągnij go z paska narzędzi.
Aby wstawić lub usunąć spację między przyciskami na pasku narzędzi, przeciągnij je z dala lub do siebie na pasku narzędzi.
| Akcja | Krok |
|---|---|
| Aby wstawić spację przed przyciskiem, po którym nie następuje spacja | Przeciągnij przycisk w prawo lub w dół, aż nałoży się na następny przycisk około połowy drogi. |
| Aby wstawić spację przed przyciskiem, po którym następuje spacja, i zachować spację na tropie | Przeciągnij przycisk, aż prawa lub dolna krawędź po prostu dotyka następnego przycisku lub po prostu nakłada się na niego. |
| Aby wstawić spację przed przyciskiem, po którym następuje spacja i zamknij to miejsce | Przeciągnij przycisk w prawo lub w dół, aż nałoży się na następny przycisk około połowy drogi. |
| Aby usunąć spację między przyciskami na pasku narzędzi | Wybierz przycisk po jednej stronie miejsca. Przeciągnij go w kierunku przycisku po drugiej stronie miejsca, aż nakłada się na następny przycisk około połowy drogi. |
Uwaga
Jeśli po stronie przycisku nie ma miejsca, od którego się przeciągasz, a przycisk przeciągasz ponad w połowie obok sąsiadującego przycisku, Edytor pasków narzędzi wstawia spację po przeciwnej stronie przycisku, który przeciągasz.
Aby zmienić właściwości przycisku paska narzędzi
W projekcie C++ wybierz przycisk paska narzędzi.
Wpisz nowy identyfikator we właściwości ID w oknie Właściwości lub użyj listy rozwijanej, aby wybrać nowy identyfikator.
Aby utworzyć poradę narzędzia dla przycisku paska narzędzi
Wybierz przycisk paska narzędzi.
W oknie Właściwości w polu Monit dodaj opis przycisku paska stanu i po komunikacie dodaj
\ni nazwę porady narzędzia.
Aby na przykład wyświetlić poradę narzędzia dla przycisku Drukuj w programie WordPad:
Otwórz program WordPad.
Umieść wskaźnik myszy na przycisku Paska narzędzi Drukuj i zwróć uwagę, że słowo
Printjest teraz przestawne pod wskaźnikiem myszy.Spójrz na pasek stanu w dolnej części okna Programu WordPad i zwróć uwagę, że teraz wyświetla tekst
Prints the active document.
Print to nazwa porady narzędzia i Prints the active document jest opisem przycisku paska stanu.
Jeśli chcesz, aby ten efekt był używany w Edytorze narzędzi, ustaw właściwość Prompt na Prints the active document\nPrintwartość .
Wymagania
MFC lub ATL