Przewodnik: wdrażanie aplikacji Visual C++ przy użyciu projektu instalacyjnego
W tym przewodniku utworzysz przykładową aplikację w programie Visual Studio, a następnie utworzysz projekt instalacyjny, aby wdrożyć aplikację na innym komputerze.
Instrukcje dotyczące tworzenia nowego projektu różnią się w zależności od zainstalowanej wersji programu Visual Studio. Aby zapoznać się z dokumentacją preferowanej wersji programu Visual Studio, użyj kontrolki selektora wersji . Znajduje się on w górnej części spisu treści na tej stronie.
Wymagania wstępne
Następujące składniki są wymagane do przeprowadzenia tego instruktażu:
Komputer z zainstalowanym programem Visual Studio 2022. Instalacja musi obejmować programowanie aplikacji klasycznych z obciążeniem C++ oraz C++ MFC dla najnowszych narzędzi kompilacji w wersji 143 (x86 i x64) opcjonalnych składników.
Rozszerzenie Microsoft Instalator programu Visual Studio Projects. Rozszerzenie jest bezpłatne dla deweloperów programu Visual Studio i dodaje funkcje szablonów projektów instalacji i wdrażania do programu Visual Studio.
Aby przetestować wdrożenie, inny komputer, na którym nie zainstalowano bibliotek Visual C++.
Aby zainstalować języki C++ i MFC w programie Visual Studio 2022
Jeśli masz zainstalowany program Visual Studio, ale nie masz zainstalowanych składników języka C++ ani MFC, możesz je dodać teraz.
Uruchom program Instalator programu Visual Studio z menu Start systemu Windows.
W Instalator programu Visual Studio wybierz przycisk Modyfikuj obok zainstalowanej wersji programu Visual Studio.
W oknie dialogowym Modyfikowanie na karcie Obciążenia przewiń w dół do kafelka Programowanie aplikacji klasycznych za pomocą języka C++. Jeśli pole wyboru kafelka nie jest zaznaczone, zaznacz pole wyboru.
Po stronie okna dialogowego w obszarze Szczegóły instalacji rozwiń węzeł Programowanie aplikacji klasycznych za pomocą języka C++ , a następnie rozwiń węzeł Opcjonalny . Jeśli nie zostało to jeszcze zaznaczone, dodaj sprawdzanie do składnika C++ MFC dla najnowszych narzędzi kompilacji w wersji 143 (x86 i x64).
Wybierz przycisk Modyfikuj, aby zmodyfikować instalację programu Visual Studio. Po zakończeniu instalacji zamknij instalator programu Visual Studio.
Aby zainstalować rozszerzenie Projekty instalatora
W programie Visual Studio wybierz element menu Rozszerzenia>Zarządzaj rozszerzeniami .
W oknie dialogowym Manage Extensions (Zarządzanie rozszerzeniami) rozwiń węzeł Online Visual Studio Marketplace Tools (Narzędzia witryny Marketplace>online>) i wybierz pozycję Setup & Deployment (Konfiguracja i wdrażanie).
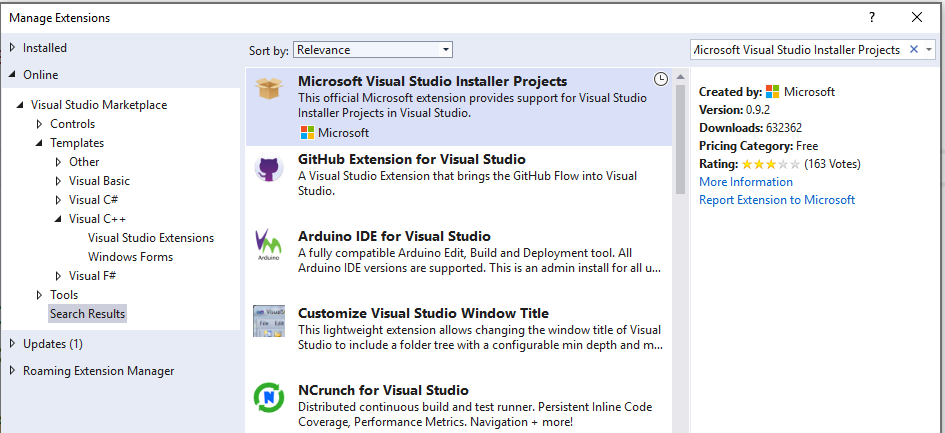
Na liście rozszerzeń wybierz pozycję Microsoft Instalator programu Visual Studio Projects 2022. Wybierz przycisk Pobierz.
W dolnej części okna dialogowego zostanie wyświetlone powiadomienie informujące o tym, że modyfikacja rozpocznie się po zamknięciu wszystkich okien programu Microsoft Visual Studio. Zamknij okno dialogowe.
Zamknij program Visual Studio. Rozpoczyna się proces pobierania i instalacji. Może być konieczne zaakceptowanie monitu o podniesienie uprawnień kontrola konta użytkownika, aby zezwolić instalatorowi na zmianę programu Visual Studio.
W oknie dialogowym Instalator VSIX wybierz pozycję Modyfikuj , aby zainstalować rozszerzenie. Po zakończeniu modyfikacji wybierz pozycję Zamknij , aby zamknąć okno dialogowe.
Komputer z zainstalowanym programem Visual Studio 2019. Instalacja musi obejmować programowanie aplikacji klasycznych z obciążeniem języka C++ oraz C++ MFC dla najnowszych narzędzi kompilacji w wersji 142 (x86 i x64) opcjonalnych składników.
Rozszerzenie Microsoft Instalator programu Visual Studio Projects. Rozszerzenie jest bezpłatne dla deweloperów programu Visual Studio i dodaje funkcje szablonów projektów instalacji i wdrażania do programu Visual Studio.
Aby przetestować wdrożenie, inny komputer, na którym nie zainstalowano bibliotek Visual C++.
Aby zainstalować języki C++ i MFC w programie Visual Studio 2019
Jeśli masz zainstalowany program Visual Studio, ale nie masz zainstalowanych składników języka C++ ani MFC, możesz je dodać teraz.
Uruchom program Instalator programu Visual Studio z menu Start systemu Windows.
W Instalator programu Visual Studio wybierz przycisk Modyfikuj obok zainstalowanej wersji programu Visual Studio.
W oknie dialogowym Modyfikowanie na karcie Obciążenia przewiń w dół do kafelka Programowanie aplikacji klasycznych za pomocą języka C++. Jeśli pole wyboru kafelka nie jest zaznaczone, zaznacz pole wyboru.
Po stronie okna dialogowego w obszarze Szczegóły instalacji rozwiń węzeł Programowanie aplikacji klasycznych za pomocą języka C++ , a następnie rozwiń węzeł Opcjonalny . Jeśli nie zostało to jeszcze zaznaczone, dodaj sprawdzenie do składnika C++ MFC dla najnowszych narzędzi kompilacji v142 (x86 i x64).
Wybierz przycisk Modyfikuj, aby zmodyfikować instalację programu Visual Studio. Po zakończeniu instalacji zamknij instalator programu Visual Studio.
Aby zainstalować rozszerzenie Projekty instalatora
W programie Visual Studio wybierz element menu Rozszerzenia>Zarządzaj rozszerzeniami .
W oknie dialogowym Manage Extensions (Zarządzanie rozszerzeniami) rozwiń węzeł Online Visual Studio Marketplace Tools (Narzędzia witryny Marketplace>online>) i wybierz pozycję Setup & Deployment (Konfiguracja i wdrażanie).
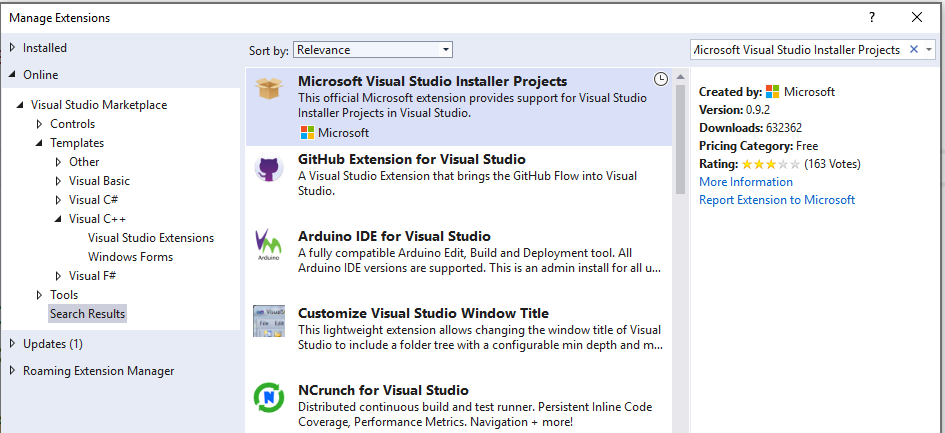
Na liście rozszerzeń wybierz pozycję Microsoft Instalator programu Visual Studio Projects. Wybierz przycisk Pobierz.
W dolnej części okna dialogowego zostanie wyświetlone powiadomienie informujące o tym, że modyfikacja rozpocznie się po zamknięciu wszystkich okien programu Microsoft Visual Studio. Zamknij okno dialogowe.
Zamknij program Visual Studio. Rozpoczyna się proces pobierania i instalacji. Może być konieczne zaakceptowanie monitu o podniesienie uprawnień kontrola konta użytkownika, aby zezwolić instalatorowi na zmianę programu Visual Studio.
W oknie dialogowym Instalator VSIX wybierz pozycję Modyfikuj , aby zainstalować rozszerzenie. Po zakończeniu modyfikacji wybierz pozycję Zamknij , aby zamknąć okno dialogowe.
Komputer z zainstalowanym programem Visual Studio 2017. Instalacja musi obejmować programowanie aplikacji klasycznych z obciążeniem języka C++ oraz opcjonalny składnik MFC języka Visual C++ dla x86 i x64.
Rozszerzenie Microsoft Instalator programu Visual Studio Projects. Rozszerzenie jest bezpłatne dla deweloperów programu Visual Studio i dodaje funkcje szablonów projektów instalacji i wdrażania do programu Visual Studio.
Aby przetestować wdrożenie, inny komputer, na którym nie zainstalowano bibliotek Visual C++.
Aby zainstalować języki C++ i MFC w programie Visual Studio 2017
Jeśli masz zainstalowany program Visual Studio 2017, ale nie masz zainstalowanych składników języka C++ ani MFC, możesz je dodać teraz.
Uruchom program Instalator programu Visual Studio z menu Start systemu Windows.
W Instalator programu Visual Studio wybierz przycisk Modyfikuj obok zainstalowanej wersji programu Visual Studio 2017.
W oknie dialogowym Modyfikowanie na karcie Obciążenia przewiń w dół do kafelka Programowanie aplikacji klasycznych za pomocą języka C++. Jeśli pole wyboru kafelka nie jest zaznaczone, zaznacz pole wyboru.
Po stronie okna dialogowego w obszarze Szczegóły instalacji rozwiń węzeł Programowanie aplikacji klasycznych za pomocą języka C++ , a następnie rozwiń węzeł Opcjonalny . Jeśli nie zostało to jeszcze zaznaczone, dodaj sprawdzenie do składnika Visual C++ MFC dla x86 i x64 .
Wybierz przycisk Modyfikuj, aby zmodyfikować instalację programu Visual Studio. Po zakończeniu instalacji zamknij instalator programu Visual Studio.
Aby zainstalować rozszerzenie Projekty instalatora
W programie Visual Studio wybierz element menu Narzędzia>Rozszerzenia i aktualizacje.
W oknie dialogowym Rozszerzenia i aktualizacje rozwiń węzeł >Narzędzia witryny Marketplace>online programu Visual Studio i wybierz pozycję Konfiguracja i wdrażanie. Ustaw listę rozwijaną Sortuj według na większość pobrań.
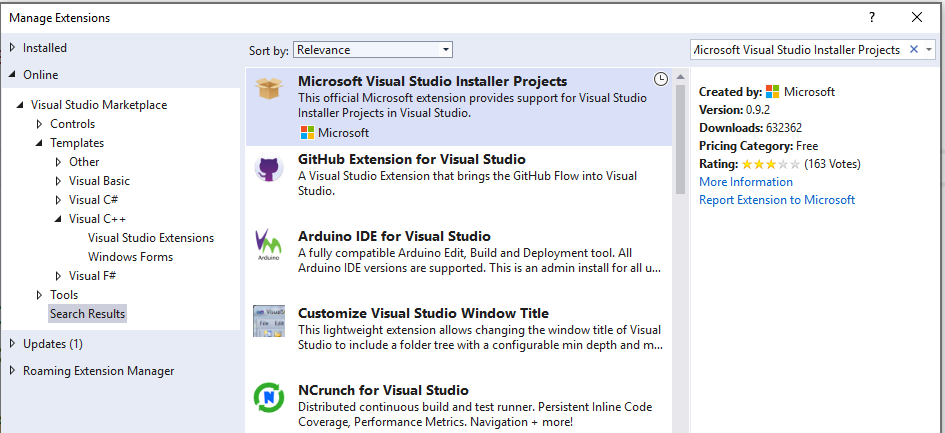
Na liście rozszerzeń wybierz pozycję Microsoft Instalator programu Visual Studio Projects. Wybierz przycisk Pobierz.
W dolnej części okna dialogowego zostanie wyświetlone powiadomienie informujące o tym, że modyfikacja rozpocznie się po zamknięciu wszystkich okien programu Microsoft Visual Studio. Zamknij okno dialogowe.
Zamknij program Visual Studio. Rozpoczyna się proces pobierania i instalacji. Może być konieczne zaakceptowanie monitu o podniesienie uprawnień kontrola konta użytkownika, aby zezwolić instalatorowi na zmianę programu Visual Studio.
W oknie dialogowym Instalator VSIX wybierz pozycję Modyfikuj , aby zainstalować rozszerzenie. Po zakończeniu modyfikacji wybierz pozycję Zamknij , aby zamknąć okno dialogowe.
Komputer z zainstalowanym programem Visual Studio. Instalacja musi zawierać narzędzia języka programowania Visual C++ oraz opcjonalne klasy programu Microsoft Foundation dla języka C++ .
Rozszerzenie Microsoft Instalator programu Visual Studio Projects. Rozszerzenie jest bezpłatne dla deweloperów programu Visual Studio i dodaje funkcje szablonów projektów instalacji i wdrażania do programu Visual Studio.
Aby przetestować wdrożenie, inny komputer, na którym nie zainstalowano bibliotek Visual C++.
Aby zainstalować języki C++ i MFC w programie Visual Studio 2015
Program instalacyjny programu Visual Studio 2015 nie instaluje domyślnie programów Visual C++ i MFC. Jeśli masz zainstalowany program Visual Studio 2015, ale nie masz zainstalowanych składników języka C++ lub MFC, możesz dodać je teraz.
Otwórz menu Start systemu Windows i wprowadź polecenie Dodaj usuń programy. Otwórz aplikację panelu sterowania z listy wyników.
Znajdź instalację programu Microsoft Visual Studio 2015 na liście zainstalowanych programów. Znajdź opcję Modyfikuj dla programu Microsoft Visual Studio 2015 i wybierz ją, aby uruchomić program instalacyjny programu Visual Studio.
W programie instalacyjnym programu Visual Studio wybierz przycisk Modyfikuj .
Na karcie Funkcje rozwiń węzeł Języki>programowania Visual C++. Wybierz pozycję Common Tools for Visual C++ 2015 and Microsoft Foundation Classes for C++(Typowe narzędzia dla języków Visual C++ 2015 i Microsoft Foundation Classes for C++). Wybierz przycisk Dalej, aby kontynuować.
Na stronie Wybrane funkcje wybierz przycisk AKTUALIZUJ , aby zainstalować wymagane składniki. Po zakończeniu aktualizacji wybierz pozycję Zamknij , aby odrzucić program instalacyjny.
Aby zainstalować rozszerzenie Projekty instalatora
W programie Visual Studio wybierz element menu Narzędzia>Rozszerzenia i aktualizacje.
W oknie dialogowym Rozszerzenia i aktualizacje rozwiń węzeł Narzędzia galerii>programu Visual Studio online>i wybierz pozycję Konfiguracja i wdrażanie. Ustaw listę rozwijaną Sortuj według na większość pobrań.
Na liście rozszerzeń wybierz pozycję Projekty instalatora programu Microsoft Visual Studio 2015. Wybierz przycisk Pobierz.
Po zakończeniu pobierania zamknij okno dialogowe Rozszerzenia i aktualizacje, a następnie zamknij program Visual Studio.
Otwórz pobrany
VSI_bundle.exeplik. Wybierz pozycję Zainstaluj w programie instalacyjnym programu Visual Studio. Może być konieczne zaakceptowanie monitu o podniesienie uprawnień kontrola konta użytkownika, aby zezwolić instalatorowi na zmianę programu Visual Studio. Wybierz pozycję Zamknij , gdy instalator zakończy zamknąć okno dialogowe.
Tworzenie przykładowego projektu aplikacji
Aby utworzyć konfigurację aplikacji z możliwością wdrożenia, najpierw utworzysz przykładową aplikację do wdrożenia.
Aby utworzyć projekt aplikacji w programie Visual Studio 2022
Uruchom program Visual Studio. Domyślnie otwiera okno dialogowe Tworzenie nowego projektu . Jeśli program Visual Studio jest już otwarty, na pasku menu wybierz pozycję Plik>nowy>projekt, aby otworzyć okno dialogowe Tworzenie nowego projektu.
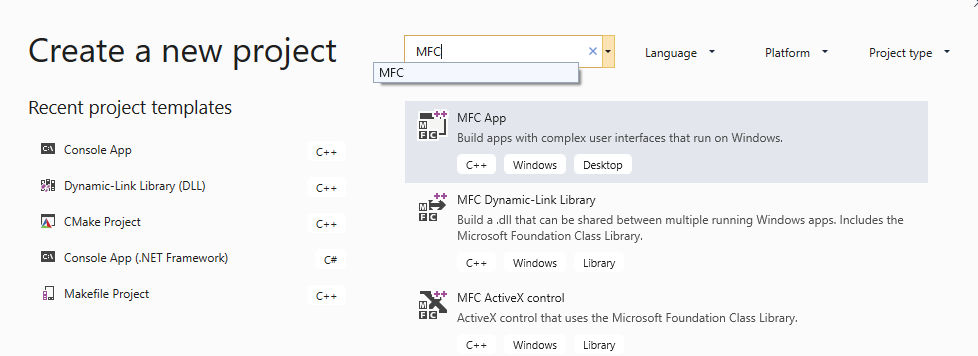
W górnej części okna dialogowego wpisz
MFCpole wyszukiwania, a następnie wybierz pozycję Aplikacja MFC z listy wyników. (Jeśli brakuje szablonu aplikacji MFC, zobacz Aby zainstalować języki C++ i MFC w programie Visual Studio 2022). Wybierz przycisk Dalej , aby kontynuować.Na stronie Konfigurowanie nowego projektu wprowadź nazwę projektu, taką jak MyMFCApp. Wybierz przycisk Utwórz.
W oknie dialogowym Kreator aplikacji MFC wybierz pozycję Zakończ, aby utworzyć domyślny projekt aplikacji MFC. Kreator tworzy aplikację MFC i otwiera projekt w programie Visual Studio.
W programie Visual Studio zmień aktywną konfigurację rozwiązania na Release i Active solution platformę na x86. W menu Kompilacja wybierz pozycję Configuration Manager. W oknie dialogowym Configuration Manager wybierz pozycję Zwolnij z listy rozwijanej Konfiguracja aktywnego rozwiązania. Wybierz pozycję Zamknij , aby zapisać zmiany.
Wybierz element menu Kompiluj >rozwiązanie kompilacji, aby skompilować rozwiązanie. Projekt instalacyjny używa danych wyjściowych tego projektu aplikacji MFC.
Aby utworzyć projekt aplikacji w programie Visual Studio 2019
Na pasku menu wybierz pozycję Plik>nowy>projekt, aby otworzyć okno dialogowe Tworzenie nowego projektu.
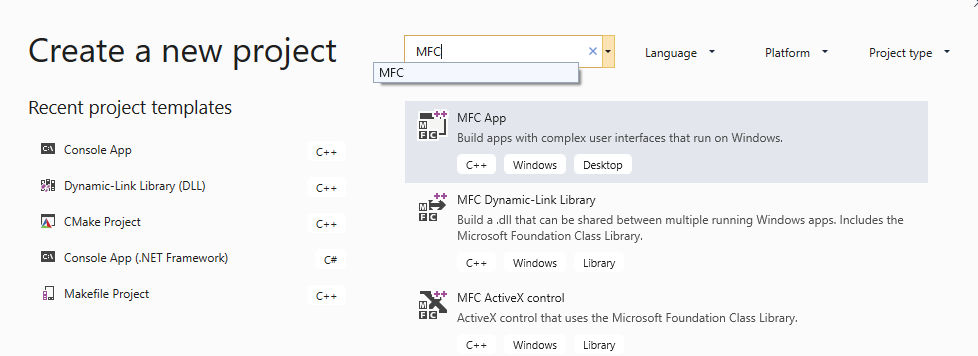
W górnej części okna dialogowego wpisz
MFCpole wyszukiwania, a następnie wybierz pozycję Aplikacja MFC z listy wyników. (Jeśli brakuje szablonu aplikacji MFC, zobacz Aby zainstalować języki C++ i MFC w programie Visual Studio 2019). Wybierz przycisk Dalej , aby kontynuować.Na stronie Konfigurowanie nowego projektu wprowadź nazwę projektu, taką jak MyMFCApp. Wybierz przycisk Utwórz.
W oknie dialogowym Kreator aplikacji MFC wybierz pozycję Zakończ, aby utworzyć domyślny projekt aplikacji MFC. Kreator tworzy aplikację MFC i otwiera projekt w programie Visual Studio.
W programie Visual Studio zmień aktywną konfigurację rozwiązania na Wydanie. W menu Kompilacja wybierz pozycję Configuration Manager. W oknie dialogowym Configuration Manager wybierz pozycję Zwolnij z listy rozwijanej Konfiguracja aktywnego rozwiązania. Wybierz pozycję Zamknij , aby zapisać zmiany.
Wybierz element menu Kompiluj >rozwiązanie kompilacji, aby skompilować rozwiązanie. Projekt instalacyjny używa danych wyjściowych tego projektu aplikacji MFC.
Aby utworzyć projekt aplikacji w programie Visual Studio 2017
Na pasku menu wybierz pozycję Plik>nowy>projekt, aby otworzyć okno dialogowe Nowy projekt.
W kontrolce Widok drzewa okna dialogowego Nowy projekt wybierz pozycję Zainstalowane visual>C++>MFC/ATL.
W środkowym okienku wybierz szablon aplikacji MFC. (Jeśli brakuje szablonu aplikacji MFC, zobacz Aby zainstalować języki C++ i MFC w programie Visual Studio 2017). Zmień nazwę na MyMFCApp. Wybierz przycisk OK , aby uruchomić kreatora aplikacji MFC.
W oknie dialogowym Kreator aplikacji MFC wybierz pozycję Zakończ, aby utworzyć domyślny projekt aplikacji MFC. Kreator tworzy aplikację MFC i otwiera projekt w programie Visual Studio.
W programie Visual Studio zmień aktywną konfigurację rozwiązania na Wydanie. W menu Kompilacja wybierz pozycję Configuration Manager. W oknie dialogowym Configuration Manager wybierz pozycję Zwolnij z listy rozwijanej Konfiguracja aktywnego rozwiązania. Wybierz pozycję Zamknij , aby zapisać zmiany.
Wybierz element menu Kompiluj >rozwiązanie kompilacji, aby skompilować rozwiązanie. Projekt instalacyjny używa danych wyjściowych tego projektu aplikacji MFC.
Aby utworzyć projekt aplikacji w programie Visual Studio 2015
Na pasku menu wybierz pozycję Plik>nowy>projekt, aby otworzyć okno dialogowe Nowy projekt.
W kontrolce Widok drzewa okna dialogowego Nowy projekt wybierz pozycję Zainstalowane>szablony>Visual C++>MFC.
W środkowym okienku wybierz szablon Aplikacja MFC. (Jeśli brakuje szablonu aplikacji MFC, zobacz Aby zainstalować języki C++ i MFC w programie Visual Studio 2015). Zmień nazwę na MyMFCApp. Wybierz przycisk OK , aby uruchomić kreatora aplikacji MFC.
W oknie dialogowym Kreator aplikacji MFC wybierz pozycję Zakończ, aby utworzyć domyślny projekt aplikacji MFC. Kreator tworzy aplikację MFC i otwiera projekt w programie Visual Studio.
W programie Visual Studio zmień aktywną konfigurację rozwiązania na Wydanie. W menu Kompilacja wybierz pozycję Configuration Manager. W oknie dialogowym Configuration Manager wybierz pozycję Zwolnij z listy rozwijanej Konfiguracja aktywnego rozwiązania. Wybierz pozycję Zamknij , aby zapisać zmiany.
Wybierz element menu Kompiluj >rozwiązanie kompilacji, aby skompilować rozwiązanie. Projekt instalacyjny używa danych wyjściowych tego projektu aplikacji MFC.
Tworzenie projektu konfiguracji aplikacji
Po utworzeniu przykładowej aplikacji do wdrożenia utworzysz projekt instalacyjny w celu skompilowania pakietu wdrożeniowego dla aplikacji.
Aby utworzyć projekt instalacyjny w programie Visual Studio 2022
W programie Visual Studio z załadowanym przykładowym rozwiązaniem aplikacji wybierz pozycję Plik>nowy>projekt, aby otworzyć okno dialogowe Tworzenie nowego projektu.
W polu wyszukiwania powyżej listy szablonów wprowadź ciąg Setup (Konfiguracja). Na wyświetlonej liście szablonów wybierz pozycję Konfiguruj projekt. (Jeśli brakuje szablonu projektu instalacyjnego, zobacz Aby zainstalować rozszerzenie Projekty instalatora).
Wprowadź nazwę projektu instalacyjnego w polu Nazwa , na przykład MyMFCAppSetup. Z listy rozwijanej Rozwiązanie wybierz pozycję Dodaj do rozwiązania. Wybierz przycisk OK, aby utworzyć projekt instalacyjny. W oknie edytora zostanie otwarta karta System plików (MyMFCAppSetup ).
Aby utworzyć projekt instalacyjny w programie Visual Studio 2019
W programie Visual Studio z załadowanym przykładowym rozwiązaniem aplikacji wybierz pozycję Plik>nowy>projekt, aby otworzyć okno dialogowe Tworzenie nowego projektu.
W polu wyszukiwania powyżej listy szablonów wprowadź ciąg Setup (Konfiguracja). Na wyświetlonej liście szablonów wybierz pozycję Konfiguruj projekt. (Jeśli brakuje szablonu projektu instalacyjnego, zobacz Aby zainstalować rozszerzenie Projekty instalatora).
Wprowadź nazwę projektu instalacyjnego w polu Nazwa , na przykład MyMFCAppSetup. Z listy rozwijanej Rozwiązanie wybierz pozycję Dodaj do rozwiązania. Wybierz przycisk OK, aby utworzyć projekt instalacyjny. W oknie edytora zostanie otwarta karta System plików (MyMFCAppSetup ).
Aby utworzyć projekt instalacyjny w programie Visual Studio 2017
W programie Visual Studio z załadowanym przykładowym rozwiązaniem aplikacji wybierz pozycję Plik>nowy>projekt, aby otworzyć okno dialogowe Nowy projekt.
W oknie dialogowym Nowy projekt wybierz węzeł Zainstalowane>inne typy> projektów Instalator programu Visual Studio. W środkowym okienku wybierz pozycję Konfiguruj projekt. (Jeśli brakuje szablonu projektu instalacyjnego, zobacz Aby zainstalować rozszerzenie Projekty instalatora).
Wprowadź nazwę projektu instalacyjnego w polu Nazwa , na przykład MyMFCAppSetup. Z listy rozwijanej Rozwiązanie wybierz pozycję Dodaj do rozwiązania. Wybierz przycisk OK, aby utworzyć projekt instalacyjny. W oknie edytora zostanie otwarta karta System plików (MyMFCAppSetup ).
Aby utworzyć projekt instalacyjny w programie Visual Studio 2015
W programie Visual Studio z załadowanym przykładowym rozwiązaniem aplikacji wybierz pozycję Plik>nowy>projekt, aby otworzyć okno dialogowe Nowy projekt.
W oknie dialogowym Nowy projekt wybierz węzeł Zainstalowane>szablony>Inne typy> projektów Instalator programu Visual Studio. W środkowym okienku wybierz pozycję Konfiguruj projekt. (Jeśli brakuje szablonu projektu instalacyjnego, zobacz Aby zainstalować rozszerzenie Projekty instalatora).
Wprowadź nazwę projektu instalacyjnego w polu Nazwa , na przykład MyMFCAppSetup. Z listy rozwijanej Rozwiązanie wybierz pozycję Dodaj do rozwiązania. Wybierz przycisk OK, aby utworzyć projekt instalacyjny. W oknie edytora zostanie otwarta karta System plików (MyMFCAppSetup ).
Dodawanie elementów do projektu instalacyjnego
Projekt instalacyjny umożliwia określenie, gdzie składniki aplikacji są instalowane podczas wdrażania na maszynie docelowej.
Aby dodać składniki aplikacji do projektu instalacyjnego
W oknie edytora Systemu plików (MyMFCAppSetup) wybierz węzeł System plików lub Folder aplikacji komputera>docelowego.
Na pasku menu wybierz pozycję Project Add Project Output (Dodaj>dane wyjściowe projektu), aby otworzyć okno dialogowe Dodawanie>grupy danych wyjściowych projektu.
W oknie dialogowym wybierz pozycję Podstawowe dane wyjściowe i wybierz przycisk OK. W oknie System plików zostanie wyświetlony nowy element o nazwie Primary Output from ProjectName (Active).
Kliknij prawym przyciskiem myszy węzeł Folder aplikacji i wybierz polecenie Dodaj>zestaw, aby otworzyć okno dialogowe Wybieranie składnika. Wybierz i dodaj wymagane biblioteki DLL wymagane przez program. Aby uzyskać więcej informacji na temat identyfikowania wymaganych bibliotek, zobacz Określanie bibliotek DLL do ponownego rozpowszechniania.
Na liście elementów w folderze aplikacji kliknij prawym przyciskiem myszy pozycję Podstawowe dane wyjściowe z pola ProjectName (Aktywne) i wybierz polecenie Utwórz skrót do podstawowych danych wyjściowych z pola ProjectName (Active). Zostanie wyświetlony nowy element o nazwie Shortcut to Primary Output from ProjectName (Active). Możesz zmienić nazwę elementu skrótu, a następnie przeciągnąć i upuść element w węźle Menu programy użytkownika po lewej stronie okna. Ten element powoduje utworzenie skrótu do aplikacji w menu Start.
Na pasku menu wybierz pozycję Kompiluj>program Configuration Manager, aby otworzyć okno dialogowe programu Configuration Manager.
W oknie dialogowym Configuration Manager w tabeli Project (Projekt) w kolumnie Build (Kompilacja) zaznacz pole wyboru projektu wdrożenia. Wybierz pozycję Zamknij , aby zapisać zmiany i zamknąć okno dialogowe.
Na pasku menu wybierz pozycję Kompiluj>rozwiązanie kompilacji, aby skompilować projekt MFC i projekt wdrożenia.
W folderze rozwiązania znajdź
setup.exeprogram, który został skompilowany przez projekt wdrażania. Możesz skopiować ten plik (i.msiplik), aby zainstalować aplikację i jej wymagane pliki biblioteki na innym komputerze.
Testowanie wdrożenia
Aby przetestować wdrożenie, skopiuj pliki wdrożenia na drugi komputer, na którym nie zainstalowano bibliotek Visual C++. Uruchom program instalacyjny. Jeśli aplikacja ładuje się i działa normalnie i nie otrzymujesz błędu środowiska uruchomieniowego dotyczącego brakujących bibliotek lub składników, wdrożenie zakończy się pomyślnie.
Na potrzeby testowania aplikacji można utworzyć program instalacyjny wdrożenia, który instaluje wersję debugowania aplikacji wraz z bibliotekami debugowania na kontrolach maszyn. Debugowanie aplikacji i bibliotek debugowania nie jest licencjonowane na ponowne dystrybuowanie i nie można ich wdrażać na maszynach klientów. Aby uzyskać więcej informacji, zobacz Przygotowywanie maszyny testowej do uruchomienia pliku wykonywalnego debugowania.