Instrukcje: praca z kolorem
Edytor obrazów zawiera wiele funkcji, które obsługują i dostosowują kolory. Możesz ustawić kolor pierwszego planu lub tła, wypełnić ograniczone obszary kolorem lub wybrać kolor na obrazie, który będzie używany jako bieżący kolor pierwszego planu lub tła. Możesz użyć narzędzi na pasku narzędzi Edytora obrazów wraz z paletą kolorów w oknie Kolory , aby utworzyć obrazy.
Wszystkie kolory obrazów monochromatycznych i 16-kolorowych są wyświetlane w palecie Kolory w oknie Kolory. Wraz z 16 standardowymi kolorami można utworzyć własne kolory niestandardowe. Zmiana dowolnego koloru na palecie spowoduje natychmiastową zmianę odpowiedniego koloru na obrazie.
Podczas pracy z ikoną 256 kolorów i obrazami kursora używana jest właściwość Colors w okno Właściwości. Aby uzyskać więcej informacji, zobacz Tworzenie ikony koloru 256 lub kursora.
Można również tworzyć obrazy w kolorach true. Jednak prawdziwe próbki kolorów nie są wyświetlane w pełnej palecie w oknie Kolory ; są one wyświetlane tylko w obszarze wskaźnika koloru pierwszego planu lub tła. Kolory prawdziwe są tworzone przy użyciu niestandardowego selektora kolorów okno dialogowe.
Dostosowane palety kolorów można zapisywać na dysku i ładować je ponownie zgodnie z potrzebami. Ostatnio użyta paleta kolorów jest zapisywana w rejestrze i automatycznie ładowana przy następnym uruchomieniu programu Visual Studio.
Okno Kolory ma dwie części:
Paleta kolorów, która jest tablicą próbek kolorów reprezentujących kolory, których można użyć. Możesz wybrać przykłady, aby wybrać kolory pierwszego planu i tła podczas korzystania z narzędzi graficznych.
Wskaźnik koloru, który pokazuje kolory pierwszego planu i tła oraz selektory dla ekranu i odwrotnego koloru.
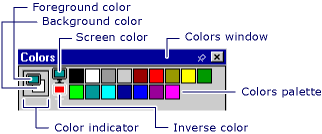
Okno Kolory
Uwaga
Kolory ekranu i narzędzia kolorów odwrotnych są dostępne tylko dla ikon i kursorów.
Możesz użyć okna Kolory z paskiem narzędzi Edytor obrazów.
Aby wyświetlić okno Kolory, kliknij prawym przyciskiem myszy w okienku Edytor obrazów i wybierz polecenie Pokaż okno kolorów lub przejdź do menu Obraz>Pokaż kolory okno.
Aby ukryć okno Kolory , odepnij okno (ta akcja umożliwi automatyczne ukrycie okna, gdy nie jest używany) lub wybierz przycisk Zamknij .
Paleta Kolory początkowo wyświetla 16 standardowych kolorów. Za pomocą wyświetlanych kolorów można również utworzyć własne kolory niestandardowe. Następnie możesz zapisać i załadować dostosowaną paletę kolorów.
Okno dialogowe Selektor kolorów niestandardowych umożliwia dostosowanie kolorów używanych dla obrazu z następującymi właściwościami:
| Właściwości | opis |
|---|---|
| Ekran koloru gradientu | Zmienia wartości wybranego koloru. Umieść krzyżyk na kolorze, który chcesz zmienić, i przesuń suwak w górę lub w dół, aby zmienić jaskrawość lub wartości RGB koloru. |
| Pasek jaskrawości | Ustawia jasność koloru wybranego w polu Kolor gradientu. Zaznacz i przeciągnij białą strzałkę w górę paska, aby uzyskać większą jasność lub mniej. W polu Kolor zostanie wyświetlony wybrany kolor oraz efekt ustawionej jasności. |
| Kolor | Wyświetla listę odcieni (wartość koła kolorów) zdefiniowanego koloru. Wartości wahają się od 0 do 240, gdzie 0 jest czerwony, 60 jest żółty, 120 jest zielony, 180 to cyjan, 200 jest magenta, a 240 jest niebieski. |
| Hue | Wyświetla listę odcieni (wartość koła kolorów) zdefiniowanego koloru. Wartości wahają się od 0 do 240, gdzie 0 jest czerwony, 60 jest żółty, 120 jest zielony, 180 to cyjan, 200 jest magenta, a 240 jest niebieski. |
| Sat | Określa wartość nasycenia definiowanego koloru. Nasycenie jest ilością koloru w określonym odcieniu. Wartości wahają się od 0 do 240. |
| Lum | Wyświetla jaskrawość (jasność) zdefiniowanego koloru. Wartości wahają się od 0 do 240. |
| Czerwony | Określa czerwoną wartość zdefiniowanego koloru. Wartości wahają się od 0 do 255. |
| Green (Zielony) | Określa zieloną wartość definiowanego koloru. Wartości wahają się od 0 do 255. |
| Blue (Niebieski) | Określa niebieską wartość definiowanego koloru. Wartości wahają się od 0 do 255. |
Paletę Kolory można zapisać i załadować, która zawiera dostosowane kolory. Domyślnie paleta Kolory ostatnio używana jest automatycznie ładowana podczas uruchamiania programu Visual Studio.
Napiwek
Ponieważ Edytor obrazów nie ma możliwości przywrócenia domyślnej palety Kolory, należy zapisać domyślną paletę Kolory pod nazwą taką jak standard.pal lub default.pal, aby można było łatwo przywrócić ustawienia domyślne.
Użyj okna dialogowego Ładowanie kolorów palety kolorów, aby załadować specjalne palety kolorów do użycia w projekcie języka C++ z następującymi właściwościami:
| Właściwości | opis |
|---|---|
| Szukaj w | Określa lokalizację, w której chcesz zlokalizować plik lub folder. Wybierz strzałkę, aby wybrać inną lokalizację, lub wybierz ikonę folderu na pasku narzędzi, aby przenieść poziomy w górę. |
| Nazwa pliku | Zawiera miejsce, w którym można wpisać nazwę pliku, który chcesz otworzyć. Aby szybko znaleźć wcześniej otwarty plik, wybierz nazwę pliku z listy rozwijanej, jeśli jest dostępna. Jeśli szukasz pliku, możesz użyć gwiazdki (*) jako symboli wieloznacznych. Możesz na przykład wpisać *.* , aby wyświetlić listę wszystkich plików. Możesz również wpisać pełną ścieżkę pliku, na przykład C:\Moje dokumenty\MyColorPalette.pal lub \\NetworkServer\MyFolder\MyColorPalette.pal. |
| Pliki typu | Wyświetla listę typów plików do wyświetlenia. Paleta (*.pal) jest domyślnym typem pliku dla palet kolorów. |
Instrukcje
Aby wybrać kolory pierwszego planu lub tła
Z wyjątkiem gumki, narzędzia na pasku narzędzi Edytora obrazów rysują się z bieżącym kolorem pierwszego planu lub tła, gdy naciskasz odpowiednio lewy lub prawy przycisk myszy.
Aby wybrać kolor pierwszego planu, przy użyciu lewego przycisku myszy wybierz odpowiedni kolor na palecie Kolory .
Aby wybrać kolor tła, przy użyciu prawego przycisku myszy wybierz odpowiedni kolor na palecie Kolory .
Aby wypełnić ograniczony obszar obrazu kolorem
Edytor obrazów udostępnia narzędzie Wypełnienie do wypełniania dowolnego otaczającego obszaru obrazu bieżącym kolorem rysunku lub bieżącym kolorem tła.
Aby użyć narzędzia wypełniania
Użyj paska narzędzi Edytora obrazów lub przejdź do menu Narzędzia obrazów>i wybierz narzędzie Wypełnienie.
W razie potrzeby wybierz kolory rysunku. W palecie Kolory wybierz lewy przycisk myszy, aby wybrać kolor pierwszego planu lub prawy przycisk myszy, aby wybrać kolor tła.
Przenieś narzędzie Wypełnienie do obszaru, który chcesz wypełnić.
Wybierz lewy lub prawy przycisk myszy, aby wypełnić kolor pierwszego planu lub kolor tła, odpowiednio.
Aby pobrać kolor z obrazu do użycia w innym miejscu
Narzędzie Select Color lub color-pickup sprawia, że dowolny kolor obrazu jest kolorem bieżącego pierwszego planu lub kolorem tła, w zależności od tego, czy naciskasz lewy, czy prawy przycisk myszy. Aby anulować narzędzie Wybierz kolor , wybierz inne narzędzie.
Użyj paska narzędzi Edytora obrazów lub przejdź do menu Narzędzia obrazów>i wybierz narzędzie Wybierz kolor.
Wybierz kolor, który chcesz pobrać z obrazu.
Uwaga
Po odebraniu koloru edytor obrazów reaguje na ostatnio używane narzędzie.
Rysuj przy użyciu lewego przycisku myszy dla koloru pierwszego planu lub prawego przycisku myszy dla koloru tła.
Aby wybrać tło
Podczas przenoszenia lub kopiowania zaznaczenia z obrazu wszystkie piksele w zaznaczeniu, które pasują do bieżącego koloru tła, są domyślnie przezroczyste i nie ukrywają pikseli w lokalizacji docelowej.
Możesz przełączyć się z przezroczystego tła (domyślnego) na nieprzezroczyste tło i ponownie. Gdy używasz narzędzia wyboru, opcje Przezroczyste tło i nieprzezroczyste tło są wyświetlane w selektorze Opcji na pasku narzędzi Edytor obrazów.
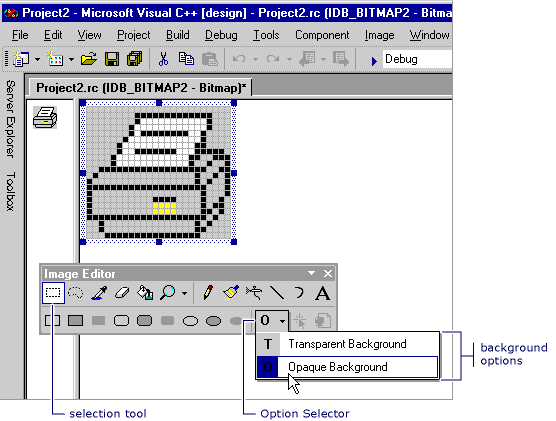
Przezroczyste i nieprzezroczyste opcje na pasku narzędzi edytora obrazów
Aby przełączać się między przezroczystym i nieprzezroczystym tłem
Na pasku narzędzi Edytor obrazów wybierz selektor Opcji , a następnie wybierz odpowiednie tło:
Nieprzezroczyste tło (O): Istniejący obraz jest zasłonięty przez wszystkie części zaznaczenia.
Przezroczyste tło (T): Istniejący obraz przedstawia części zaznaczenia zgodne z bieżącym kolorem tła.
Napiwek
W przypadku skrótu w menu Obraz wybierz lub wyczyść pole Rysuj nieprzezroczyste.
Kolor tła można zmienić, gdy zaznaczony obszar jest już w mocy, aby zmienić, które części obrazu są przezroczyste.
Aby odwrócić kolory w zaznaczeniu
Edytor obrazów zapewnia wygodny sposób odwracania kolorów w wybranej części obrazu, dzięki czemu można określić, jak obraz będzie wyświetlany z odwróconymi kolorami.
Aby odwrócić kolory w bieżącym zaznaczeniu, przejdź do menu Obraz>odwróć kolory.
Aby dostosować lub zmienić kolory na palecie kolorów
Przejdź do menu Obraz>dopasuj kolory.
W oknie dialogowym Selektor kolorów niestandardowych zdefiniuj kolor, wpisując wartości RGB lub HSL w odpowiednich polach tekstowych lub wybierz kolor w polu Wyświetlanie kolorów gradientu.
Ustaw jasność, przesuwając suwak na pasku Świetlistości .
Wiele kolorów niestandardowych jest dzielonych. Jeśli chcesz, aby kolor stały najbliżej koloru dyżerowanego, kliknij dwukrotnie pole Kolor .
Jeśli później zdecydujesz, że chcesz zmienić kolor, przesuń suwak na pasku Jaskrawości lub ponownie przenieś krzyżowe włosy w polu Kolor gradientowy, aby przywrócić dithering.
Wybierz przycisk OK , aby dodać nowy kolor.
Aby zapisać paletę kolorów niestandardowych
Przejdź do menu Menu Zapisz paletę obrazów>.
Przejdź do katalogu, w którym chcesz zapisać paletę, i wpisz nazwę palety.
Wybierz pozycję Zapisz.
Aby załadować paletę kolorów niestandardowych
Przejdź do menu Paleta ładowania obrazów>.
W oknie dialogowym Ładowanie palety kolorów przejdź do odpowiedniego katalogu i wybierz paletę, którą chcesz załadować. Palety kolorów są zapisywane przy użyciu rozszerzenia pliku pal.
Wymagania
None
Zobacz też
Edytor obrazów dla ikon
Instrukcje: tworzenie ikony lub innego obrazu
Instrukcje: edytowanie obrazu
Instrukcje: korzystanie z narzędzia do rysowania
Klawisze skrótów
Opinia
Dostępne już wkrótce: W 2024 r. będziemy stopniowo wycofywać zgłoszenia z serwisu GitHub jako mechanizm przesyłania opinii na temat zawartości i zastępować go nowym systemem opinii. Aby uzyskać więcej informacji, sprawdź: https://aka.ms/ContentUserFeedback.
Prześlij i wyświetl opinię dla