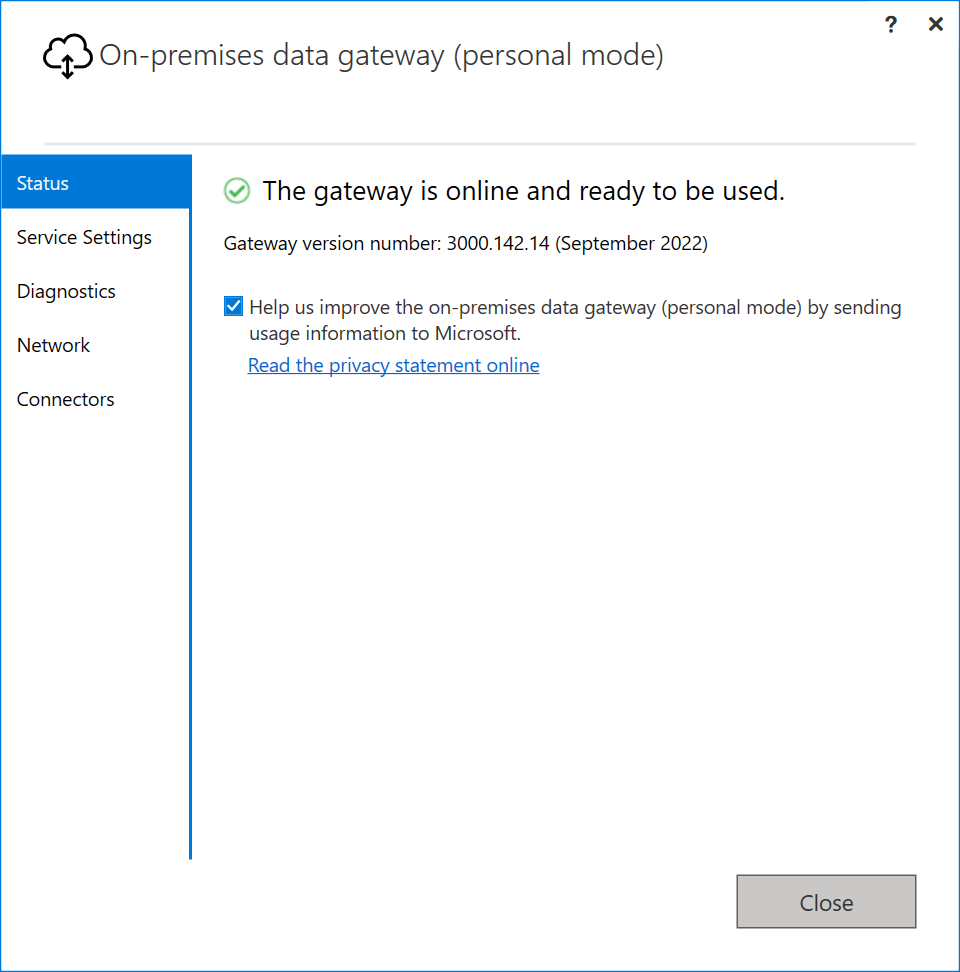Uwaga
Dostęp do tej strony wymaga autoryzacji. Może spróbować zalogować się lub zmienić katalogi.
Dostęp do tej strony wymaga autoryzacji. Możesz spróbować zmienić katalogi.
Lokalna brama danych to oprogramowanie instalowane w sieci lokalnej. Brama ułatwia dostęp do danych w tej sieci.
Jak wyjaśniono w omówieniu, możesz zainstalować bramę w trybie osobistym, który ma zastosowanie tylko do usługi Power BI, lub w trybie standardowym. Zalecamy tryb standardowy. W tym trybie można zainstalować autonomiczną bramę lub dodać bramę do klastra, który zalecamy w celu zapewnienia wysokiej dostępności.
W tym artykule pokazano, jak zainstalować bramę standardową, jak dodać inną bramę w celu utworzenia klastra oraz jak zainstalować bramę trybu osobistego.
Uwaga
Aby zaktualizować istniejącą bramę do nowszej wersji, zobacz Aktualizowanie lokalnej bramy danych.
Wymagania
Minimalne wymagania
- .NET Framework 4.8
- 64-bitowa wersja systemu Windows 10 lub 64-bitowa wersja systemu Windows Server 2019
- 4 GB miejsca na dysku na potrzeby dzienników monitorowania wydajności (w konfiguracji domyślnej)
Uwaga
Minimalna rozdzielczość ekranu obsługiwana dla lokalnej bramy danych to 1280 x 800.
Zalecane
- 8-rdzeniowy procesor
- 8 GB pamięci
- 64-bitowa wersja systemu Windows Server 2019 lub nowszego
- Magazyn dysków półprzewodnikowych (SSD) na potrzeby buforowania
Powiązane zagadnienia
Obciążenia mogą mieć określone wymagania dotyczące zgodnych wersji bramy. W przypadku przepływów danych przejdź do korzystania z przepływów danych z danymi lokalnymi.
Bramy nie są obsługiwane w instalacjach Server Core.
Bramy nie są obsługiwane w kontenerach systemu Windows.
Użytkownik instalujący bramę musi być administratorem bramy.
Bramy nie można zainstalować na kontrolerze domeny.
Jeśli planujesz użyć uwierzytelniania systemu Windows, upewnij się, że brama jest zainstalowana na komputerze należącym do tego samego środowiska firmy Microsoft Entra co źródła danych.
Nie instaluj bramy na komputerze, takim jak laptop, który może zostać wyłączony, uśpiony lub odłączony od Internetu. Brama nie może działać w żadnej z tych sytuacji.
Jeśli brama korzysta z sieci bezprzewodowej, jej wydajność może ulec utracie. Zalecamy ustawienie bramy na urządzeniu przewodowym w celu uzyskania najlepszej wydajności sieci.
Jeśli używasz warstwy wirtualizacji dla maszyny wirtualnej, wydajność może cierpieć lub działać spójnie.
Możesz zainstalować inne aplikacje na maszynie bramy, ale te aplikacje mogą obniżyć wydajność bramy. Jeśli zainstalujesz inne aplikacje na maszynie bramy, upewnij się, że brama jest ściśle monitorowana, aby sprawdzić, czy istnieją jakieś rywalizacje o zasoby.
Na jednym komputerze można zainstalować maksymalnie dwie bramy: jedną uruchomioną w trybie osobistym, a drugą działającą w trybie standardowym. Lokalna brama danych (tryb osobisty) może być używana tylko z usługą Power BI. Nie można mieć więcej niż jednej bramy uruchomionej w tym samym trybie na tym samym komputerze.
W przypadku uzyskiwania dostępu do źródła danych w domenie zdalnej przy użyciu lokalnej bramy danych (tryb standardowy) brama musi być zainstalowana na maszynie przyłączonej do domeny z relacją zaufania z domeną docelową.
Używanie lokalnej bramy danych z włączonym łączem prywatnym nie jest obsługiwane. Zalecamy użycie bramy danych VNet, która obsługuje scenariusze z prywatnymi łączami. Jeśli link prywatny jest włączony, podczas próby zarejestrowania nowej bramy lub migracji/przywracania/przejęcia istniejącej bramy występuje następujący błąd:
System.NullReferenceException: Object reference not set to an instance of an objectw: Microsoft.PowerBI.DataMovement.GatewayCommon.DmtsGatewayCreation.UpdateGatewayConfiguration.
Aby wyłączyć link prywatny, przejdź do strony powerbi.com i wybierz Ustawienia>Portal administracyjny. Wyszukaj sekcję Zaawansowane sieci w dolnej części strony i wyłącz właściwość Azure Private Link . Po skonfigurowaniu bramy można włączyć właściwość usługi Azure Private Link .
Uwaga
Jeśli dzierżawa dla Twojego domu znajduje się w regionie, w którym usługa Microsoft Fabric nie jest obecnie dostępna — na przykład Indie Zachodnie — i musisz używać obciążeń Fabric, takich jak Pipeline lub Copy Job, lokalna brama danych nie jest obsługiwana w tym scenariuszu. Zalecamy użycie bramy danych sieci wirtualnej jako alternatywy.
Pobieranie i instalowanie standardowej bramy
Ponieważ brama działa na komputerze, na którym jest zainstalowana, pamiętaj, aby zainstalować ją na komputerze, który jest zawsze włączony. Aby uzyskać lepszą wydajność i niezawodność, zalecamy, aby komputer był w sieci przewodowej, a nie sieci bezprzewodowej.
-
Uwaga
Jeśli lokalna brama danych (tryb standardowy) wymaga dostępu do zdalnego źródła danych w innej domenie, musi zostać zainstalowana na maszynie przyłączonej do domeny, która ma relację zaufania z domeną docelową.
W instalatorze bramy zachowaj domyślną ścieżkę instalacji, zaakceptuj warunki użytkowania, a następnie wybierz pozycję Zainstaluj.
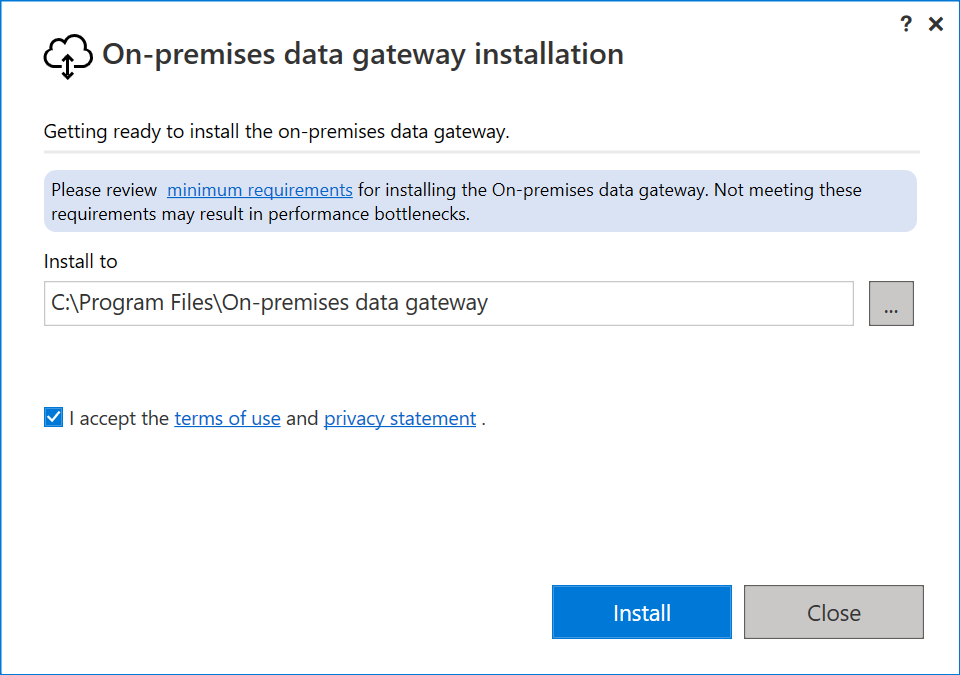
Wprowadź adres e-mail konta organizacji usługi Office 365, a następnie wybierz pozycję Zaloguj.
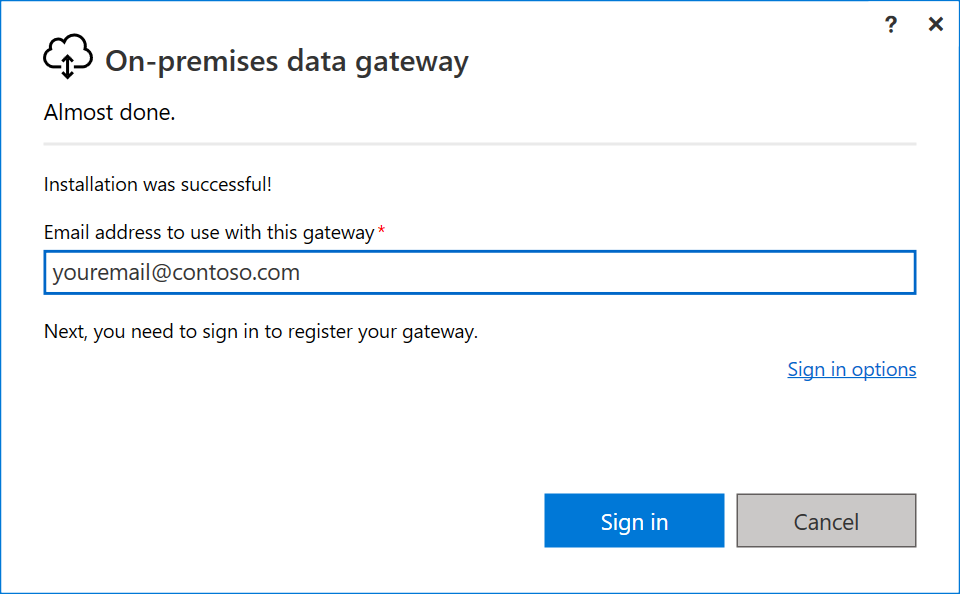
Uwaga
Musisz zalogować się przy użyciu konta służbowego lub konta szkolnego. To konto jest kontem organizacji. Jeśli zarejestrujesz się w celu uzyskania oferty usługi Office 365 i nie podasz służbowego adresu e-mail, twój adres może wyglądać następująco: nancy@contoso.onmicrosoft.com. Twoje konto jest przechowywane w dzierżawie w usłudze Microsoft Entra ID. W większości przypadków główna nazwa użytkownika konta Microsoft Entra ID (UPN) jest zgodna z adresem e-mail.
Brama jest skojarzona z kontem organizacji usługi Office 365. Bramy są zarządzane z poziomu skojarzonej usługi.
Teraz logujesz się do swojego konta.
Wybierz pozycję Zarejestruj nową bramę na tym komputerze>Dalej.
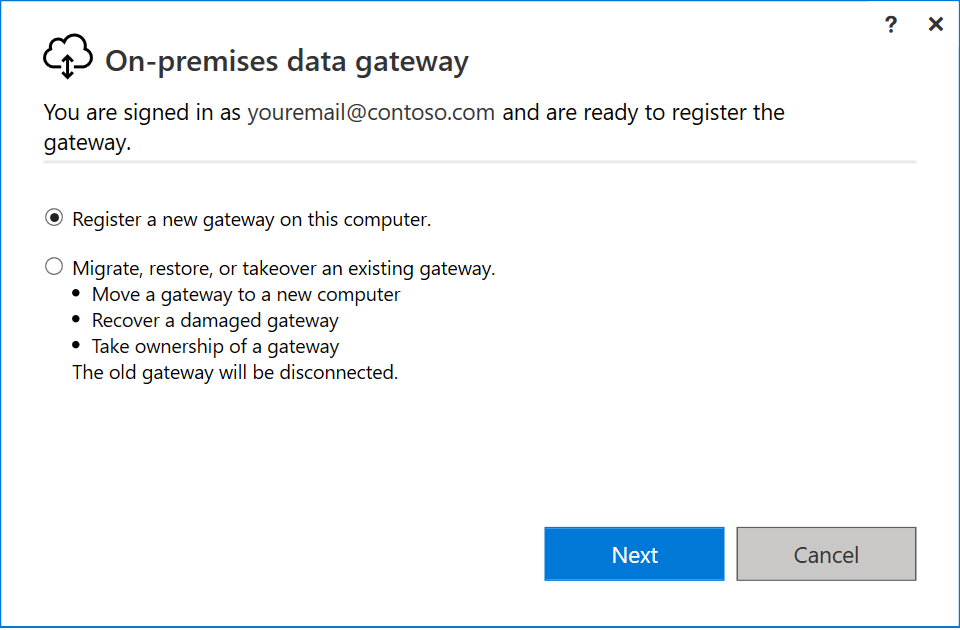
Wprowadź nazwę bramy. Nazwa musi być unikatowa w dzierżawie. Wprowadź również klucz odzyskiwania. Ten klucz jest potrzebny, jeśli chcesz odzyskać lub przenieść bramę. Wybierz pozycję Konfiguruj.
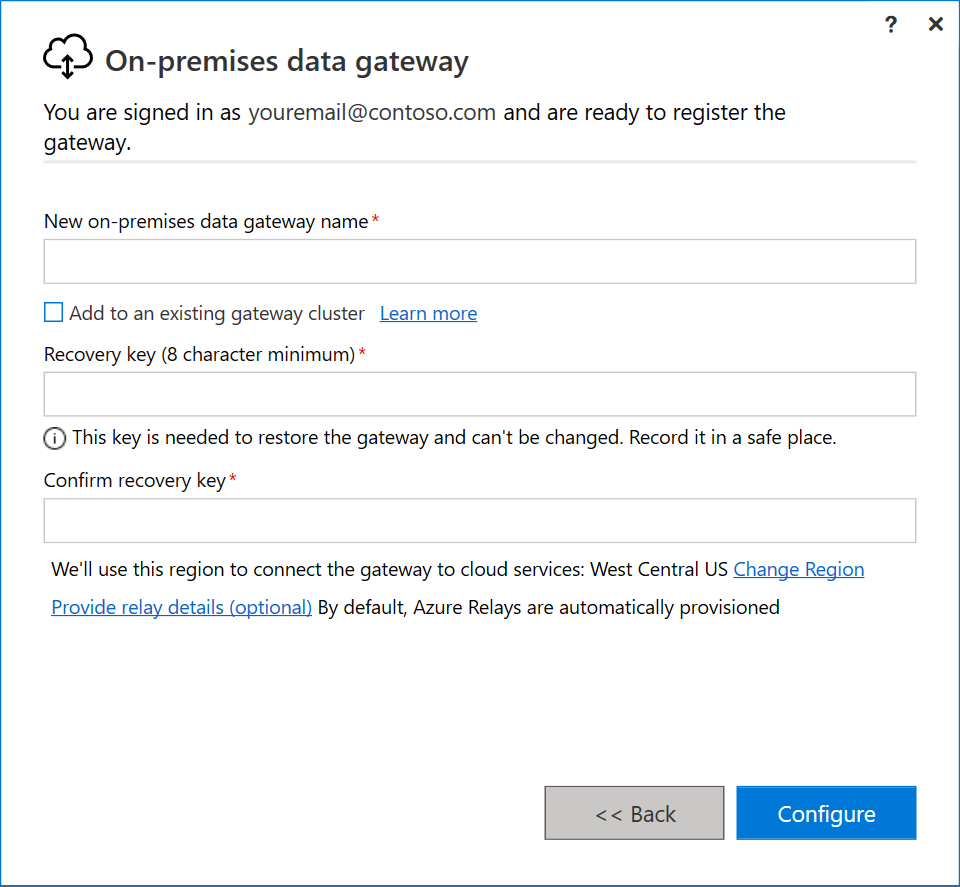
Ważne
Odpowiadasz za przechowywanie klucza odzyskiwania bramy w bezpiecznym miejscu, w którym można go pobrać później. Firma Microsoft nie ma dostępu do tego klucza i nie może zostać pobrana przez nas.
Zwróć uwagę na pole wyboru Dodaj do istniejącego klastra bramy. To pole wyboru jest używane w następnej sekcji tego artykułu.
Należy również pamiętać, że możesz zmienić region łączący bramę z usługami w chmurze. Aby uzyskać więcej informacji, przejdź do tematu Ustawianie regionu centrum danych.
Uwaga
W przypadku suwerennych chmur obecnie obsługujemy instalowanie bram wyłącznie w domyślnym regionie Power BI dla dzierżawcy. Selektor regionów w instalatorze jest obsługiwany tylko w przypadku chmury publicznej.
Na koniec możesz również podać własne szczegóły usługi Azure Relay. Aby uzyskać więcej informacji na temat sposobu zmiany szczegółów usługi Azure Relay, przejdź do tematu Ustawianie usługi Azure Relay dla lokalnej bramy danych.
Przejrzyj informacje w ostatnim oknie. Ponieważ w tym przykładzie używane jest to samo konto dla usług Power BI, Power Apps i Power Automate, brama jest dostępna dla wszystkich trzech usług. Wybierz Zamknij.
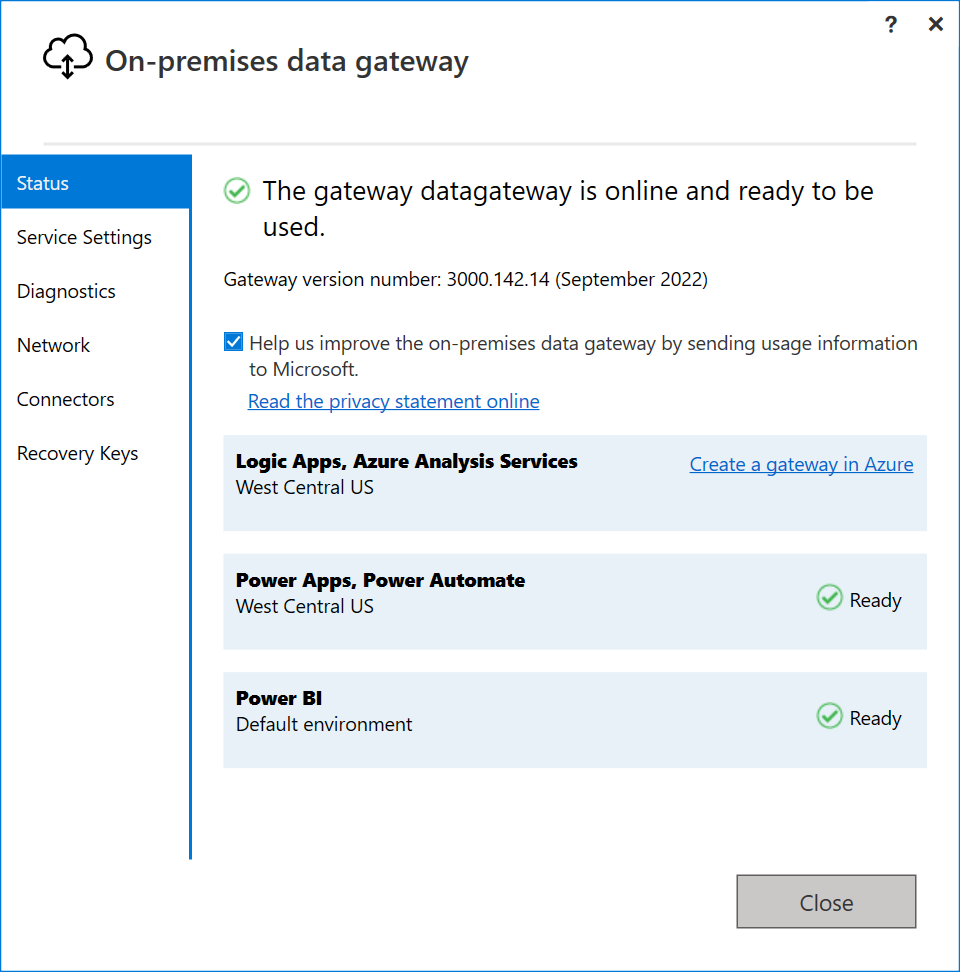
Po zainstalowaniu bramy możesz dodać kolejną bramę, aby utworzyć klaster.
Dodawanie kolejnej bramy w celu utworzenia klastra
Klaster umożliwia administratorom bramy unikanie pojedynczego punktu awarii na potrzeby dostępu do danych lokalnych. Jeśli brama podstawowa jest niedostępna, żądania danych są kierowane do drugiej dodawanej bramy itd.
Ponieważ na komputerze można zainstalować tylko jedną bramę standardową, należy zainstalować każdą dodatkową bramę w klastrze na innym komputerze. To wymaganie ma sens, ponieważ potrzebujesz nadmiarowości w klastrze.
Uwaga
Członkowie bramy offline w klastrze negatywnie wpływają na wydajność. Te elementy członkowskie powinny zostać usunięte lub wyłączone.
Upewnij się, że członkowie bramy w klastrze korzystają z tej samej wersji bramy, ponieważ różne wersje mogą powodować nieoczekiwane błędy na podstawie obsługiwanych funkcji.
Aby utworzyć klastry bramy o wysokiej dostępności, potrzebna jest aktualizacja z listopada 2017 r. lub nowsza aktualizacja oprogramowania bramy.
Pobierz bramę na inny komputer i zainstaluj ją.
Po zalogowaniu się do konta organizacji usługi Office 365 zarejestruj bramę. Wybierz pozycję Dodaj do istniejącego klastra. Na liście Dostępne klastry bramy wybierz bramę podstawową, która jest pierwszą zainstalowaną bramą. Wprowadź klucz odzyskiwania dla tej bramy. Wybierz pozycję Konfiguruj.
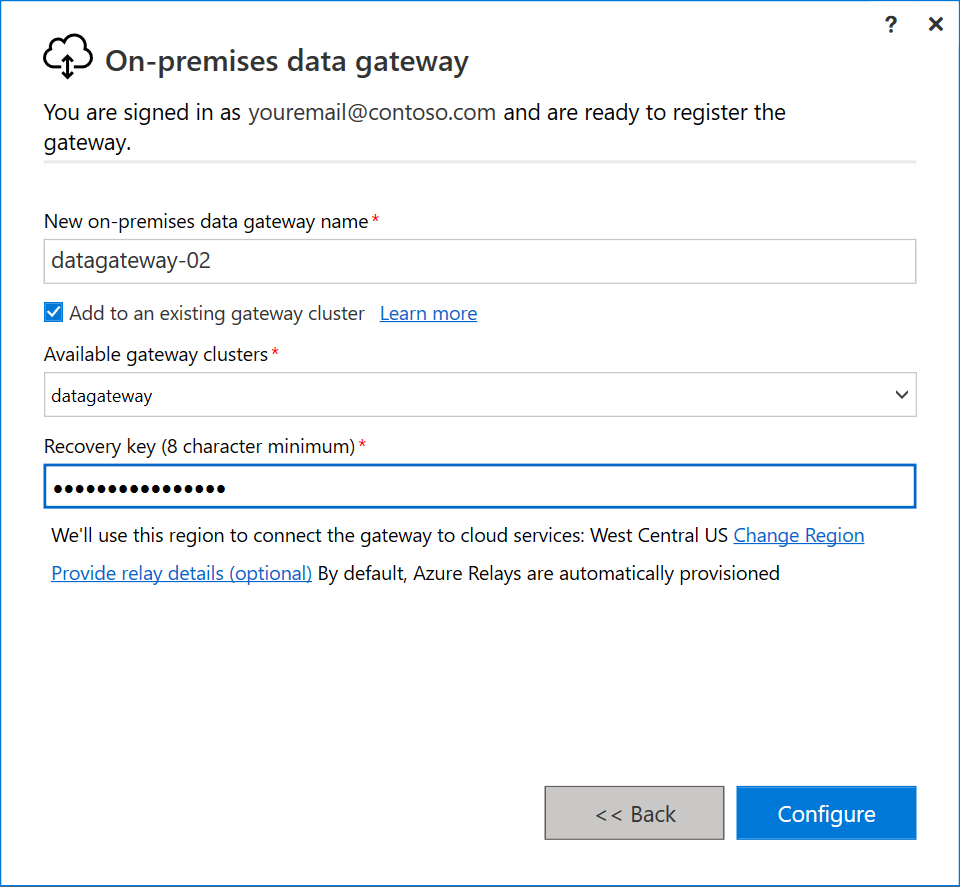
Pobieranie i instalowanie bramy trybu osobistego
W instalatorze bramy wprowadź domyślną ścieżkę instalacji, zaakceptuj warunki użytkowania, a następnie wybierz pozycję Zainstaluj.
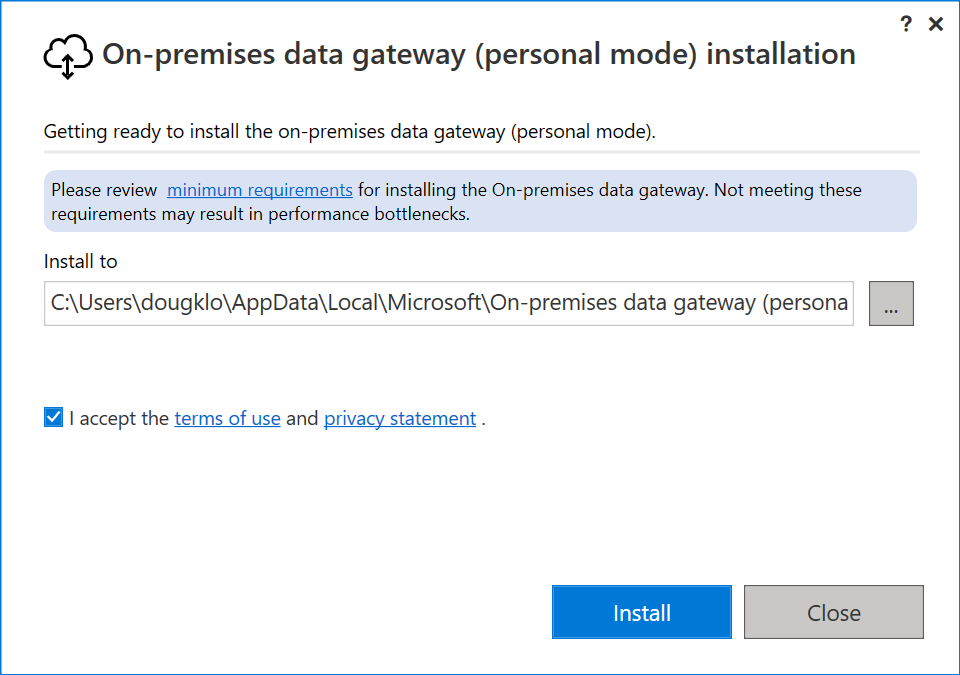
Wprowadź adres e-mail konta organizacji usługi Office 365, a następnie wybierz pozycję Zaloguj.
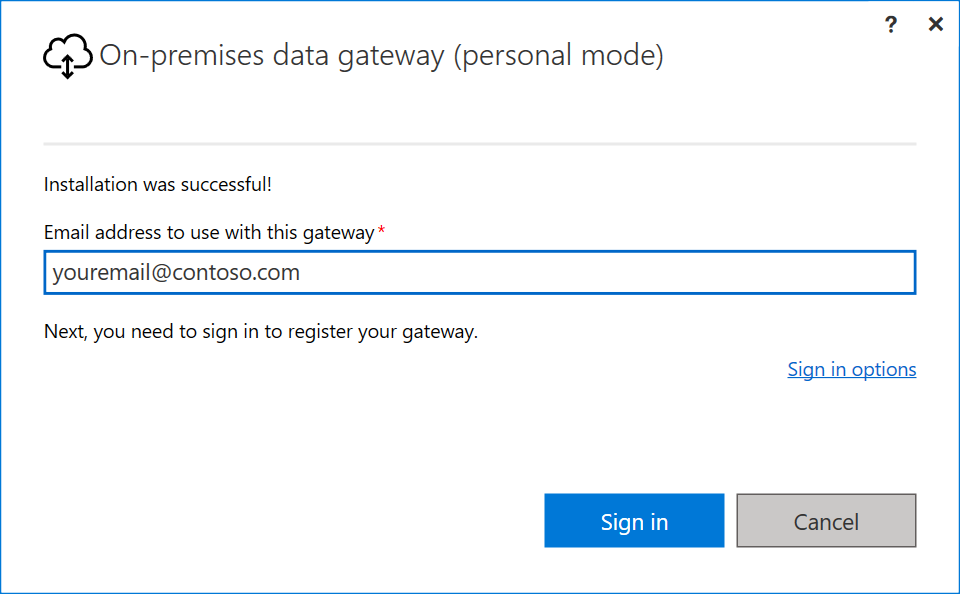
Uwaga
Musisz zalogować się przy użyciu konta służbowego lub konta szkolnego. To konto jest kontem organizacji. Jeśli zarejestrujesz się w celu uzyskania oferty usługi Office 365 i nie podasz służbowego adresu e-mail, twój adres może wyglądać następująco: nancy@contoso.onmicrosoft.com. Twoje konto jest przechowywane w dzierżawie w usłudze Microsoft Entra ID. W większości przypadków główna nazwa użytkownika konta Microsoft Entra ID (UPN) jest zgodna z adresem e-mail.
Brama jest skojarzona z kontem organizacji usługi Office 365. Bramy są zarządzane z poziomu skojarzonej usługi.
Teraz logujesz się do swojego konta. Wybierz Zamknij.