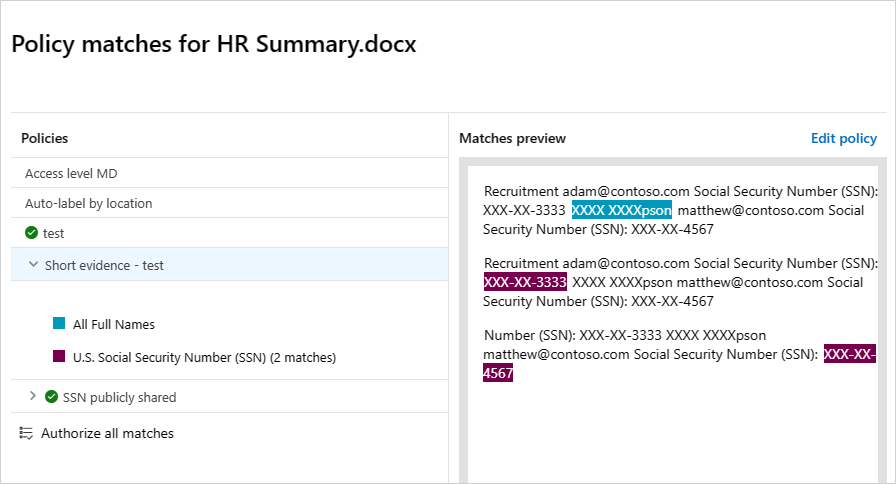Uwaga
Dostęp do tej strony wymaga autoryzacji. Może spróbować zalogować się lub zmienić katalogi.
Dostęp do tej strony wymaga autoryzacji. Możesz spróbować zmienić katalogi.
Zasady plików umożliwiają wymuszanie szerokiego zakresu zautomatyzowanych procesów przy użyciu interfejsów API dostawcy usług w chmurze. Można ustawić zasady zapewniające ciągłe skanowanie zgodności, prawne zadania zbierania elektronicznych materiałów dowodowych, DLP (ochrona przed utratą danych) dla zawartości poufnej udostępnionej publicznie i wiele innych przypadków użycia. Defender for Cloud Apps może monitorować dowolny typ pliku na podstawie ponad 20 filtrów metadanych. Na przykład poziom dostępu i typ pliku.
Obsługiwane typy plików
aparaty Defender for Cloud Apps przeprowadzają inspekcję zawartości, wyodrębniając tekst z typowych typów plików (100+), takich jak Pakiet Office, Open Office, skompresowane pliki, różne formaty tekstu sformatowanego, XML, HTML i inne.
Policies (zasady)
Aparat łączy trzy aspekty w ramach każdej zasady:
Skanowanie zawartości na podstawie wstępnie ustawionych szablonów lub wyrażeń niestandardowych.
Filtry kontekstowe, w tym role użytkowników, metadane plików, poziom udostępniania, integracja grup organizacyjnych, kontekst współpracy i dodatkowe dostosowywalne atrybuty.
Zautomatyzowane akcje ładu i korygowania.
Uwaga
Gwarantowane jest zastosowanie tylko akcji ładu pierwszej wyzwolonej zasady. Jeśli na przykład zasady plików mają etykietę poufności zastosowaną do pliku, drugie zasady plików nie mogą zastosować do niego innej etykiety poufności.
Po włączeniu zasady stale skanują środowisko chmury i identyfikują pliki zgodne z filtrami zawartości i kontekstu oraz stosują żądane zautomatyzowane akcje. Te zasady wykrywają i korygują wszelkie naruszenia informacji o spoczynku lub podczas tworzenia nowej zawartości. Zasady można monitorować przy użyciu alertów w czasie rzeczywistym lub raportów generowanych przez konsolę.
Poniżej przedstawiono przykłady zasad plików, które można utworzyć:
Pliki udostępnione publicznie — odbierz alert dotyczący dowolnego pliku w chmurze, który jest publicznie udostępniany, wybierając wszystkie pliki, których poziom udostępniania jest publiczny.
Publicznie udostępniona nazwa pliku zawiera nazwę organizacji — odbierz alert dotyczący dowolnego pliku, który zawiera nazwę organizacji i jest udostępniany publicznie. Wybierz pliki o nazwie pliku zawierającej nazwę organizacji, które są publicznie udostępniane.
Udostępnianie domenom zewnętrznym — otrzymywanie alertu dotyczącego dowolnego pliku udostępnionego kontom należącym do określonych domen zewnętrznych. Na przykład pliki udostępnione domenie konkurenta. Wybierz domenę zewnętrzną, za pomocą której chcesz ograniczyć udostępnianie.
Pliki udostępnione kwarantanny nie zostały zmodyfikowane w ostatnim okresie — otrzymaj alert dotyczący udostępnionych plików, których nikt nie zmodyfikował ostatnio, aby je poddać kwarantannie lub wybrać opcję włączenia zautomatyzowanej akcji. Wyklucz wszystkie pliki prywatne, które nie zostały zmodyfikowane w określonym zakresie dat. W obszarze roboczym Google możesz poddać te pliki kwarantannie przy użyciu pola wyboru "plik kwarantanny" na stronie tworzenia zasad.
Udostępnianie nieautoryzowanym użytkownikom — otrzymywanie alertu dotyczącego plików udostępnionych nieautoryzowanej grupie użytkowników w organizacji. Wybierz użytkowników, dla których udostępnianie jest nieautoryzowane.
Poufne rozszerzenie pliku — otrzymywanie alertu dotyczącego plików z określonymi rozszerzeniami, które są wysoce uwidocznione. Wybierz określone rozszerzenie (na przykład crt dla certyfikatów) lub nazwę pliku i wyklucz te pliki z poziomem udostępniania prywatnego.
Tworzenie nowych zasad plików
Aby utworzyć nowe zasady plików, wykonaj następującą procedurę:
W portalu Microsoft Defender w obszarze Aplikacje w chmurze przejdź do pozycji Zasady —>zarządzanie zasadami. Wybierz kartę Information Protection.
Wybierz pozycję Utwórz zasady i wybierz pozycję Zasady plików.
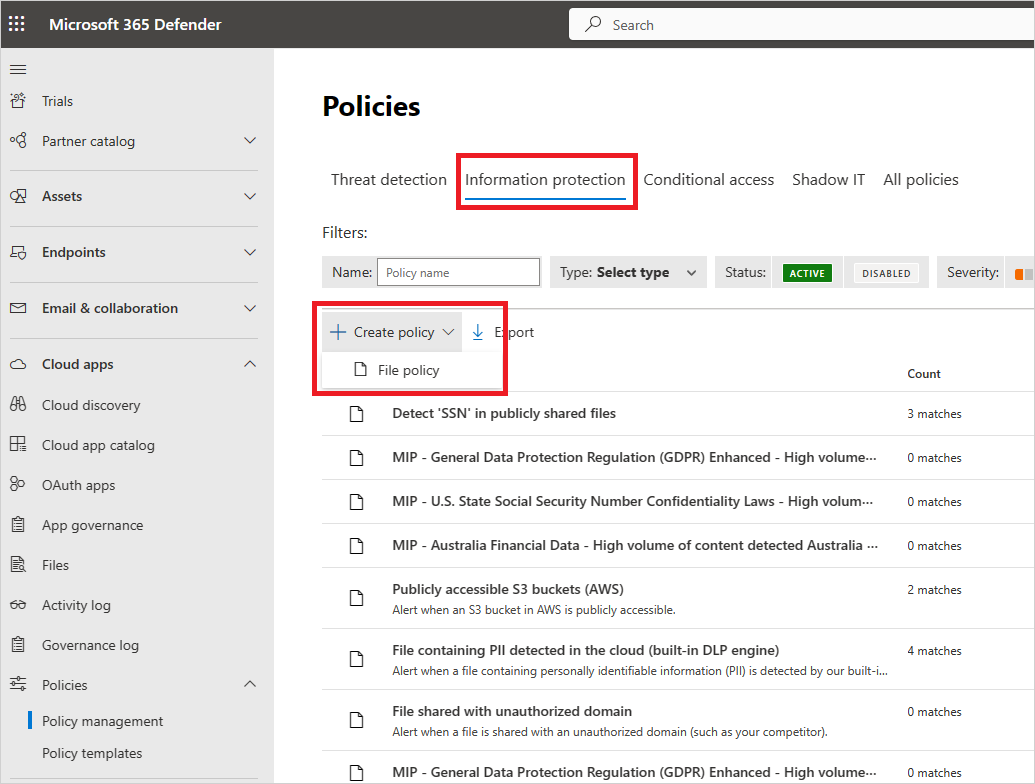
Nadaj zasadom nazwę i opis. Można go również oprzeć na szablonie. Aby uzyskać więcej informacji na temat szablonów zasad, zobacz Kontrolowanie aplikacji w chmurze przy użyciu zasad.
Przypisz ważność zasad do zasad. Jeśli Defender for Cloud Apps jest skonfigurowany do wysyłania powiadomień na podstawie określonego poziomu ważności zasad, ten poziom określa, czy dopasowania dla zasad wyzwalają powiadomienie.
Wybierz kategorię i połącz zasady z najbardziej odpowiednim typem ryzyka. To pole jest tylko pouczające i ułatwia późniejsze wyszukiwanie określonych zasad i alertów na podstawie typu ryzyka. Ryzyko może już zostać wstępnie wybrane zgodnie z kategorią, dla której wybrano utworzenie zasad. Domyślnie zasady plików są ustawione na DLP.
Utwórz filtr dla plików, w których te zasady będą działać, aby ustawić, które odnalezione aplikacje wyzwalają te zasady. Zawęź filtry zasad, dopóki nie osiągniesz dokładnego zestawu plików, na które chcesz działać. Być tak restrykcyjne, jak to możliwe, aby uniknąć wyników fałszywie dodatnich. Jeśli na przykład chcesz usunąć uprawnienia publiczne, pamiętaj o dodaniu filtru Publiczna , jeśli chcesz usunąć użytkownika zewnętrznego, użyj filtru "Zewnętrzne" itd.
Uwaga
W zasadach plików filtr "Contains" wyszukuje tylko kompletne wyrazy. Te słowa muszą być oddzielone znakami interpunkcyjnymi, takimi jak przecinki, kropki, łączniki lub spacje.
- Spacje lub łączniki między wyrazami działają jak OR. Jeśli na przykład wyszukasz "wirus złośliwego oprogramowania", znajdzie on wszystkie pliki ze złośliwym oprogramowaniem lub wirusem w nazwie, więc znajdzie zarówno malware-virus.exe, jak i virus.exe.
- Jeśli chcesz wyszukać ciąg, umieść je w cudzysłowie. Ta funkcja działa jak AND. Jeśli na przykład wyszukasz "złośliwe oprogramowanie" "wirus", wyszukuje virus-malware-file.exe ale nie znajdzie malwarevirusfile.exe i nie znajdzie malware.exe. Wyszukuje jednak dokładny ciąg. Jeśli wyszukujesz "wirus złośliwego oprogramowania", nie znajdzie "wirusa" ani "złośliwego oprogramowania". \
- Równa się wyszukuje tylko pełny ciąg. Jeśli na przykład wyszukasz malware.exe, znajdzie malware.exe, ale nie malware.exe.txt.
W obszarze Zastosuj do filtru wybierz wszystkie pliki, wszystkie pliki z wyłączeniem wybranych folderów lub wybranych folderów dla usług Box, SharePoint, Dropbox lub OneDrive. To ustawienie umożliwia wymuszanie zasad plików we wszystkich plikach w aplikacji lub w określonych folderach. Następnie zostanie wyświetlony monit o zalogowanie się do aplikacji w chmurze i dodanie odpowiednich folderów.
W obszarze filtru Wybierz grupy użytkowników wybierz wszystkich właścicieli plików, właścicieli plików z wybranych grup użytkowników lub wszystkich właścicieli plików z wyłączeniem wybranych grup. Następnie wybierz odpowiednie grupy użytkowników, aby określić, którzy użytkownicy i grupy mają zostać uwzględnieni w zasadach.
Wybierz metodę inspekcji zawartości. Zalecamy korzystanie z usług klasyfikacji danych.
Po włączeniu inspekcji zawartości można użyć wstępnie ustawionych wyrażeń lub wyszukać inne niestandardowe wyrażenia.
Ponadto można określić wyrażenie regularne, aby wykluczyć plik z wyników. Ta opcja jest bardzo przydatna, jeśli masz wewnętrzny standard słowa kluczowego klasyfikacji, który chcesz wykluczyć z zasad.
Możesz ustawić minimalną liczbę naruszeń zawartości, które mają być zgodne, zanim plik zostanie uznany za naruszenie. Na przykład możesz wybrać opcję 10, jeśli chcesz otrzymywać alerty dotyczące plików z co najmniej 10 numerami kart kredytowych znajdującymi się w jej zawartości.
Gdy zawartość jest dopasowywana do wybranego wyrażenia, tekst naruszenia jest zastępowany znakami "X". Domyślnie naruszenia są maskowane i wyświetlane w ich kontekście, wyświetlając 100 znaków przed i po naruszeniu. Liczby w kontekście wyrażenia są zastępowane znakami "#" i nigdy nie są przechowywane w Defender for Cloud Apps. Możesz wybrać opcję Zdemaskowanie ostatnich czterech znaków naruszenia w celu zdemaskowania ostatnich czterech znaków samego naruszenia. Należy ustawić, które dane są typami wyszukiwań wyrażeń regularnych: zawartość, metadane i/lub nazwa pliku. Domyślnie wyszukuje zawartość i metadane.
Wybierz akcje ładu, które mają być wykonywane Defender for Cloud Apps po wykryciu dopasowania.
Po utworzeniu zasad możesz je wyświetlić, filtrując pod kątem typu zasad plików . Zawsze można edytować zasady, kalibrować ich filtry lub zmieniać zautomatyzowane akcje. Zasady są automatycznie włączane po utworzeniu i natychmiast rozpoczynają skanowanie plików w chmurze. Podczas ustawiania akcji ładu należy zachować szczególną ostrożność, co może prowadzić do nieodwracalnej utraty uprawnień dostępu do plików. Zaleca się zawężenie filtrów w celu dokładnego reprezentowania plików, które mają być używane, przy użyciu wielu pól wyszukiwania. Tym węższe filtry, tym lepiej. Aby uzyskać wskazówki, możesz użyć przycisku Edytuj i wyświetl podgląd wyników obok filtrów.
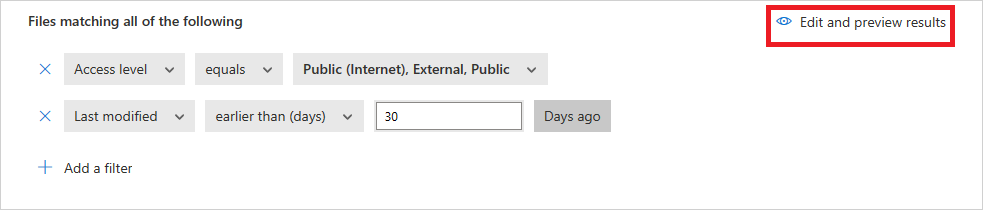
Aby wyświetlić dopasowania zasad plików, pliki, które są podejrzane o naruszenie zasad, przejdź do obszaru Zasady —>Zarządzanie zasadami. Przefiltruj wyniki, aby wyświetlić tylko zasady plików przy użyciu filtru Typ u góry. Aby uzyskać więcej informacji na temat dopasowań dla poszczególnych zasad, w kolumnie Count (Liczba ) wybierz liczbę dopasowań dla zasad. Alternatywnie wybierz trzy kropki na końcu wiersza dla zasad i wybierz pozycję Wyświetl wszystkie dopasowania. Spowoduje to otwarcie raportu zasad plików. Wybierz kartę Dopasowywanie teraz , aby wyświetlić pliki, które są obecnie zgodne z zasadami. Wybierz kartę Historia , aby wyświetlić historię z powrotem do sześciu miesięcy plików zgodnych z zasadami.
Ograniczenia
W Defender for Cloud Apps masz ograniczone do 50 zasad dotyczących plików.
Podczas tworzenia lub edytowania zasad plików lub korzystania z opcji "Edytuj i podgląd wyników" obowiązuje ograniczenie rozmiaru zapytania, aby utrzymać wydajność i zapobiec przeciążeniu systemu. Jeśli wystąpi błąd rozmiaru zapytania, spróbuj usunąć jeden filtr jednocześnie, aby wyizolować problem. Zacznij od filtru "współpracownicy", szczególnie jeśli obejmuje on szerokie grupy, takie jak "wszyscy" lub "wszyscy z wyjątkiem użytkowników zewnętrznych", które są bardziej narażone na przekroczenie limitu zapytań.
Najlepsze rozwiązania dotyczące zasad plików
Unikaj resetowania zasad plików przy użyciu pola wyboru Resetuj wyniki i ponownie zastosuj akcje w środowiskach produkcyjnych, chyba że jest to konieczne. Spowoduje to zainicjowanie pełnego skanowania wszystkich plików objętych zasadami, co może negatywnie wpłynąć na wydajność.
Podczas stosowania etykiet do plików w określonym folderze nadrzędnym i jego podfolderach użyj opcji Zastosuj do wybranych>folderów. Następnie dodaj każdy z folderów nadrzędnych.
Podczas stosowania etykiet tylko do plików w określonym folderze (z wyłączeniem podfolderów) użyj filtru zasad plików Folder nadrzędny z operatorem Equals .
Zasady plików są szybsze w przypadku stosowania wąskich kryteriów filtrowania (w porównaniu z szerokimi kryteriami).
Konsoliduj kilka zasad plików dla tej samej usługi (na przykład SharePoint, OneDrive, Box itd.) do jednej zasady.
Podczas włączania monitorowania plików (na stronie Ustawienia ) utwórz co najmniej jedną zasadę plików. Jeśli żadne zasady plików nie istnieją lub są wyłączone przez siedem kolejnych dni, monitorowanie plików jest automatycznie usuwane.
Dokumentacja zasad plików
Ta sekcja zawiera szczegółowe informacje o zasadach, podając objaśnienia dla każdego typu zasad i pól, które można skonfigurować dla poszczególnych zasad.
Zasady dotyczące plików to zasady oparte na interfejsie API, które umożliwiają kontrolowanie zawartości organizacji w chmurze, uwzględniając ponad 20 filtrów metadanych plików (w tym poziom właściciela i udostępniania) oraz wyniki inspekcji zawartości. Na podstawie wyników zasad można zastosować akcje ładu. Aparat kontroli zawartości można rozszerzyć za pośrednictwem silników DLP innych firm i rozwiązań chroniących przed złośliwym oprogramowaniem.
Każda zasada składa się z następujących części:
Filtry plików — umożliwiają tworzenie szczegółowych warunków na podstawie metadanych.
Inspekcja zawartości — umożliwia zawężenie zasad na podstawie wyników aparatu DLP. Możesz dołączyć wyrażenie niestandardowe lub wyrażenie wstępnie ustawione. Można ustawić wykluczenia i wybrać liczbę dopasowań. Możesz również użyć anonimizowania, aby zamaskować nazwę użytkownika.
Akcje — zasady udostępniają zestaw akcji ładu, które mogą być automatycznie stosowane po znalezieniu naruszeń. Te akcje są podzielone na akcje współpracy, akcje zabezpieczeń i akcje badania.
Rozszerzenia — inspekcję zawartości można przeprowadzać za pośrednictwem aparatów innych firm w celu zwiększenia możliwości DLP lub ochrony przed złośliwym oprogramowaniem.
Wyświetlanie wyników zasad plików
Możesz przejść do Centrum zasad, aby przejrzeć naruszenia zasad plików.
W portalu Microsoft Defender w obszarze Aplikacje w chmurze przejdź do pozycji Zasady —>Zarządzanie zasadami, a następnie wybierz kartę Ochrona informacji.
Dla każdej zasady plików można zobaczyć naruszenia zasad plików, wybierając dopasowania.
Możesz wybrać sam plik, aby uzyskać informacje o plikach.
Możesz na przykład wybrać pozycję Współpracownicy , aby zobaczyć, kto ma dostęp do tego pliku, a następnie wybrać pozycję Dopasowania , aby wyświetlić numery ubezpieczenia społecznego.
Filtry plików
Filtry plików umożliwiają stosowanie określonych kryteriów do zasad plików i skupianie się na plikach spełniających warunki, takie jak typ pliku, poziom dostępu i stan udostępniania. Obejmuje to typy plików, takie jak PLIKI PDF, Pliki pakietu Office, RTF, HTML i pliki kodu.
Poniżej znajduje się lista filtrów plików, które można zastosować:
Poziom dostępu — poziom dostępu do udostępniania; publiczne, zewnętrzne, wewnętrzne lub prywatne.
- Wewnętrzne — wszystkie pliki w domenach wewnętrznych ustawione w obszarze Konfiguracja ogólna.
- Zewnętrzne — wszystkie pliki zapisane w lokalizacjach, które nie znajdują się w ustawionych domenach wewnętrznych.
-
Udostępnione — pliki, które mają poziom udostępniania powyżej poziomu prywatnego. Udostępnione elementy obejmują:
- Udostępnianie wewnętrzne — pliki udostępnione w domenach wewnętrznych.
- Udostępnianie zewnętrzne — pliki udostępnione w domenach, które nie są wymienione w domenach wewnętrznych.
- Publiczne z linkiem — pliki, które mogą być udostępniane wszystkim osobom za pośrednictwem linku.
- Publiczne — pliki, które można znaleźć, przeszukując Internet.
Uwaga
Pliki udostępnione w połączonych aplikacjach magazynu przez użytkowników zewnętrznych są obsługiwane w następujący sposób przez Defender for Cloud Apps:
- OneDrive: Usługa OneDrive przypisuje użytkownika wewnętrznego jako właściciela dowolnego pliku umieszczonego w usłudze OneDrive przez użytkownika zewnętrznego. Ponieważ te pliki są następnie uważane za należące do Organizacji, Defender for Cloud Apps skanuje te pliki i stosuje zasady tak samo jak w przypadku innych plików w usłudze OneDrive.
- Dysk Google: Dysk Google uwzględnia te pliki należące do użytkownika zewnętrznego. Ze względu na ograniczenia prawne dotyczące plików i danych, których organizacja nie posiada, Defender for Cloud Apps nie ma dostępu do tych plików.
- Pudełko: Ponieważ usługa Box uważa pliki będące własnością zewnętrzną za informacje prywatne, administratorzy globalni usługi Box nie widzą zawartości plików. Z tego powodu Defender for Cloud Apps nie ma dostępu do tych plików.
- Dropbox: Ponieważ Usługa Dropbox uważa pliki należące do zewnętrznych użytkowników za prywatne informacje, administratorzy globalni usługi Dropbox nie widzą zawartości plików. Z tego powodu Defender for Cloud Apps nie ma dostępu do tych plików.
Aplikacja — wyszukiwanie tylko plików w tych aplikacjach.
Współpracownicy — dołączanie/wykluczanie określonych współpracowników lub grup.
Dowolny z domeny — jeśli jakikolwiek użytkownik z tej domeny ma bezpośredni dostęp do pliku.
Uwaga
- Ten filtr nie obsługuje plików udostępnionych grupie tylko określonym użytkownikom.
- Ten filtr nie obsługuje plików udostępnionych konkretnemu użytkownikowi za pośrednictwem udostępnionego linku dla programu SharePoint i usługi OneDrive.
Cała organizacja — jeśli cała organizacja ma dostęp do pliku.
Grupy — jeśli określona grupa ma dostęp do pliku. Grupy można importować z usługi Active Directory, aplikacji w chmurze lub ręcznie tworzyć w usłudze.
Uwaga
- Ten filtr służy do wyszukiwania całej grupy współpracowników. Nie pasuje do poszczególnych członków grupy.
Użytkownicy — określony zestaw użytkowników, którzy mogą mieć dostęp do pliku.
Utworzono — czas tworzenia pliku. Filtr obsługuje daty przed/po i zakres dat.
Rozszerzenie — skup się na określonych rozszerzeniach plików. Na przykład wszystkie pliki, które są plikami wykonywalnymi (*.exe). Ten filtr uwzględnia wielkość liter. Użyj klauzuli OR, aby zastosować filtr dla więcej niż jednej odmiany wielkie litery.
Identyfikator pliku — wyszukaj określone identyfikatory plików. Identyfikator pliku to zaawansowana funkcja, która umożliwia śledzenie niektórych plików o wysokiej wartości bez zależności od właściciela, lokalizacji lub nazwy.
Nazwa pliku — nazwa pliku lub podciąg nazwy zdefiniowany w aplikacji w chmurze. Na przykład wszystkie pliki z hasłem w nazwie.
Etykieta poufności — wyszukaj pliki z ustawionymi określonymi etykietami. Jeśli ten filtr jest używany w zasadach plików, zasady dotyczą tylko plików pakietu Microsoft Office i ignorują inne typy plików. Etykiety obejmują:
- Microsoft Purview Information Protection — wymaga integracji z Microsoft Purview Information Protection.
-
Defender for Cloud Apps — zapewnia lepszy wgląd w skanowane pliki. Dla każdego pliku skanowanego przez Defender for Cloud Apps DLP możesz wiedzieć, czy inspekcja została zablokowana, ponieważ plik jest zaszyfrowany lub uszkodzony. Na przykład można skonfigurować zasady do alertów i kwarantanny plików chronionych hasłem, które są udostępniane zewnętrznie.
- Zaszyfrowane usługi Azure RMS — pliki, których zawartość nie została sprawdzona, ponieważ mają zestaw szyfrowania usługi Azure RMS.
- Szyfrowane hasła — pliki, których zawartość nie została sprawdzona, ponieważ są chronione hasłem przez użytkownika.
- Uszkodzony plik — pliki, których zawartość nie została sprawdzona, ponieważ nie można odczytać ich zawartości.
Typ pliku — Defender for Cloud Apps skanuje plik, aby ustalić, czy prawdziwy typ pliku jest zgodny z odebranym typem MIME (patrz tabela) z usługi. To skanowanie dotyczy plików odpowiednich do skanowania danych (dokumentów, obrazów, prezentacji, arkuszy kalkulacyjnych, tekstu i plików zip/archiwum). Filtr działa według typu pliku/folderu. Na przykład wszystkie foldery, które są ... lub Wszystkie pliki arkusza kalkulacyjnego, które są...
| Typ MIME | Typ pliku |
|---|---|
| - application/vnd.openxmlformats-officedocument.wordprocessingml.document - application/vnd.ms-word.document.macroEnabled.12 - application/msword - application/vnd.oasis.opendocument.text - application/vnd.stardivision.writer - application/vnd.stardivision.writer-global - application/vnd.sun.xml.writer - application/vnd.stardivision.math - application/vnd.stardivision.chart - application/x-starwriter - application/x-stardraw - application/x-starmath - application/x-starchart - application/vnd.google-apps.document - application/vnd.google-apps.kix - application/pdf - application/x-pdf - application/vnd.box.webdoc - application/vnd.box.boxnote — application/vnd.jive.document - text/rtf - application/rtf |
Dokument |
| - application/vnd.oasis.opendocument.image - application/vnd.google-apps.photo - rozpoczyna się od: image/ |
Obraz |
| - application/vnd.openxmlformats-officedocument.presentationml.presentation - application/vnd.ms-powerpoint.template.macroEnabled.12 - application/mspowerpoint — aplikacja/powerpoint - application/vnd.ms-powerpoint - application/x-mspowerpoint - application/mspowerpoint - application/vnd.ms-powerpoint - application/vnd.oasis.opendocument.presentation - application/vnd.sun.xml.impress - application/vnd.stardivision.impress - application/x-starimpress - application/vnd.google-apps.presentation |
Prezentacja |
| - application/vnd.openxmlformats-officedocument.spreadsheetml.sheet - application/vnd.ms-excel.sheet.macroEnabled.12 — aplikacja/excel - application/vnd.ms-excel - application/x-excel - application/x-msexcel - application/vnd.oasis.opendocument.spreadsheet - application/vnd.sun.xml.calc - application/vnd.stardivision.calc - application/x-starcalc — application/vnd.google-apps.spreadsheet |
Arkusz kalkulacyjny |
| - rozpoczyna się od: tekst/ | Tekst |
| Wszystkie inne typy mime plików | Inne |
- W koszu — wyklucz/uwzględnij pliki w folderze kosza. Te pliki mogą być nadal udostępniane i stanowić zagrożenie. Ten filtr nie ma zastosowania do plików w programach SharePoint i OneDrive.
Ostatnia modyfikacja — czas modyfikacji pliku. Filtr obsługuje daty przed i po, zakres dat i wyrażenia czasu względnego. Na przykład wszystkie pliki, które nie zostały zmodyfikowane w ciągu ostatnich sześciu miesięcy.
Dopasowane zasady — pliki zgodne z aktywnymi zasadami Defender for Cloud Apps.
Typ MIME — sprawdzanie typu wielozadaniowych rozszerzeń poczty internetowej (MIME). Akceptuje bezpłatny tekst.
Właściciel — uwzględnij/wyklucz określonych właścicieli plików. Na przykład śledź wszystkie pliki udostępnione przez rogue_employee_#100.
Jednostka organizacyjna właściciela — uwzględnij lub wyklucz właścicieli plików należących do określonych jednostek organizacyjnych. Na przykład wszystkie pliki publiczne z wyjątkiem plików udostępnionych przez EMEA_marketing. Dotyczy tylko plików przechowywanych na Dysku Google.
Folder nadrzędny — uwzględnij lub wyklucz określony folder (nie dotyczy podfolderów). Na przykład wszystkie publicznie udostępnione pliki z wyjątkiem plików w tym folderze.
Uwaga
Defender for Cloud Apps wykrywa nowe foldery programu SharePoint i OneDrive tylko po wykonaniu pewnych działań w plikach.
Poddane kwarantannie — jeśli plik został poddany kwarantannie przez usługę. Na przykład pokaż wszystkie pliki poddane kwarantannie.
Autoryzowanie plików
Po Defender for Cloud Apps identyfikuje pliki jako stwarzające zagrożenie złośliwym oprogramowaniem lub DLP, zalecamy zbadanie plików. Jeśli określisz, że pliki są bezpieczne, możesz je autoryzować. Autoryzowanie pliku powoduje usunięcie go z raportu wykrywania złośliwego oprogramowania i pomija przyszłe dopasowania w tym pliku.
Aby autoryzować pliki
W portalu Microsoft Defender w obszarze Aplikacje w chmurze wybierz pozycję Zasady —>Zarządzanie zasadami. Wybierz kartę Ochrona informacji .
Na liście zasad w wierszu, w którym zostaną wyświetlone zasady, które wyzwoliły badanie, w kolumnie Count (Liczba ) wybierz link dopasowania .
Porada
Listę zasad można filtrować według typu. W poniższej tabeli wymieniono typ ryzyka, którego typu filtru użyć:
Typ ryzyka Typ filtru DLP Zasady plików Złośliwe oprogramowanie Zasady wykrywania złośliwego oprogramowania Na liście dopasowanych plików w wierszu, w którym jest wyświetlany badany plik, wybierz pozycję √ w pozycji Autoryzuj.
Praca z szufladą plików
Aby wyświetlić więcej informacji na temat każdego pliku, wybierz sam plik w dzienniku plików. Wybranie pliku powoduje otwarcie szuflady Plik , która udostępnia następujące akcje, które można wykonać w pliku:
- Adres URL — prowadzi do lokalizacji pliku.
- Identyfikatory plików — otwiera wyskakujące okienko z nieprzetworzonymi danymi dotyczącymi pliku, w tym identyfikatorem pliku i kluczami szyfrowania, gdy są dostępne.
- Właściciel — wyświetl stronę użytkownika właściciela tego pliku.
- Dopasowane zasady — zobacz listę zasad dopasowanych do pliku.
- Etykiety poufności — wyświetl listę etykiet poufności z Microsoft Purview Information Protection znalezionych w tym pliku. Następnie można filtrować według wszystkich plików pasujących do tej etykiety.
Pola w szufladzie Plik zawierają kontekstowe linki do plików i przechodzenie do szczegółów, które można wykonać bezpośrednio z szuflady. Jeśli na przykład przesuniesz kursor obok pola Właściciel , możesz użyć ikony "dodaj do filtru", ![]() Aby natychmiast dodać właściciela do filtru bieżącej strony. Możesz również użyć
Aby natychmiast dodać właściciela do filtru bieżącej strony. Możesz również użyć ![]() ikony koła zębatego. Pojawi się ona bezpośrednio na stronie ustawień niezbędnej do zmodyfikowania konfiguracji jednego z pól, takich jak etykiety poufności.
ikony koła zębatego. Pojawi się ona bezpośrednio na stronie ustawień niezbędnej do zmodyfikowania konfiguracji jednego z pól, takich jak etykiety poufności.
Aby uzyskać listę dostępnych akcji ładu, zobacz Akcje ładu plików.
Powiązane filmy wideo
Następne kroki
Jeśli napotkasz jakiekolwiek problemy, jesteśmy tutaj, aby pomóc. Aby uzyskać pomoc lub pomoc techniczną dotyczącą problemu z produktem, otwórz bilet pomocy technicznej.