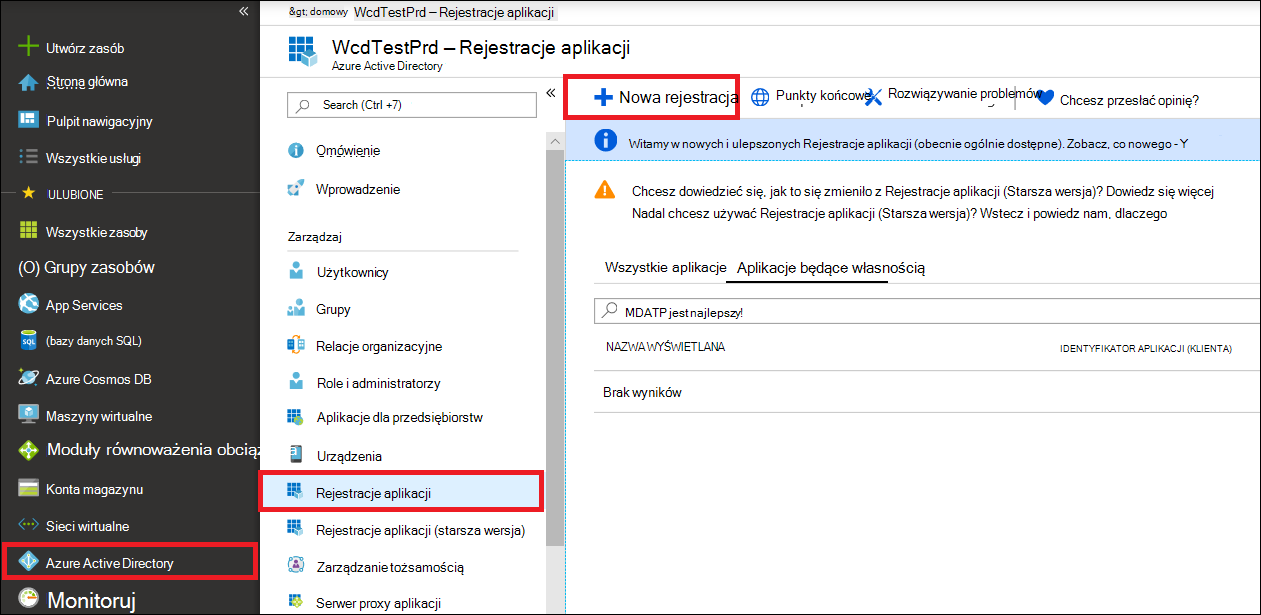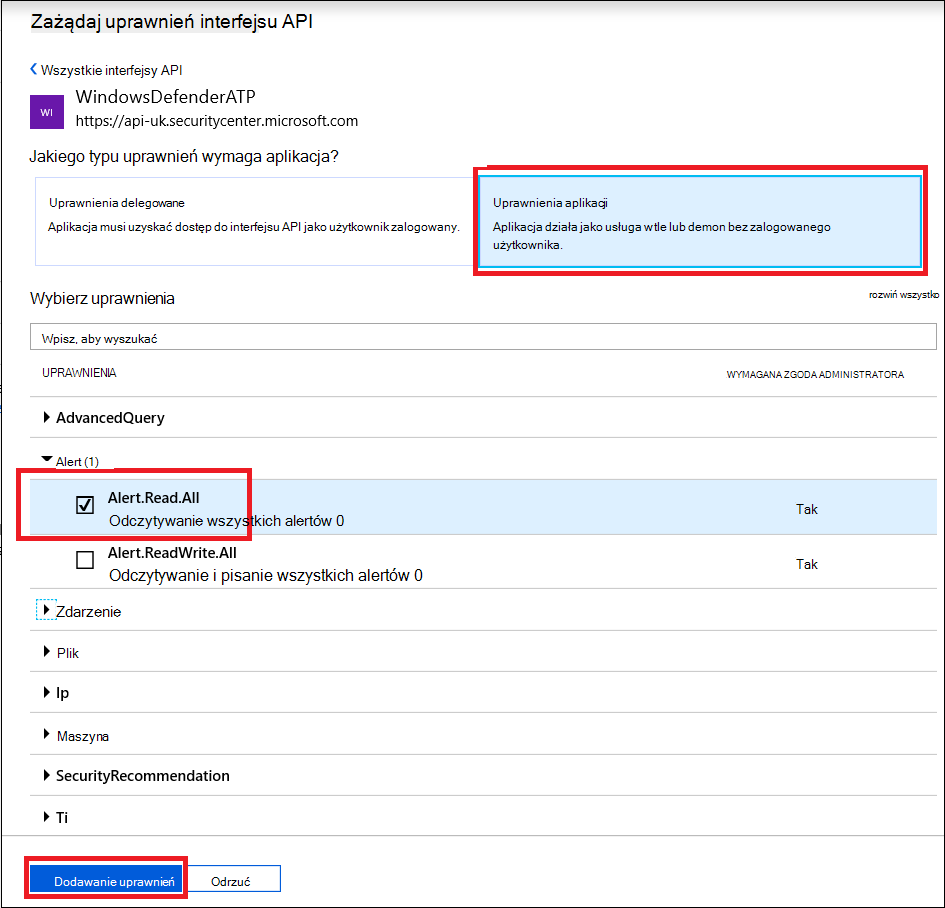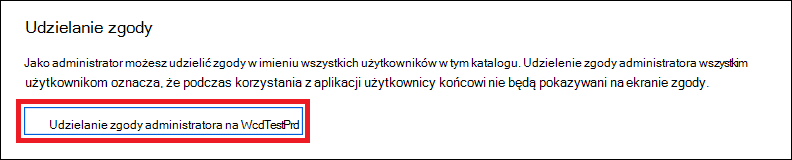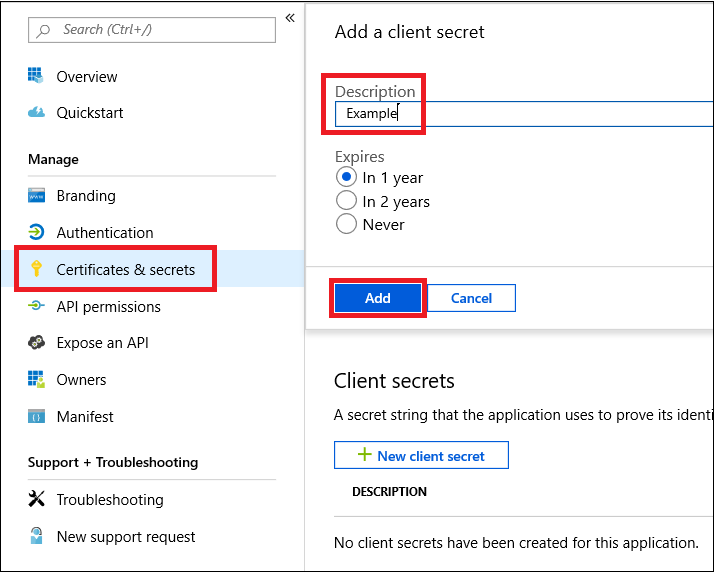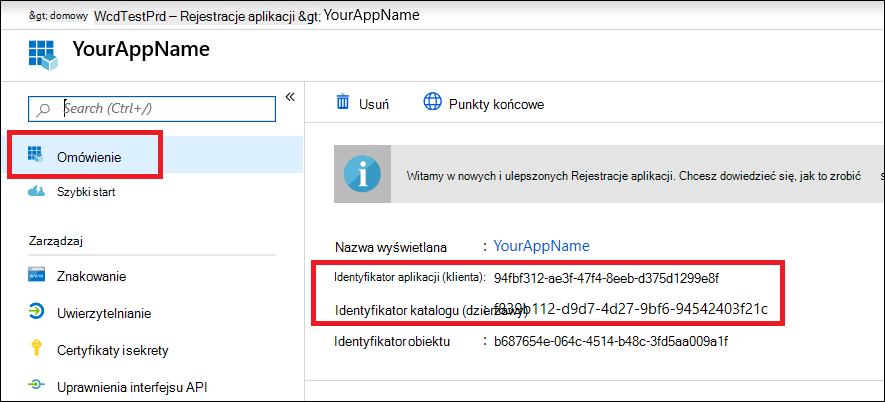Interfejs API usługi Microsoft Defender dla punktów końcowych — Hello World
Dotyczy:
- Ochrona punktu końcowego w usłudze Microsoft Defender (plan 1)
- Ochrona punktu końcowego w usłudze Microsoft Defender (plan 2)
Chcesz poznać usługę ochrony punktu końcowego w usłudze Microsoft Defender? Utwórz konto, aby skorzystać z bezpłatnej wersji próbnej.
Uwaga
Jeśli jesteś klientem rządowym USA, użyj identyfikatorów URI wymienionych w usłudze Microsoft Defender for Endpoint dla klientów rządowych USA.
Porada
Aby uzyskać lepszą wydajność, możesz użyć serwera bliżej lokalizacji geograficznej:
- us.api.security.microsoft.com
- eu.api.security.microsoft.com
- uk.api.security.microsoft.com
- au.api.security.microsoft.com
- swa.api.security.microsoft.com
Pobieranie alertów przy użyciu prostego skryptu programu PowerShell
Jak długo trwa przechodzenie przez ten przykład?
Trwa to tylko 5 minut w dwóch krokach:
- Rejestracja aplikacji
- Przykłady użycia: wymaga tylko kopiowania/wklejania krótkiego skryptu programu PowerShell
Czy potrzebuję uprawnienia do nawiązywania połączenia?
Na etapie rejestracji aplikacji musisz mieć przypisaną rolę administratora globalnego w dzierżawie usługi Microsoft Entra.
Krok 1. Tworzenie aplikacji w usłudze Microsoft Entra ID
Zaloguj się do witryny Azure Portal.
Przejdź do obszaruRejestracje> aplikacji Microsoft Entra ID>Nowa rejestracja.
W formularzu rejestracji wybierz nazwę aplikacji, a następnie wybierz pozycję Zarejestruj.
Zezwalaj aplikacji na dostęp do usługi Defender for Endpoint i przypisz jej uprawnienie "Odczyt wszystkich alertów" :
Na stronie aplikacji wybierz pozycję Uprawnienia interfejsu API Dodaj interfejsy> APIuprawnień>,których moja organizacja używa> typu WindowsDefenderATP, a następnie wybierz pozycję WindowsDefenderATP.
Uwaga
WindowsDefenderATP nie jest wyświetlany na oryginalnej liście. Aby je wyświetlić, musisz zacząć pisać jego nazwę w polu tekstowym.
Wybierz pozycję Uprawnienia> aplikacjiAlert.Read.All, a następnie wybierz pozycję Dodaj uprawnienia.
Ważna
Musisz wybrać odpowiednie uprawnienia. Odczyt wszystkich alertów jest tylko przykładem.
Przykład:
- Aby uruchomić zaawansowane zapytania, wybierz uprawnienie "Uruchom zaawansowane zapytania".
- Aby wyizolować maszynę, wybierz uprawnienie "Izolowanie maszyny".
- Aby określić, którego uprawnienia potrzebujesz, zobacz sekcję Uprawnienia w interfejsie API, który chcesz wywołać.
Wybierz pozycję Udziel zgody.
Uwaga
Za każdym razem, gdy dodasz uprawnienie, musisz kliknąć pozycję Udziel zgody , aby nowe uprawnienie weszło w życie.
Dodaj wpis tajny do aplikacji.
Wybierz pozycję Certyfikaty & wpisów tajnych, dodaj opis do wpisu tajnego i wybierz pozycję Dodaj.
Ważna
Po kliknięciu przycisku Dodaj skopiuj wygenerowaną wartość wpisu tajnego. Nie będzie można pobrać po opuszczeniu!
Zapisz identyfikator aplikacji i identyfikator dzierżawy.
Na stronie aplikacji przejdź do pozycji Przegląd i skopiuj następujące elementy:
Ukończono! Aplikacja została pomyślnie zarejestrowana!
Krok 2. Uzyskiwanie tokenu przy użyciu aplikacji i używanie tego tokenu do uzyskiwania dostępu do interfejsu API.
Skopiuj następujący skrypt do programu PowerShell ISE lub do edytora tekstów i zapisz go jako
Get-Token.ps1.Uruchomienie tego skryptu powoduje wygenerowanie tokenu i zapisanie go w folderze roboczym pod nazwą
Latest-token.txt.# That code gets the App Context Token and save it to a file named "Latest-token.txt" under the current directory # Paste below your Tenant ID, App ID and App Secret (App key). $tenantId = '' ### Paste your tenant ID here $appId = '' ### Paste your Application ID here $appSecret = '' ### Paste your Application secret here $resourceAppIdUri = 'https://api.securitycenter.microsoft.com' $oAuthUri = "https://login.microsoftonline.com/$TenantId/oauth2/token" $authBody = [Ordered] @{ resource = "$resourceAppIdUri" client_id = "$appId" client_secret = "$appSecret" grant_type = 'client_credentials' } $authResponse = Invoke-RestMethod -Method Post -Uri $oAuthUri -Body $authBody -ErrorAction Stop $token = $authResponse.access_token Out-File -FilePath "./Latest-token.txt" -InputObject $token return $tokenSprawdzanie kondycji:
- Uruchom skrypt.
- W przeglądarce przejdź do: https://jwt.ms/.
- Skopiuj token (zawartość pliku Latest-token.txt).
- Wklej w górnym polu.
- Poszukaj sekcji "role". Znajdź rolę Alert.Read.All .
Pobierzmy alerty!
Poniższy skrypt służy
Get-Token.ps1do uzyskiwania dostępu do interfejsu API i pobiera alerty z ostatnich 48 godzin.Zapisz ten skrypt w tym samym folderze, w który zapisano poprzedni skrypt
Get-Token.ps1.Skrypt tworzy dwa pliki (json i csv) z danymi w tym samym folderze co skrypty.
# Returns Alerts created in the past 48 hours. $token = ./Get-Token.ps1 #run the script Get-Token.ps1 - make sure you are running this script from the same folder of Get-Token.ps1 # Get Alert from the last 48 hours. Make sure you have alerts in that time frame. $dateTime = (Get-Date).ToUniversalTime().AddHours(-48).ToString("o") # The URL contains the type of query and the time filter we create above # Read more about [other query options and filters](get-alerts.md). $url = "https://api.securitycenter.microsoft.com/api/alerts?`$filter=alertCreationTime ge $dateTime" # Set the WebRequest headers $headers = @{ 'Content-Type' = 'application/json' Accept = 'application/json' Authorization = "Bearer $token" } # Send the webrequest and get the results. $response = Invoke-WebRequest -Method Get -Uri $url -Headers $headers -ErrorAction Stop # Extract the alerts from the results. $alerts = ($response | ConvertFrom-Json).value | ConvertTo-Json # Get string with the execution time. We concatenate that string to the output file to avoid overwrite the file $dateTimeForFileName = Get-Date -Format o | foreach {$_ -replace ":", "."} # Save the result as json and as csv $outputJsonPath = "./Latest Alerts $dateTimeForFileName.json" $outputCsvPath = "./Latest Alerts $dateTimeForFileName.csv" Out-File -FilePath $outputJsonPath -InputObject $alerts ($alerts | ConvertFrom-Json) | Export-CSV $outputCsvPath -NoTypeInformation
Wszystko gotowe! Pomyślnie:
- Utworzone i zarejestrowane oraz aplikacja
- Udzielono tej aplikacji uprawnień do odczytywania alertów
- Połączono interfejs API
- Używany skrypt programu PowerShell do zwracania alertów utworzonych w ciągu ostatnich 48 godzin
Artykuły pokrewne
- Interfejsy API usługi Microsoft Defender dla punktów końcowych
- Uzyskiwanie dostępu do usługi Microsoft Defender dla punktu końcowego za pomocą kontekstu aplikacji
- Uzyskiwanie dostępu do usługi Microsoft Defender dla punktu końcowego za pomocą kontekstu użytkownika
Porada
Chcesz dowiedzieć się więcej? Skontaktuj się ze społecznością zabezpieczeń firmy Microsoft w naszej społeczności technicznej: Microsoft Defender for Endpoint Tech Community.
Opinia
Dostępne już wkrótce: W 2024 r. będziemy stopniowo wycofywać zgłoszenia z serwisu GitHub jako mechanizm przesyłania opinii na temat zawartości i zastępować go nowym systemem opinii. Aby uzyskać więcej informacji, sprawdź: https://aka.ms/ContentUserFeedback.
Prześlij i wyświetl opinię dla