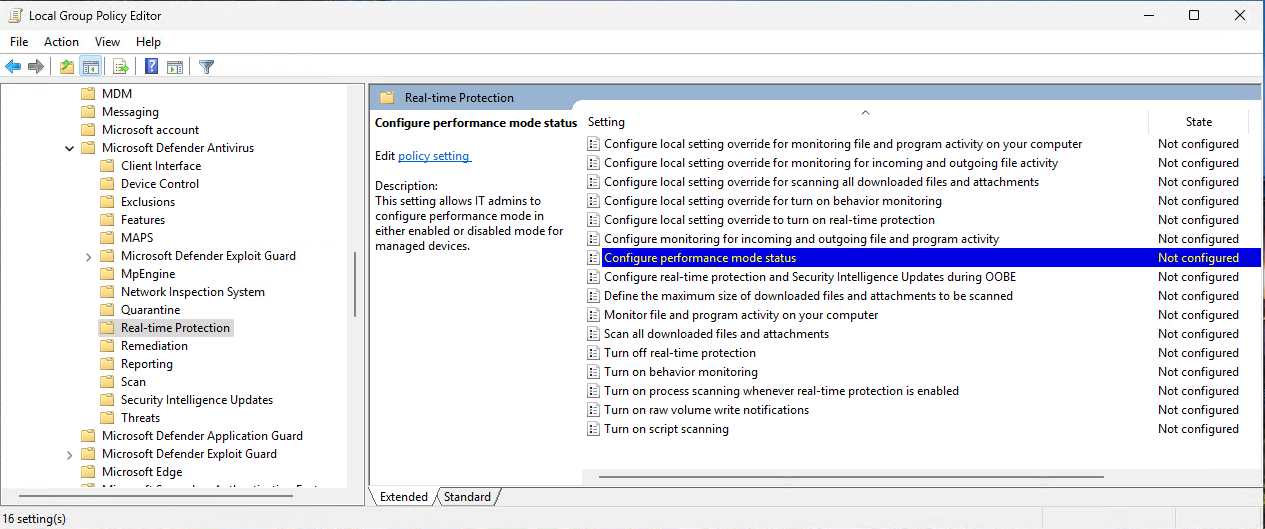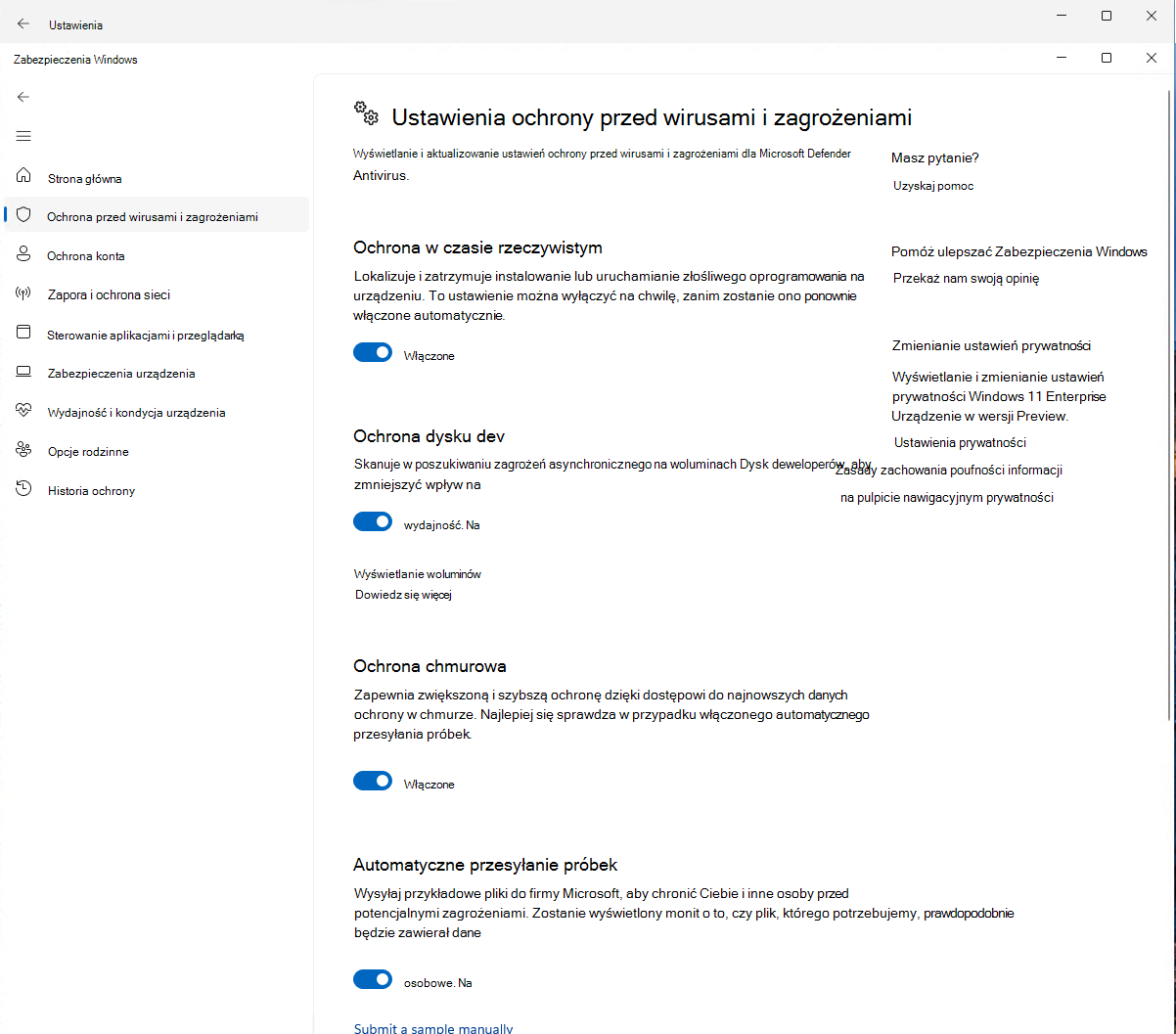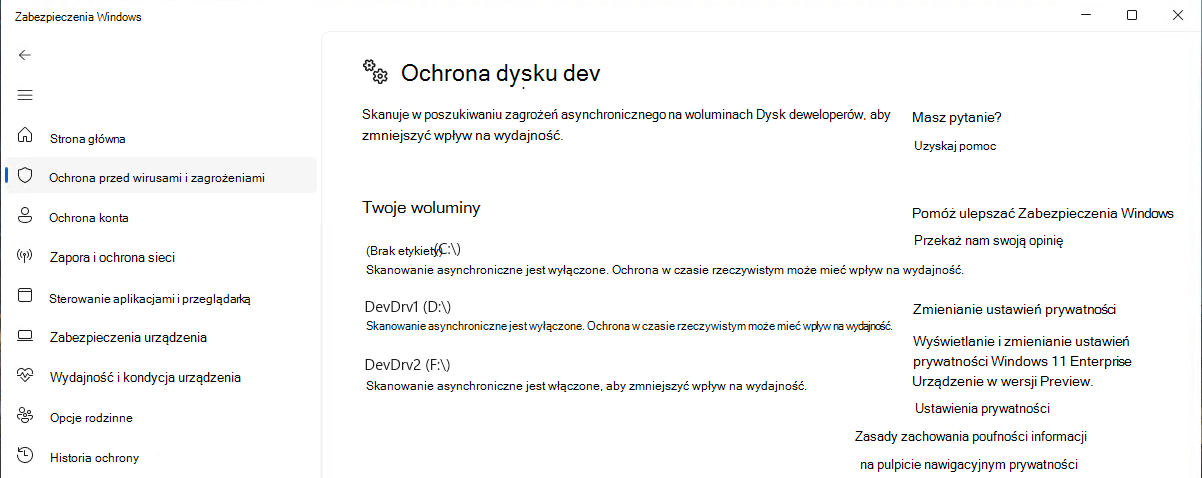Ochrona dysku deweloperskiego przy użyciu trybu wydajności
Uwaga
Chcesz skorzystać z usługi Microsoft Defender XDR? Dowiedz się więcej o tym, jak można oceniać i pilotować usługę Microsoft Defender XDR.
Dotyczy:
- Ochrona punktu końcowego w usłudze Microsoft Defender – plan 1 i 2
- Microsoft Defender dla Firm
- Program antywirusowy Microsoft Defender
Platformy
- System Windows 11
Porada
Aby zapoznać się z tym artykułem, zapoznaj się z naszym przewodnikiem po konfiguracji Ochrona punktu końcowego w usłudze Microsoft Defender, aby zapoznać się z najlepszymi rozwiązaniami i poznać podstawowe narzędzia, takie jak zmniejszanie obszaru podatnego na ataki i ochrona nowej generacji. Aby uzyskać dostosowane środowisko oparte na środowisku, możesz uzyskać dostęp do przewodnika automatycznej konfiguracji usługi Defender for Endpoint w Centrum administracyjne platformy Microsoft 365.
Co to jest tryb wydajności
Tryb wydajności jest teraz dostępny w Windows 11 jako nowa funkcja programu antywirusowego Microsoft Defender. Tryb wydajności zmniejsza wpływ skanowania programu antywirusowego Microsoft Defender w poszukiwaniu plików przechowywanych na wyznaczonym dysku deweloperskim. Celem trybu wydajności jest zwiększenie wydajności funkcjonalnej deweloperów korzystających z Windows 11 urządzeń.
Należy pamiętać, że tryb wydajności może działać tylko na dysku deweloperskim. Ponadto należy włączyć ochronę w czasie rzeczywistym, aby tryb wydajności działał. Włączenie tej funkcji na dysku deweloperskim nie zmienia standardowej ochrony w czasie rzeczywistym działającej na woluminach z systemami operacyjnymi lub innymi woluminami sformatowanymi w formacie FAT32 lub NTFS.
Microsoft Defender wymagania dotyczące programu antywirusowego w trybie wydajności
Zapoznaj się z wymaganiami specyficznymi dla usługi Dev Drive. Zobacz Konfigurowanie dysku deweloperskiego na Windows 11.
Upewnij się, Microsoft Defender program antywirusowy jest aktualny.
- Microsoft Defender program antywirusowy musi być podstawowym programem antywirusowym
- Włączono ochronę w czasie rzeczywistym
- Wersja platformy ochrony przed złośliwym kodem:
4.18.2303.8(lub nowsza) - Wersja analizy zabezpieczeń ochrony przed złośliwym kodem:
1.385.1455.0(lub nowsza)
Dysk dewelopera
Dev Drive to nowa forma dostępnego woluminu magazynu w celu zwiększenia wydajności kluczowych obciążeń deweloperów. Opiera się ona na technologii ReFS w celu wykorzystania ukierunkowanych optymalizacji systemu plików i zapewnienia większej kontroli nad ustawieniami woluminu magazynu i zabezpieczeniami, w tym oznaczeniem zaufania, konfiguracją programu antywirusowego i kontrolą administracyjną nad tym, które filtry są dołączone.
Aby uzyskać więcej informacji na temat dysku deweloperskiego, zobacz: Konfigurowanie dysku deweloperskiego na Windows 11.
Tryb wydajności w porównaniu z ochroną w czasie rzeczywistym
Domyślnie, aby zapewnić najlepszą możliwą wydajność, utworzenie dysku deweloperskiego automatycznie przyznaje zaufanie do nowego woluminu. Zaufany wolumin dev drive powoduje, że ochrona w czasie rzeczywistym jest uruchamiana w specjalnym asynchronicznym trybie wydajności dla tego woluminu. Uruchomiony tryb wydajności zapewnia równowagę między ochroną przed zagrożeniami a wydajnością. Saldo jest osiągane przez odroczenie skanowania zabezpieczeń do momentu ukończenia operacji otwierania pliku , zamiast synchronicznie przeprowadzać skanowanie zabezpieczeń podczas przetwarzania operacji pliku. Ten tryb skanowania zabezpieczeń z natury zapewnia szybszą wydajność, ale mniejszą ochronę. Jednak włączenie trybu wydajności zapewnia znacznie lepszą ochronę niż inne metody dostrajania wydajności , takie jak używanie wykluczeń folderów, które całkowicie blokują skanowanie zabezpieczeń.
Uwaga
Nie dotyczy wysokiego użycia procesora CPU lub pamięci w usłudze antywirusowej Microsoft Defender (MsMpEng.exe, WinDefend lub Plik wykonywalny usługi ochrony przed złośliwym kodem). Jeśli rozwiązujesz problemy z wysokim użyciem procesora CPU, użyj Analizator wydajności antywirusowego Microsoft Defender, aby zawęzić do gorących procesów/ścieżek i dodać je do wykluczeń. Porada: Użyj wykluczeń kontekstowych , aby zastosować ochronę w czasie rzeczywistym (RTP). Poniższa tabela zawiera podsumowanie synchronicznego i asynchronicznego zachowania skanowania w trybie wydajności.
| Stan trybu wydajności | Typ skanowania | Opis | Podsumowanie |
|---|---|---|---|
| Nie włączono (wyłączone) |
Synchroniczny (Ochrona w czasie rzeczywistym) |
Otwarcie pliku inicjuje skanowanie ochrony w czasie rzeczywistym. | Otwórz teraz, przeskanuj teraz. |
| Włączone (włączone) | Asynchroniczny | Operacje otwierania pliku są skanowane asynchronicznie. | Otwórz teraz, skanuj później. |
Niezaufany dysk deweloperów nie ma tych samych korzyści co zaufany dysk dewelopera. Zabezpieczenia są uruchamiane w synchronicznym trybie ochrony w czasie rzeczywistym, gdy dysk dewelopera jest niezaufany. Skanowanie ochrony w czasie rzeczywistym może mieć wpływ na wydajność.
Zarządzanie trybem wydajności
Tryb wydajności może działać tylko na zaufanym dysku deweloperskim i jest domyślnie włączony podczas tworzenia nowego dysku deweloperskiego. Aby uzyskać więcej informacji, zobacz Understanding security risks and trust in relation to Dev Drive (Omówienie zagrożeń bezpieczeństwa i zaufania w odniesieniu do dysku deweloperskiego).
Wymuś tryb wydajności programu antywirusowego Microsoft Defender przy użyciu programu Intune, zasady grupy lub programu PowerShell.
Intune
Włącz stan trybu wydajności za pośrednictwem ustawień OMA-URI pokazanych w poniższej tabeli.
| Ustawienie | Value |
|---|---|
| Identyfikator OMA-URI: | ./Device/Vendor/MSFT/Defender/Configuration/PerformanceModeStatus |
| Typ danych | Liczba całkowita |
| Value | 0 |
0 = Włącz (wartość domyślna) 1 = Wyłącz
Zasady grupy
W pliku GPMC.msc lub GPedit.msc przejdź do pozycji Konfiguracja> komputeraSzablony> administracyjneSkładniki> systemu Windows Microsoft Defender Ochrona antywirusowa> wczasie rzeczywistym.
Kliknij dwukrotnie pozycję Konfiguruj stan trybu wydajności.
Wybierz pozycję Włączone.
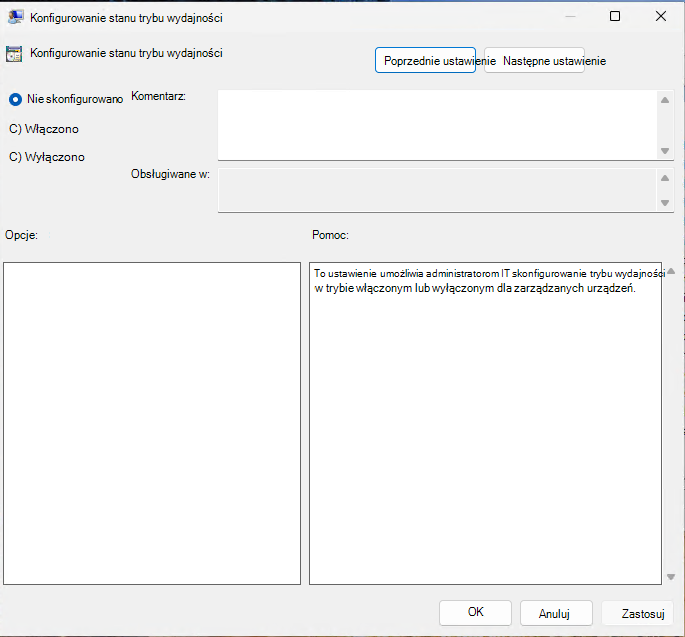
Wybierz pozycję Zastosuj, a następnie wybierz przycisk OK.
PowerShell
Otwórz program PowerShell jako administrator na urządzeniu.
Wpisz
set-MpPreference -PerformanceModeStatus Enabled, a następnie naciśnij klawisz Enter.
Sprawdzanie, czy tryb wydajności jest włączony
Aby sprawdzić, czy usługa Dev Drive i tryb wydajności usługi Defender są włączone, wykonaj następujące kroki:
W aplikacji Zabezpieczenia Windows przejdź do pozycji Ustawienia >ochrony przed zagrożeniami & wirusówZarządzaj ustawieniami i sprawdź, czy ochrona dysku deweloperskiego jest włączona.
Wybierz pozycję Zobacz woluminy.
Stacja dysków Stan C: Ponieważ dysk systemowy (na przykład dysk C: lub D:) jest sformatowany w systemie PLIKÓW NTFS, nie kwalifikuje się do trybu wydajności usługi Defender. D: Usługa Dev Drive jest włączona, ale tryb wydajności usługi Defender nie jest włączony. F: Usługa Dev Drive jest włączona, a tryb wydajności usługi Defender jest włączony.
Zobacz też
Konfigurowanie dysku deweloperskiego na Windows 11
Porada
Chcesz dowiedzieć się więcej? Engage ze społecznością microsoft security w naszej społeczności technicznej: Ochrona punktu końcowego w usłudze Microsoft Defender Tech Community.