Jak utworzyć kontrolkę użytkownika (platforma .NET systemu Windows Form)
W tym artykule pokazano, jak dodać kontrolkę użytkownika do projektu, a następnie dodać tę kontrolkę użytkownika do formularza. Utworzysz kontrolkę użytkownika wielokrotnego użytku, która jest wizualnie atrakcyjna i funkcjonalna. Nowa kontrolka grupuje kontrolkę TextBox z kontrolką Button . Gdy użytkownik wybierze przycisk, tekst w polu tekstowym zostanie wyczyszczone. Aby uzyskać więcej informacji na temat kontrolek użytkowników, zobacz Omówienie kontrolki użytkownika.
Dodawanie kontrolki użytkownika do projektu
Po otwarciu projektu systemu Windows Formw programie Visual Studio użyj szablonów programu Visual Studio, aby utworzyć kontrolkę użytkownika:
W programie Visual Studio znajdź okno Eksplorator projektów. Kliknij prawym przyciskiem myszy projekt i wybierz polecenie Dodaj>kontrolkę użytkownika (Forms).
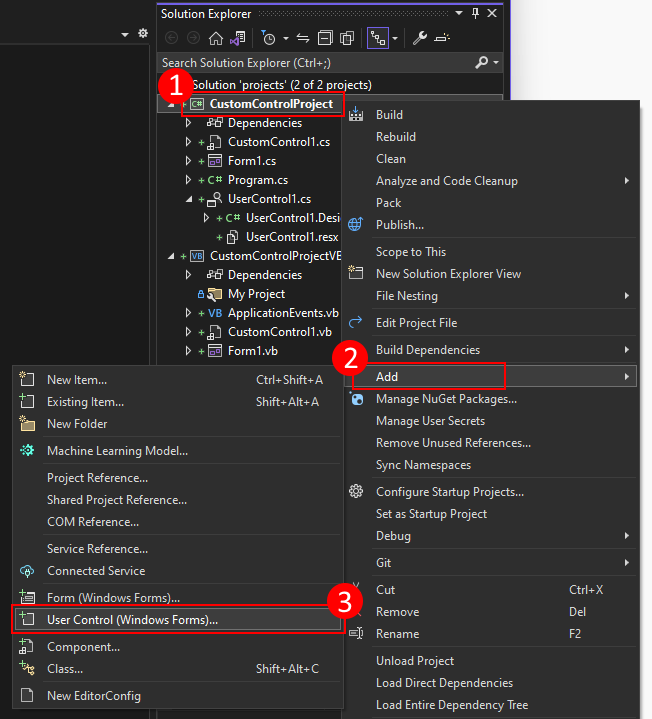
Ustaw wartość Nazwa kontrolki na Wartość WyczyśćTextBox, a następnie naciśnij przycisk Dodaj.
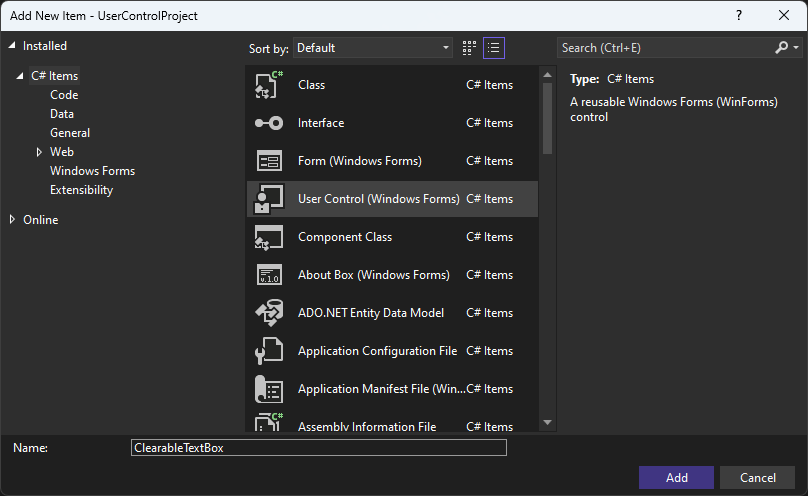
Po utworzeniu kontrolki użytkownika program Visual Studio otworzy projektanta:
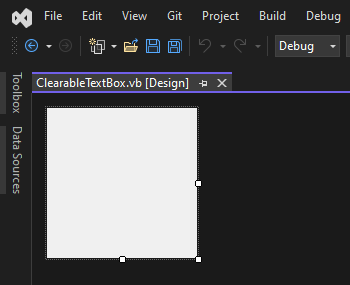
Projektowanie czytelnego pola tekstowego
Kontrolka użytkownika składa się z kontrolek składowych, które są kontrolkami tworzonymi na powierzchni projektowej, podobnie jak w przypadku projektowania formularza. Wykonaj następujące kroki, aby dodać i skonfigurować kontrolkę użytkownika i jego kontrolki składowe:
Po otwarciu projektanta powierzchnia projektowa kontrolki użytkownika powinna być wybranym obiektem. Jeśli tak nie jest, kliknij powierzchnię projektową, aby ją wybrać. Ustaw następujące właściwości w oknie Właściwości :
Właściwości Wartość Minimalny rozmiar 84, 53Rozmiar 191, 53Dodaj kontrolkę Label . Określ następujące właściwości:
Właściwości Wartość Nazwisko lblTitleLokalizacja 3, 5Dodaj kontrolkę TextBox . Określ następujące właściwości:
Właściwości Wartość Nazwisko txtValueKotwica Top, Left, RightLokalizacja 3, 23Rozmiar 148, 23Dodaj kontrolkę Button . Określ następujące właściwości:
Właściwości Wartość Nazwisko btnClearKotwica Top, RightLokalizacja 157, 23Rozmiar 31, 23Text ↻Kontrolka powinna wyglądać podobnie do poniższej ilustracji:
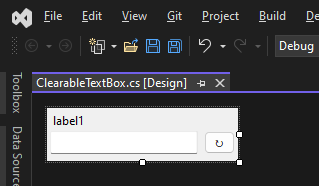
Naciśnij F7 , aby otworzyć edytor kodu dla
ClearableTextBoxklasy.Wprowadź następujące zmiany kodu:
W górnej części pliku kodu zaimportuj
System.ComponentModelprzestrzeń nazw.DefaultEventDodaj atrybut do klasy. Ten atrybut ustawia zdarzenie generowane przez odbiorcę po dwukrotnym kliknięciu kontrolki w projektancie. Użytkownik będący obiektem deklarujący i używający tej kontrolki. Aby uzyskać więcej informacji na temat atrybutów, zobacz Atrybuty (C#) lub Omówienie atrybutów (Visual Basic).using System.ComponentModel; namespace UserControlProject { [DefaultEvent(nameof(TextChanged))] public partial class ClearableTextBox : UserControlImports System.ComponentModel <DefaultEvent("TextChanged")> Public Class ClearableTextBoxDodaj procedurę obsługi zdarzeń, która przekazuje
TextBox.TextChangedzdarzenie do odbiorcy:[Browsable(true)] public new event EventHandler? TextChanged { add => txtValue.TextChanged += value; remove => txtValue.TextChanged -= value; }<Browsable(True)> Public Shadows Custom Event TextChanged As EventHandler AddHandler(value As EventHandler) AddHandler txtValue.TextChanged, value End AddHandler RemoveHandler(value As EventHandler) RemoveHandler txtValue.TextChanged, value End RemoveHandler RaiseEvent(sender As Object, e As EventArgs) End RaiseEvent End EventZwróć uwagę, że zdarzenie ma zadeklarowany
Browsableatrybut . Po zastosowaniuBrowsableelementu do zdarzenia lub właściwości określa, czy element jest widoczny w oknie Właściwości po wybraniu kontrolki w projektancie. W tym przypadkutrueparametr jest przekazywany jako parametr do atrybutu wskazującego, że zdarzenie powinno być widoczne.Dodaj właściwość ciągu o nazwie
Text, która przekazujeTextBox.Textwłaściwość do odbiorcy:[Browsable(true)] public new string Text { get => txtValue.Text; set => txtValue.Text = value; }<Browsable(True)> Public Shadows Property Text() As String Get Return txtValue.Text End Get Set(value As String) txtValue.Text = value End Set End PropertyDodaj właściwość ciągu o nazwie
Title, która przekazujeLabel.Textwłaściwość do odbiorcy:[Browsable(true)] public string Title { get => lblTitle.Text; set => lblTitle.Text = value; }<Browsable(True)> Public Property Title() As String Get Return lblTitle.Text End Get Set(value As String) lblTitle.Text = value End Set End Property
Wróć do projektanta
ClearableTextBoxi kliknij dwukrotnie kontrolkębtnClear, aby wygenerować procedurę obsługi dlaClickzdarzenia. Dodaj następujący kod dla programu obsługi, który czyścitxtValuepole tekstowe:private void btnClear_Click(object sender, EventArgs e) => Text = "";Private Sub btnClear_Click(sender As Object, e As EventArgs) txtValue.Text = "" End SubNa koniec skompiluj projekt, klikając prawym przyciskiem myszy projekt w oknie Eksplorator rozwiązań i wybierając polecenie Kompiluj. Nie powinno występować żadne błędy, a po zakończeniu kompilacji kontrolka
ClearableTextBoxzostanie wyświetlona w przyborniku do użycia.
Następnym krokiem jest użycie kontrolki w formularzu.
Aplikacja przykładowa
Jeśli utworzono nowy projekt w ostatniej sekcji, masz pustą Form nazwę Form1, w przeciwnym razie utwórz nowy formularz.
W oknie Eksplorator rozwiązań kliknij dwukrotnie formularz, aby otworzyć projektanta. Należy wybrać powierzchnię projektową formularza.
Ustaw właściwość formularza
Sizena432, 315.Otwórz okno Przybornik i kliknij dwukrotnie kontrolkę Wyczyść.TextBox Ta kontrolka powinna być wyświetlana w sekcji o nazwie po projekcie.
Ponownie kliknij dwukrotnie kontrolkę WyczyśćTextBox , aby wygenerować drugą kontrolkę.
Wróć do projektanta i oddziel kontrolki, aby zobaczyć oba te kontrolki.
Wybierz jedną kontrolkę i ustaw następujące właściwości:
Właściwości Wartość Nazwisko ctlFirstNameLokalizacja 12, 12Rozmiar 191, 53Tytuł First NameWybierz drugą kontrolkę i ustaw następujące właściwości:
Właściwości Wartość Nazwisko ctlLastNameLokalizacja 12, 71Rozmiar 191, 53Tytuł Last NameWróć do okna Przybornik , dodaj kontrolkę etykiety do formularza i ustaw następujące właściwości:
Właściwości Wartość Nazwisko lblFullNameLokalizacja 12, 252Następnie należy wygenerować programy obsługi zdarzeń dla dwóch kontrolek użytkownika. W projektancie kliknij dwukrotnie kontrolkę
ctlFirstName. Ta akcja generuje program obsługi zdarzeń dlaTextChangedzdarzenia i otwiera edytor kodu.Wróć do projektanta i kliknij dwukrotnie kontrolkę, aby wygenerować drugą procedurę
ctlLastNameobsługi zdarzeń.Wróć do projektanta i kliknij dwukrotnie pasek tytułu formularza. Ta akcja generuje program obsługi zdarzeń dla
Loadzdarzenia.W edytorze kodu dodaj metodę o nazwie
UpdateNameLabel. Ta metoda łączy obie nazwy w celu utworzenia komunikatu i przypisuje komunikat do kontrolkilblFullName.private void UpdateNameLabel() { if (string.IsNullOrWhiteSpace(ctlFirstName.Text) || string.IsNullOrWhiteSpace(ctlLastName.Text)) lblFullName.Text = "Please fill out both the first name and the last name."; else lblFullName.Text = $"Hello {ctlFirstName.Text} {ctlLastName.Text}, I hope you're having a good day."; }Private Sub UpdateNameLabel() If String.IsNullOrWhiteSpace(ctlFirstName.Text) Or String.IsNullOrWhiteSpace(ctlLastName.Text) Then lblFullName.Text = "Please fill out both the first name and the last name." Else lblFullName.Text = $"Hello {ctlFirstName.Text} {ctlLastName.Text}, I hope you're having a good day." End If End SubW przypadku obu
TextChangedprogramów obsługi zdarzeń wywołaj metodęUpdateNameLabel:private void ctlFirstName_TextChanged(object sender, EventArgs e) => UpdateNameLabel(); private void ctlLastName_TextChanged(object sender, EventArgs e) => UpdateNameLabel();Private Sub ctlFirstName_TextChanged(sender As Object, e As EventArgs) Handles ctlFirstName.TextChanged UpdateNameLabel() End Sub Private Sub ctlLastName_TextChanged(sender As Object, e As EventArgs) Handles ctlLastName.TextChanged UpdateNameLabel() End SubNa koniec wywołaj metodę
UpdateNameLabelze zdarzenia formularzaLoad:private void Form1_Load(object sender, EventArgs e) => UpdateNameLabel();Private Sub Form1_Load(sender As Object, e As EventArgs) Handles MyBase.Load UpdateNameLabel() End Sub
Uruchom projekt i wprowadź imię i nazwisko:
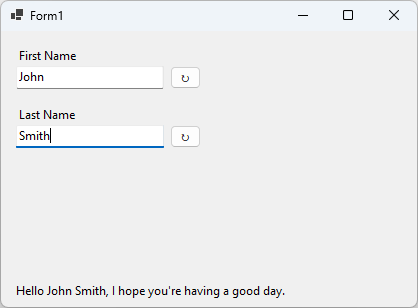
Spróbuj nacisnąć przycisk, ↻ aby zresetować jedno z pól tekstowych.
.NET Desktop feedback
