Dodawanie skrótu klawisza dostępu do kontrolki (Windows Forms .NET)
Klucz dostępu to podkreślony znak w tekście menu, elementu menu lub etykiety kontrolki, takiej jak przycisk. Za pomocą klucza dostępu użytkownik może "kliknąć" przycisk, naciskając klawisz Alt w połączeniu ze wstępnie zdefiniowanym kluczem dostępu. Jeśli na przykład przycisk uruchamia procedurę drukowania formularza, a zatem jej Text właściwość jest ustawiona na "Drukuj", dodając ampersand (&) przed literą "P" powoduje podkreślenie litery "P" w tekście przycisku w czasie wykonywania. Użytkownik może uruchomić polecenie skojarzone z przyciskiem, naciskając klawisze Alt.
Kontrolki, które nie mogą odbierać fokusu, nie mogą mieć kluczy dostępu, z wyjątkiem kontrolek etykiet.
Ważne
Dokumentacja przewodnika dla komputerów dla platform .NET 7 i .NET 6 jest w budowie.
Projektant
W oknie Właściwości programu Visual Studio ustaw właściwość Text na ciąg zawierający znak ampersand (&) przed literą, która będzie kluczem dostępu. Aby na przykład ustawić literę "P" jako klucz dostępu, wprowadź &Print.
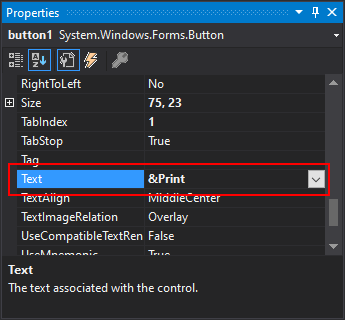
Programowa
Text Ustaw właściwość na ciąg, który zawiera znak ampersand (&) przed literą, która będzie skrótem.
' Set the letter "P" as an access key.
Button1.Text = "&Print"
// Set the letter "P" as an access key.
button1.Text = "&Print";
Używanie etykiety do koncentracji uwagi kontrolki
Mimo że etykieta nie może być skoncentrowana, ma możliwość koncentracji uwagi na następnej kontrolce w kolejności tabulatora formularza. Każda kontrolka ma przypisaną wartość do TabIndex właściwości, zazwyczaj w kolejności rosnącej sekwencyjnej. Po przypisaniu klucza dostępu do właściwości Label.Text kolejna kontrolka w kolejności sekwencyjnej karty jest skoncentrowana.
Korzystając z przykładu z sekcji Programmatic(Programmatic ), jeśli przycisk nie miał żadnego zestawu tekstu, ale zamiast tego przedstawił obraz drukarki, możesz użyć etykiety, aby ustawić fokus przycisku.
' Set the letter "P" as an access key.
Label1.Text = "&Print"
Label1.TabIndex = 9
Button1.TabIndex = 10
// Set the letter "P" as an access key.
label1.Text = "&Print";
label1.TabIndex = 9
button1.TabIndex = 10
Wyświetlanie ampersand
Podczas ustawiania tekstu lub podpis kontrolki, która interpretuje ampersand (&) jako klucz dostępu, użyj dwóch kolejnych i &ersand (&), aby wyświetlić jeden ampersand. Na przykład tekst przycisku ustawionego na "Print && Close" wyświetlany w podpis elementu Print & Close:
' Set the letter "P" as an access key.
Button1.Text = "Print && Close"
// Set the letter "P" as an access key.
button1.Text = "Print && Close";
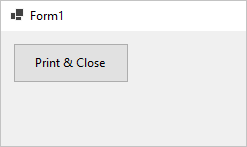
Zobacz też
.NET Desktop feedback
Opinia
Dostępne już wkrótce: W 2024 r. będziemy stopniowo wycofywać zgłoszenia z serwisu GitHub jako mechanizm przesyłania opinii na temat zawartości i zastępować go nowym systemem opinii. Aby uzyskać więcej informacji, sprawdź: https://aka.ms/ContentUserFeedback.
Prześlij i wyświetl opinię dla
