Samouczek: tworzenie aplikacji Windows Forms za pomocą platformy .NET
Z tego krótkiego samouczka dowiesz się, jak utworzyć nową aplikację Windows Forms za pomocą programu Visual Studio. Po wygenerowaniu początkowej aplikacji dowiesz się, jak dodawać kontrolki i jak obsługiwać zdarzenia. Na koniec tego samouczka będziesz mieć prostą aplikację, która dodaje nazwy do pola listy.
Z tego samouczka dowiesz się, jak wykonywać następujące czynności:
- Tworzenie nowej aplikacji Windows Forms
- Dodawanie kontrolek do formularza
- Obsługa zdarzeń sterowania w celu zapewnienia funkcjonalności aplikacji
- Uruchom aplikację
Wymagania wstępne
Napiwek
Użyj programu Visual Studio 2022 w wersji 17.4 lub nowszej i zainstaluj zarówno poszczególne składniki platformy .NET 7, jak i .NET 6. Dodano obsługę platformy .NET 7 w programie Visual Studio 2022 w wersji 17.4.
Tworzenie aplikacji Windows Forms
Pierwszym krokiem tworzenia nowej aplikacji jest otwarcie programu Visual Studio i wygenerowanie aplikacji na podstawie szablonu.
Otwórz program Visual Studio.
Wybierz pozycję Utwórz nowy projekt.
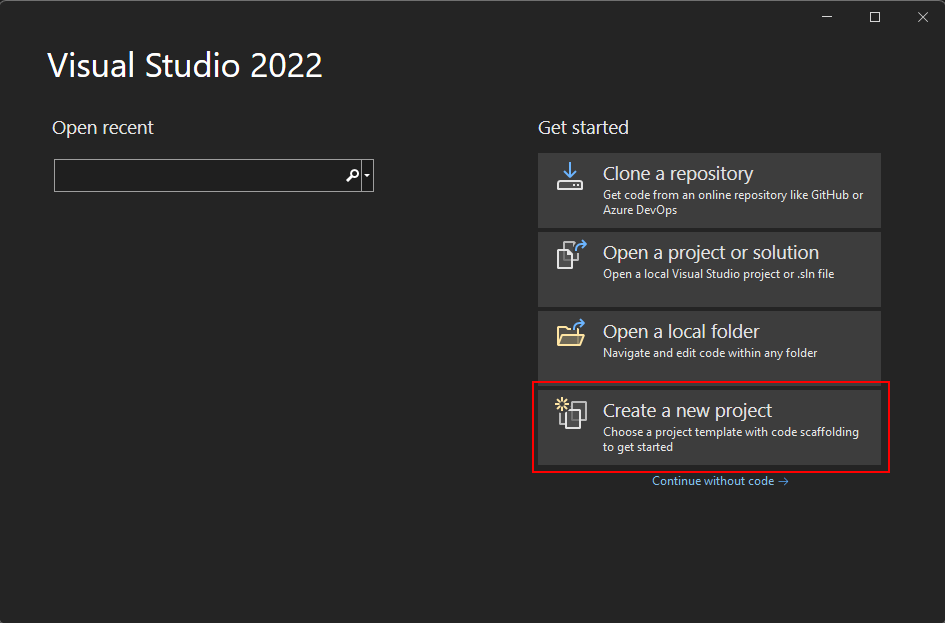
W polu Wyszukaj szablony wpisz winforms i poczekaj na wyświetlenie wyników wyszukiwania.
Z listy rozwijanej języka kodu wybierz pozycję C# lub Visual Basic.
Na liście szablonów wybierz pozycję Aplikacja formularzy systemu Windows, a następnie kliknij przycisk Dalej.
Ważne
Nie wybieraj szablonu Aplikacji formularzy systemu Windows (.NET Framework).
Na poniższej ilustracji przedstawiono zarówno szablony projektów C#, jak i Visual Basic .NET. Jeśli zastosowano filtr języka kodu, zobaczysz odpowiedni szablon.
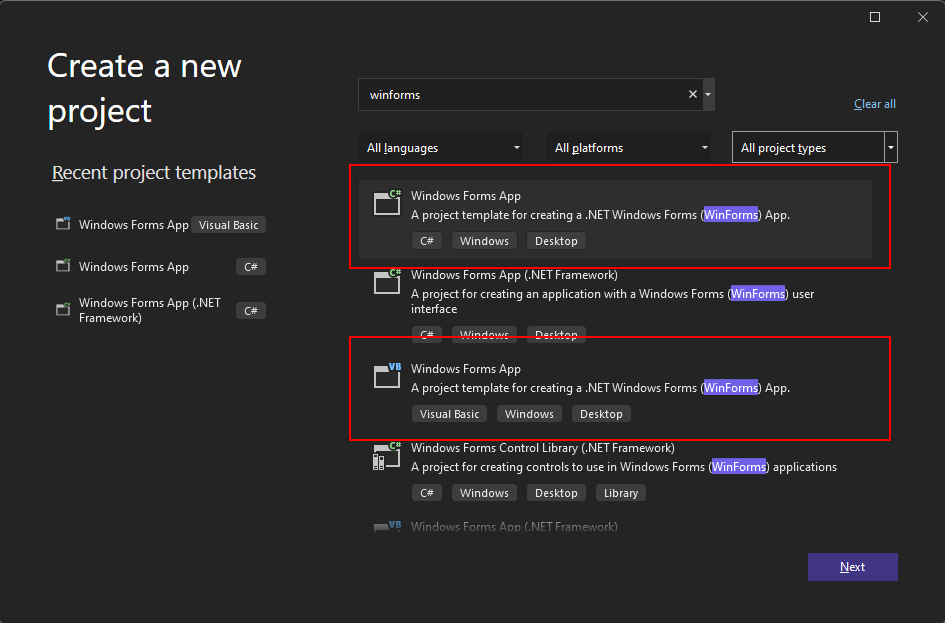
W oknie Konfigurowanie nowego projektu ustaw nazwę projektu na Nazwy, a następnie kliknij przycisk Dalej.
Projekt można również zapisać w innym folderze, dostosowując ścieżkę Lokalizacja .
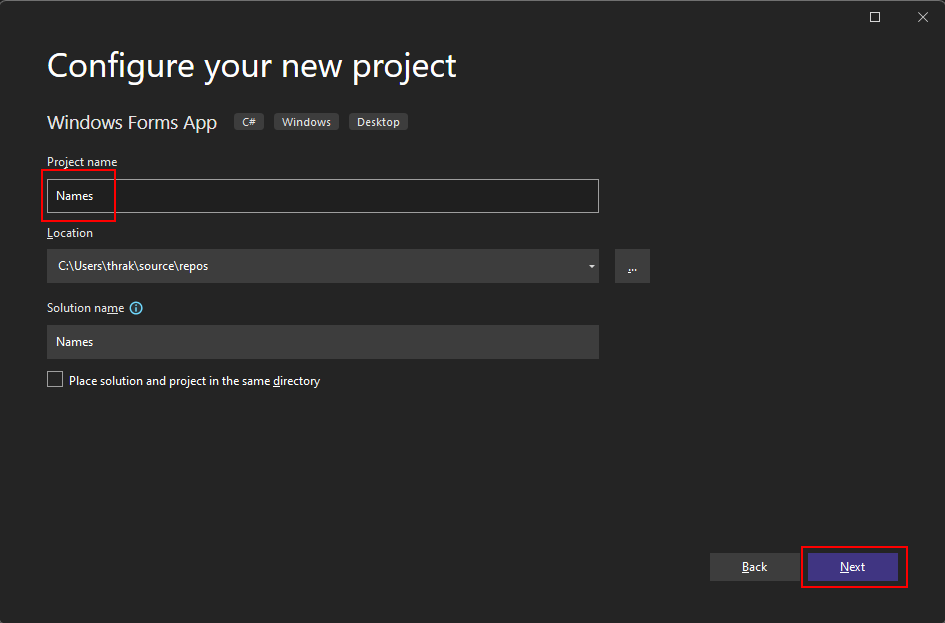
Na koniec w oknie Dodatkowe informacje wybierz pozycję .NET 6.0 (obsługa długoterminowa) dla ustawienia Framework , a następnie kliknij przycisk Utwórz.
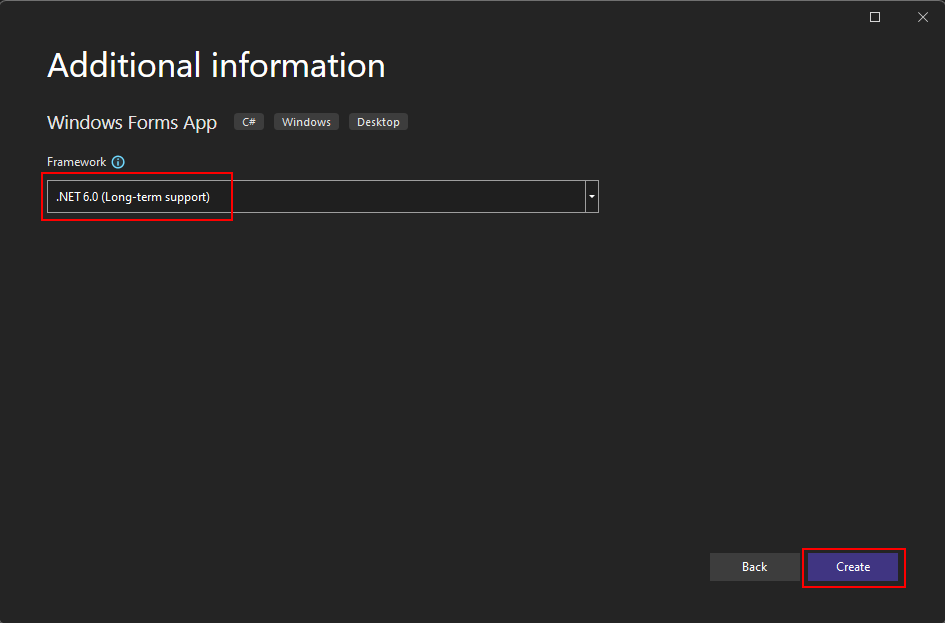
Otwórz program Visual Studio.
Wybierz pozycję Utwórz nowy projekt.
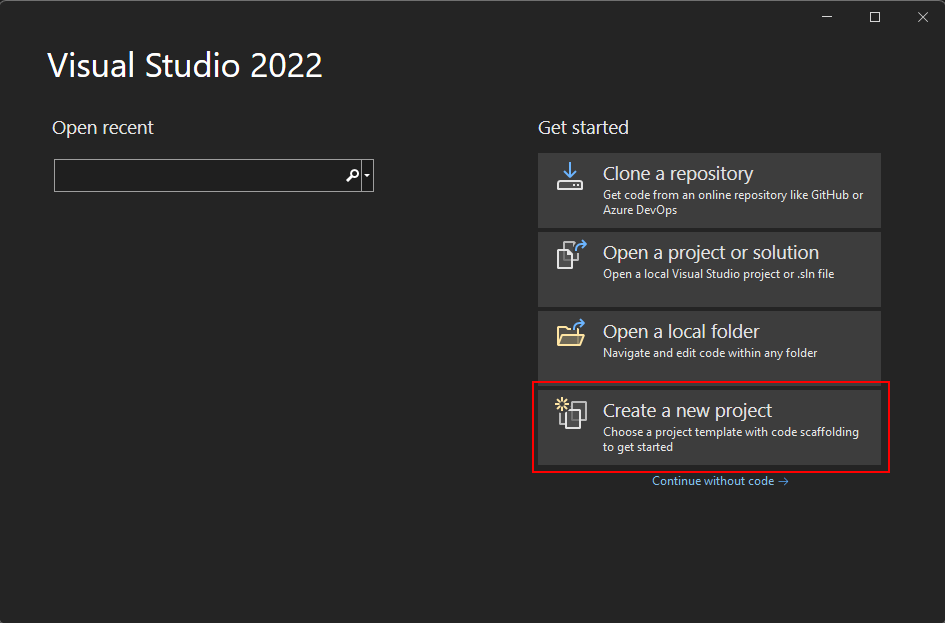
W polu Wyszukaj szablony wpisz winforms i poczekaj na wyświetlenie wyników wyszukiwania.
Z listy rozwijanej języka kodu wybierz pozycję C# lub Visual Basic.
Na liście szablonów wybierz pozycję Aplikacja formularzy systemu Windows, a następnie kliknij przycisk Dalej.
Ważne
Nie wybieraj szablonu Aplikacji formularzy systemu Windows (.NET Framework).
Na poniższej ilustracji przedstawiono zarówno szablony projektów C#, jak i Visual Basic .NET. Jeśli zastosowano filtr języka kodu, zobaczysz odpowiedni szablon.
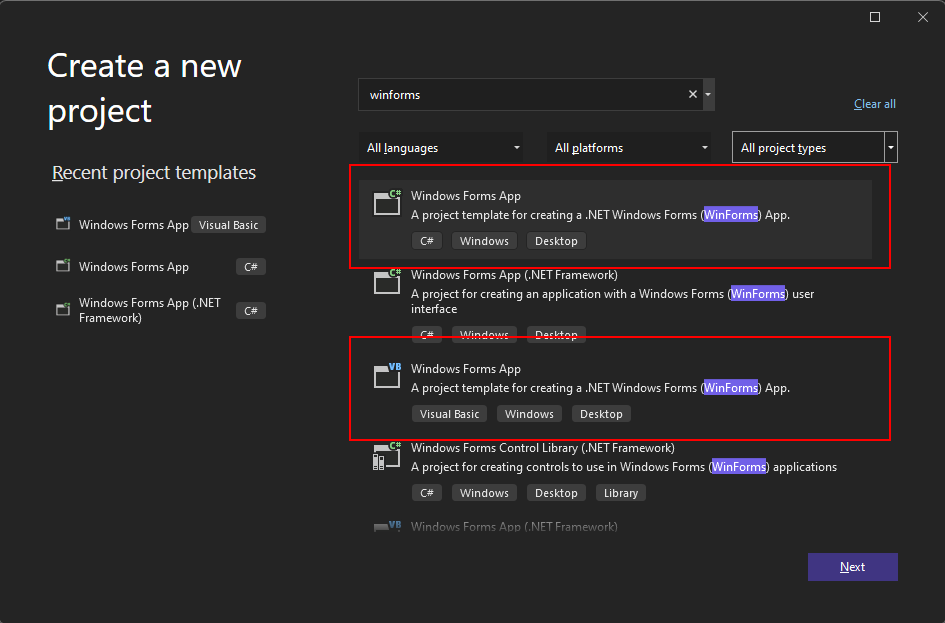
W oknie Konfigurowanie nowego projektu ustaw nazwę projektu na Nazwy, a następnie kliknij przycisk Dalej.
Projekt można również zapisać w innym folderze, dostosowując ścieżkę Lokalizacja .
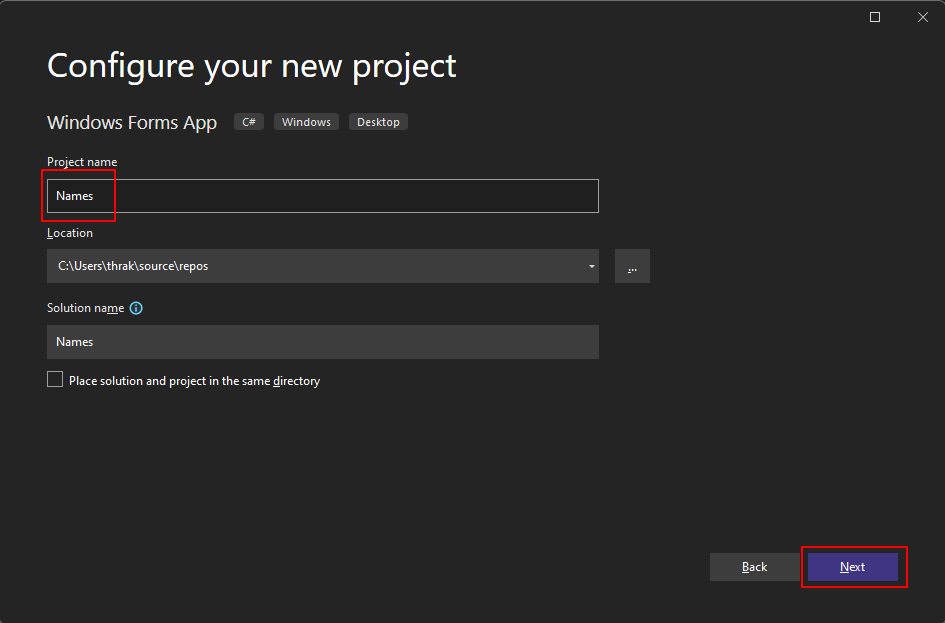
Na koniec w oknie Dodatkowe informacje wybierz pozycję .NET 7.0 (obsługa terminów standardowych) dla ustawienia Framework , a następnie kliknij przycisk Utwórz.
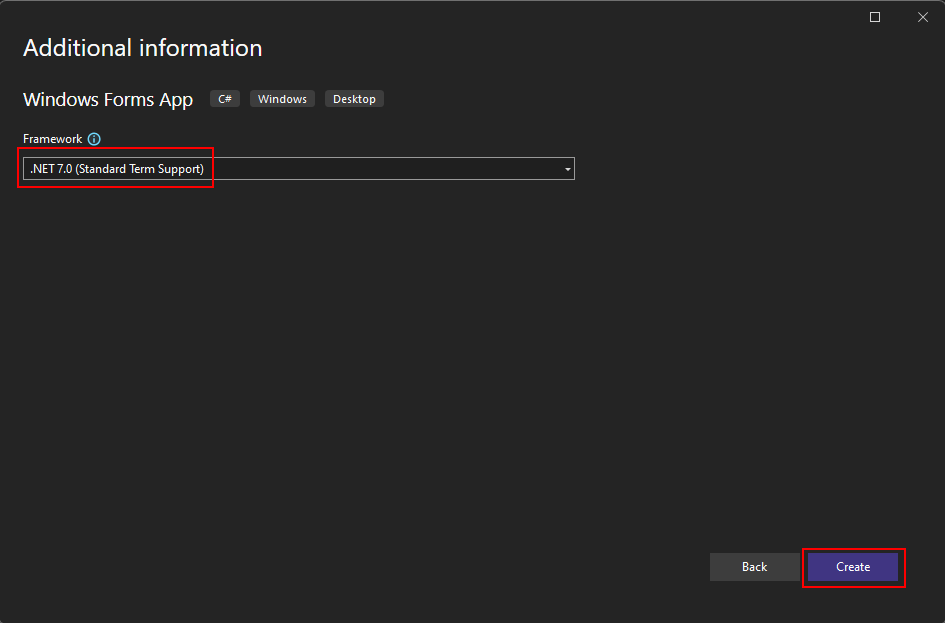
Po wygenerowaniu aplikacji program Visual Studio powinien otworzyć okienko projektanta dla formularza domyślnego Form1. Jeśli projektant formularzy nie jest widoczny, kliknij dwukrotnie formularz w okienku Eksplorator rozwiązań, aby otworzyć okno projektanta.
Ważne części programu Visual Studio
Obsługa formularzy systemu Windows w programie Visual Studio ma cztery ważne składniki, z którymi będziesz korzystać podczas tworzenia aplikacji:
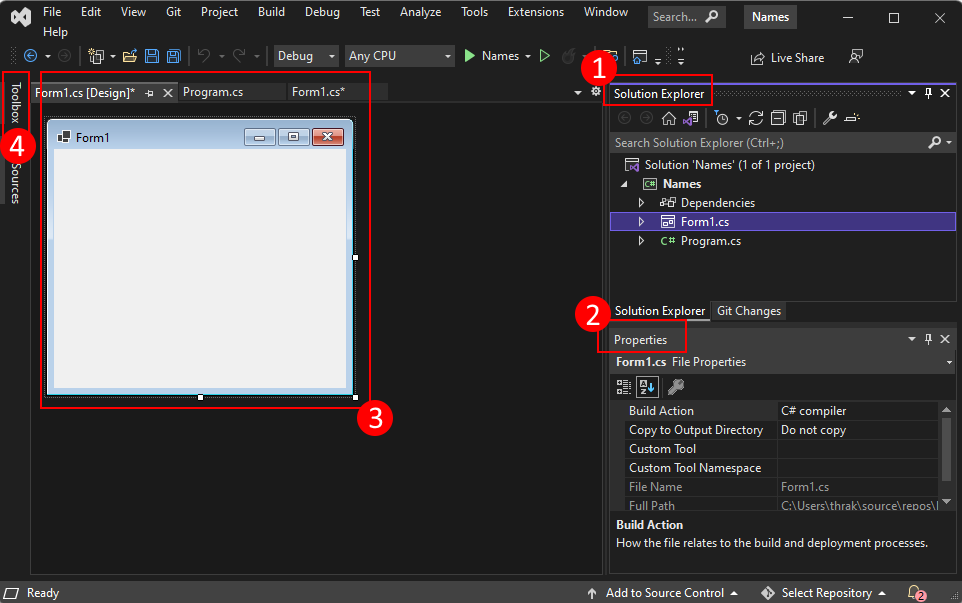
Eksplorator rozwiązań
Wszystkie pliki projektu, kod, formularze, zasoby zostaną wyświetlone w tym okienku.
Właściwości
W tym okienku przedstawiono ustawienia właściwości, które można skonfigurować na podstawie wybranego elementu. Jeśli na przykład wybierzesz element z Eksplorator rozwiązań, zobaczysz ustawienia właściwości powiązane z plikiem. Jeśli wybierzesz obiekt w Projektancie, zobaczysz ustawienia kontrolki lub formularza.
Projektant formularzy
Jest to projektant formularza. Jest to interaktywne i można przeciągać i upuszczać obiekty z przybornika. Wybierając i przenosząc elementy w projektancie, możesz wizualnie utworzyć interfejs użytkownika dla aplikacji.
Przybornik
Przybornik zawiera wszystkie kontrolki, które można dodać do formularza. Aby dodać kontrolkę do bieżącego formularza, kliknij dwukrotnie kontrolkę lub przeciągnij i upuść kontrolkę.
Napiwek
Jeśli przybornik nie jest widoczny, możesz wyświetlić go za pomocą elementu menu Widok>przybornika.
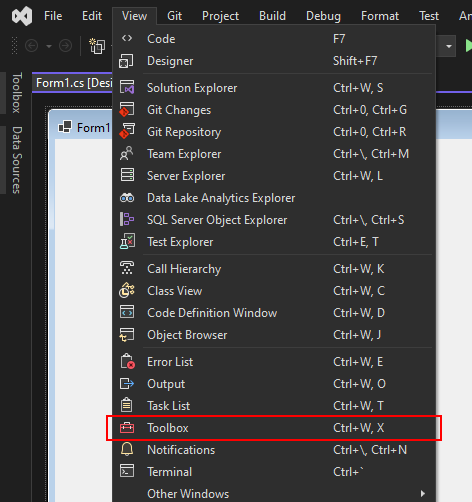
Dodawanie kontrolek do formularza
Po otwarciu projektanta formularzy Form1 użyj okienka Przybornik , aby dodać następujące kontrolki do formularza:
- Etykieta
- Przycisk
- Pole listy
- Pole tekstowe
Kontrolki można ustawić i określić ich rozmiar zgodnie z następującymi ustawieniami. Możesz je wizualnie przenieść, aby pasować do poniższego zrzutu ekranu, lub kliknąć każdą kontrolkę i skonfigurować ustawienia w okienku Właściwości . Możesz również kliknąć obszar tytułu formularza, aby wybrać formularz:
| Objekt | Ustawienie | Wartość |
|---|---|---|
| Formularz | Text | Names |
| Rozmiar | 268, 180 |
|
| Etykieta | Lokalizacja | 12, 9 |
| Text | Names |
|
| Pole listy | Nazwisko | lstNames |
| Lokalizacja | 12, 27 |
|
| Rozmiar | 120, 94 |
|
| Pole tekstowe | Nazwisko | txtName |
| Lokalizacja | 138, 26 |
|
| Rozmiar | 100, 23 |
|
| Przycisk | Nazwisko | btnAdd |
| Lokalizacja | 138, 55 |
|
| Rozmiar | 100, 23 |
|
| Text | Add Name |
W projektancie powinien znajdować się formularz podobny do następującego:
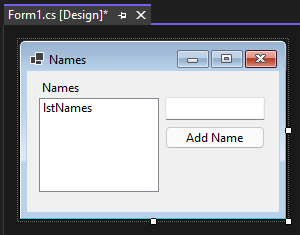
Obsługa zdarzeń
Teraz, gdy formularz zawiera wszystkie jego kontrolki, musisz obsługiwać zdarzenia kontrolek, aby reagować na dane wejściowe użytkownika. Gdy projektant formularzy jest nadal otwarty, wykonaj następujące kroki:
Wybierz kontrolkę przycisku w formularzu.
W okienku Właściwości kliknij ikonę
 zdarzeń, aby wyświetlić listę zdarzeń przycisku.
zdarzeń, aby wyświetlić listę zdarzeń przycisku.Znajdź zdarzenie Click i kliknij je dwukrotnie, aby wygenerować procedurę obsługi zdarzeń.
Ta akcja dodaje następujący kod do formularza:
private void btnAdd_Click(object sender, EventArgs e) { }Private Sub btnAdd_Click(sender As Object, e As EventArgs) Handles btnAdd.Click End SubKod, który umieścimy w tej procedurze obsługi, doda nazwę określoną przez kontrolkę pola tekstowego
txtNamedo kontrolkilstNameslistbox. Chcemy jednak mieć dwa warunki, aby dodać nazwę: podana nazwa nie może być pusta, a nazwa nie może jeszcze istnieć.Poniższy kod demonstruje dodanie nazwy do kontrolki
lstNames:private void btnAdd_Click(object sender, EventArgs e) { if (!string.IsNullOrWhiteSpace(txtName.Text) && !lstNames.Items.Contains(txtName.Text)) lstNames.Items.Add(txtName.Text); }Private Sub btnAdd_Click(sender As Object, e As EventArgs) Handles btnAdd.Click If Not String.IsNullOrWhiteSpace(txtName.Text) And Not lstNames.Items.Contains(txtName.Text) Then lstNames.Items.Add(txtName.Text) End If End Sub
Uruchom aplikację
Teraz, gdy zdarzenie zostało zakodowane, możesz uruchomić aplikację, naciskając F5 lub wybierając polecenie Debuguj>rozpocznij debugowanie z menu. Zostanie wyświetlony formularz i możesz wprowadzić nazwę w polu tekstowym, a następnie dodać ją, klikając przycisk.
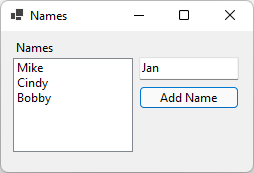
Następne kroki
.NET Desktop feedback
Opinia
Dostępne już wkrótce: W 2024 r. będziemy stopniowo wycofywać zgłoszenia z serwisu GitHub jako mechanizm przesyłania opinii na temat zawartości i zastępować go nowym systemem opinii. Aby uzyskać więcej informacji, sprawdź: https://aka.ms/ContentUserFeedback.
Prześlij i wyświetl opinię dla
