Uwaga
Dostęp do tej strony wymaga autoryzacji. Może spróbować zalogować się lub zmienić katalogi.
Dostęp do tej strony wymaga autoryzacji. Możesz spróbować zmienić katalogi.
Hostowanie usług przepływu pracy w usłudze App Fabric jest podobne do hostowania w usługach IIS/WAS. Jedyną różnicą jest to, że narzędzia usługi App Fabric zapewniają wdrażanie, monitorowanie i zarządzanie usługami przepływu pracy. W tym temacie użyto usługi przepływu pracy utworzonej w sekcji Tworzenie długotrwałej usługi przepływu pracy. Ten temat przeprowadzi Cię przez proces tworzenia usługi przepływu pracy. W tym temacie wyjaśniono, jak hostować usługę przepływu pracy przy użyciu usługi App Fabric. Aby uzyskać więcej informacji na temat usługi App Fabric systemu Windows Server, zobacz Dokumentację usługi App Fabric systemu Windows Server. Przed wykonaniem poniższych kroków upewnij się, że masz zainstalowaną usługę App Fabric systemu Windows Server. Aby to zrobić, otwórz internetowe usługi informacyjne (inetmgr.exe), kliknij nazwę serwera w widoku Połączenie ions, kliknij pozycję Witryny, a następnie kliknij pozycję Domyślna witryna sieci Web. Po prawej stronie ekranu powinna zostać wyświetlona sekcja o nazwie App Fabric. Jeśli nie widzisz tej sekcji (będzie ona widoczna w górnej części okienka po prawej stronie), nie masz zainstalowanej usługi App Fabric. Aby uzyskać więcej informacji na temat instalowania usługi Windows Server App Fabric, zobacz Instalowanie usługi Windows Server App Fabric.
Tworzenie prostej usługi przepływu pracy
Otwórz program Visual Studio 2012 i załaduj rozwiązanie OrderProcessing utworzone w temacie Tworzenie długotrwałej usługi przepływu pracy.
Kliknij prawym przyciskiem myszy projekt OrderService i wybierz pozycję Właściwości, a następnie wybierz kartę Sieć Web.
W sekcji Akcja początkowa strony właściwości wybierz pozycję Określona strona i wpisz Service1.xamlx w polu edycji.
W sekcji Serwery strony właściwości wybierz pozycję Użyj lokalnego serwera sieci Web usług IIS i wpisz następujący adres URL:
http://localhost/OrderService.Kliknij przycisk Utwórz katalog wirtualny. Spowoduje to utworzenie nowego katalogu wirtualnego i skonfigurowanie projektu w celu skopiowania wymaganych plików do katalogu wirtualnego podczas kompilowania projektu. Alternatywnie można ręcznie skopiować plik xamlx, plik web.config i wszelkie wymagane biblioteki DLL do katalogu wirtualnego.
Konfigurowanie usługi przepływu pracy hostowanej w usłudze App Fabric systemu Windows Server
Otwórz Program Internet Information Services Manager (inetmgr.exe).
Przejdź do katalogu wirtualnego OrderService w okienku Połączenie ions.
Kliknij prawym przyciskiem myszy pozycję OrderService i wybierz pozycję Zarządzaj usługami WCF i WF, Konfiguruj.... Zostanie wyświetlone okno dialogowe Konfigurowanie programu WCF i programu WF dla aplikacji .
Wybierz kartę Ogólne, aby wyświetlić ogólne informacje o aplikacji, jak pokazano na poniższym zrzucie ekranu.
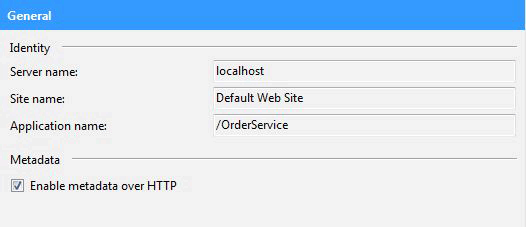
Wybierz kartę Monitorowanie . Spowoduje to wyświetlenie różnych ustawień monitorowania, jak pokazano na poniższym zrzucie ekranu.
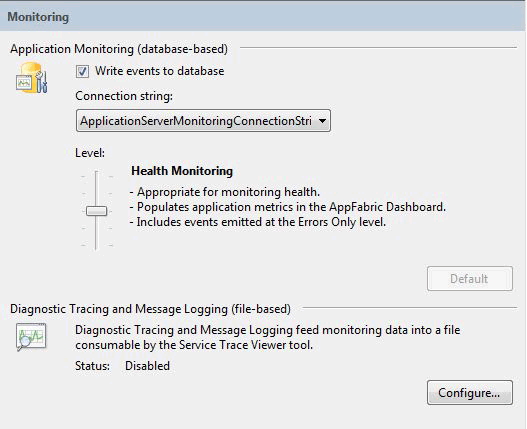
Aby uzyskać więcej informacji na temat konfigurowania monitorowania usługi przepływu pracy w usłudze App Fabric, zobacz Konfigurowanie monitorowania za pomocą usługi App Fabric.
Wybierz kartę Trwałość przepływu pracy. Dzięki temu można skonfigurować aplikację tak, aby korzystała z domyślnego dostawcy trwałości usługi App Fabric, jak pokazano na poniższym zrzucie ekranu.
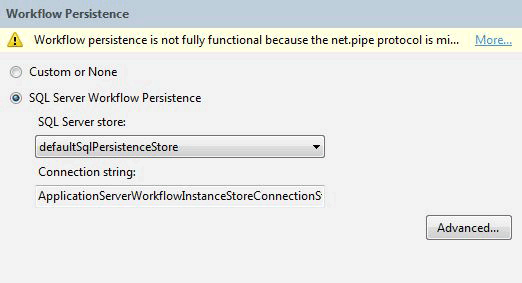
Aby uzyskać więcej informacji na temat konfigurowania trwałości przepływu pracy w usłudze Windows Server App Fabric, zobacz Konfigurowanie trwałości przepływu pracy w usłudze App Fabric.
Wybierz kartę Zarządzanie hostem przepływu pracy. Pozwala to określić, kiedy wystąpienia usługi przepływu pracy bezczynności powinny być zwalniane i utrwalane, jak pokazano na poniższym zrzucie ekranu.
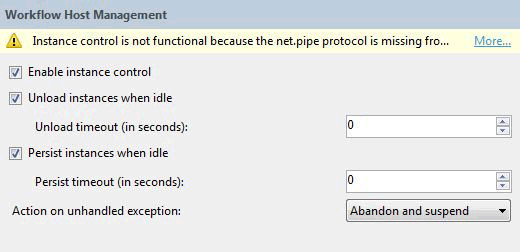
Aby uzyskać więcej informacji na temat konfiguracji zarządzania hostem przepływu pracy, zobacz Konfigurowanie zarządzania hostem przepływu pracy w usłudze App Fabric.
Wybierz kartę Automatyczne uruchamianie . Dzięki temu można określić ustawienia automatycznego uruchamiania dla usług przepływu pracy w aplikacji, jak pokazano na poniższym zrzucie ekranu.
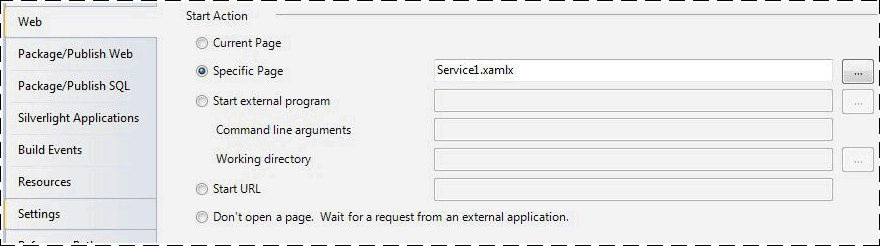
Aby uzyskać więcej informacji na temat konfigurowania automatycznego uruchamiania, zobacz Konfigurowanie automatycznego uruchamiania przy użyciu usługi App Fabric.
Wybierz kartę Ograniczanie przepustowości . Dzięki temu można skonfigurować ustawienia ograniczania dla usługi przepływu pracy, jak pokazano na poniższym zrzucie ekranu.
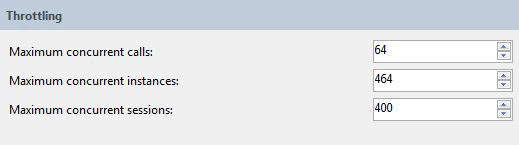
Aby uzyskać więcej informacji na temat konfigurowania ograniczania przepustowości, zobacz Konfigurowanie ograniczania przepustowości przy użyciu usługi App Fabric.
Wybierz kartę Zabezpieczenia . Dzięki temu można skonfigurować ustawienia zabezpieczeń dla aplikacji, jak pokazano na poniższym zrzucie ekranu.
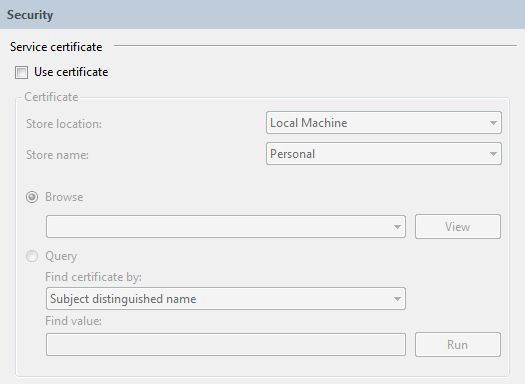
Aby uzyskać więcej informacji na temat konfigurowania zabezpieczeń za pomocą usługi Windows Server App Fabric, zobacz Konfigurowanie zabezpieczeń za pomocą usługi App Fabric.
Korzystanie z usługi App Fabric systemu Windows Server
Skompiluj rozwiązanie, aby skopiować niezbędne pliki do katalogu wirtualnego.
Kliknij prawym przyciskiem myszy projekt OrderClient i wybierz polecenie Debuguj, uruchom nowe wystąpienie, aby uruchomić aplikację kliencą.
Klient zostanie uruchomiony, a program Visual Studio wyświetli okno dialogowe Dołączanie ostrzeżenia o zabezpieczeniach, kliknij przycisk Nie dołączaj . Spowoduje to, że program Visual Studio nie dołączy do procesu usług IIS na potrzeby debugowania.
Aplikacja kliencka natychmiast wywoła usługę Przepływu pracy, a następnie zaczeka. Usługa przepływu pracy przejdzie w stan bezczynności i zostanie utrwalone. Możesz to sprawdzić, uruchamiając internetowe usługi informacyjne (inetmgr.exe), przechodząc do pozycji OrderService w okienku Połączenie ions i wybierając go. Następnie kliknij ikonę Pulpit nawigacyjny usługi App Fabric w okienku po prawej stronie. W obszarze Utrwalone wystąpienia usługi WF zobaczysz, że istnieje jedno utrwalone wystąpienie usługi przepływu pracy, jak pokazano na poniższym zrzucie ekranu.
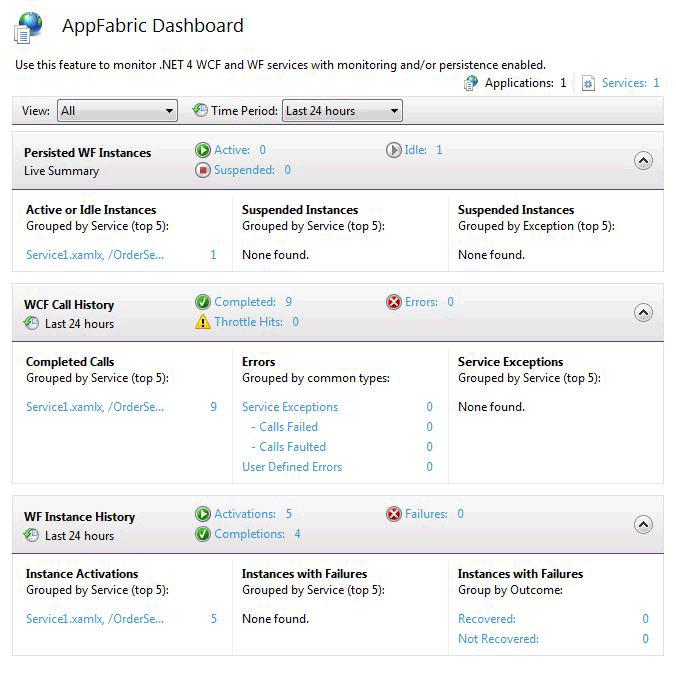
WF Instance History (Historia wystąpień WF) zawiera informacje o usłudze przepływu pracy, takie jak liczba aktywacji usługi przepływu pracy, liczba ukończenia wystąpienia usługi przepływu pracy oraz liczba wystąpień przepływu pracy z błędami. W obszarze Aktywne lub Bezczynne wystąpienia zostanie wyświetlony link, kliknięcie linku spowoduje wyświetlenie dodatkowych informacji na temat bezczynnych wystąpień przepływu pracy, jak pokazano na poniższym zrzucie ekranu.
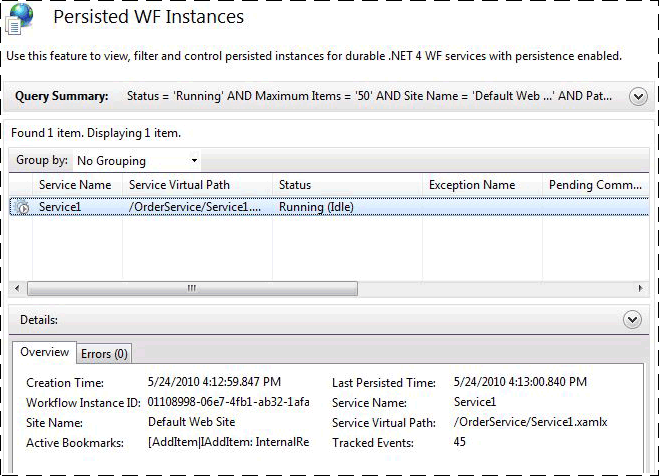
Aby uzyskać więcej informacji o funkcjach usługi App Fabric systemu Windows Server i sposobie ich używania, zobacz Funkcje hostingu usługi App Fabric systemu Windows Server