Publikowanie aplikacji systemu Android dla dystrybucji sklepu Google Play
Najczęstszym podejściem do dystrybucji aplikacji systemu Android do użytkowników jest sklep Google Play. Przy pierwszym przesłaniu aplikacji do sklepu Google Play należy przesłać ją za pośrednictwem konsoli Google Play. Kolejne wersje aplikacji można przesłać za pośrednictwem programu Visual Studio. W obu przypadkach wymagane jest konto dewelopera Google Play. Aplikacje przesłane do sklepu Google Play wymagają zatwierdzenia od Google.
Aby rozpowszechnić aplikację systemu Android dla wielu platform platformy .NET (.NET MAUI), musisz podpisać ją przy użyciu klucza z magazynu kluczy przed przekazaniem do sklepu Google Play. Magazyny kluczy to pliki binarne, które służą jako repozytoria certyfikatów i kluczy prywatnych.
Sklep Google Play wymaga przesłania aplikacji jako pakietu aplikacji systemu Android (AAB). Sklep Google Play używa pakietu aplikacji do generowania i obsługi zoptymalizowanych pakietów systemu Android (APK) dla każdej konfiguracji urządzenia, dzięki czemu tylko kod i zasoby potrzebne dla określonego urządzenia są pobierane do uruchamiania aplikacji. Aby uzyskać więcej informacji na temat pakietów aplikacji systemu Android, zobacz About Android App Bundles on developer.android.com (Informacje o pakietach aplikacji systemu Android w developer.android.com).
Proces dystrybucji aplikacji .NET MAUI Dla systemu Android za pośrednictwem sklepu Google Play jest następujący:
- Utwórz konto dewelopera sklepu Google Play. Aby uzyskać więcej informacji, zobacz Tworzenie konta dewelopera sklepu Google Play.
- Utwórz aplikację w konsoli Google Play. Aby uzyskać więcej informacji, zobacz Tworzenie aplikacji w konsoli Google Play.
- Skonfiguruj aplikację w konsoli Google Play. Aby uzyskać więcej informacji, zobacz Konfigurowanie aplikacji w konsoli Google Play.
- Upewnij się, że aplikacja używa poprawnego formatu pakietu. Aby uzyskać więcej informacji, zobacz Zapewnianie poprawnego formatu pakietu.
- Skompiluj i zaloguj aplikację w programie Visual Studio, a następnie rozpowszechnij ją za pośrednictwem konsoli Google Play. Aby uzyskać więcej informacji, zobacz Dystrybucja aplikacji za pośrednictwem konsoli Google Play.
Następnie kolejne wersje aplikacji można opublikować za pośrednictwem programu Visual Studio. Aby uzyskać więcej informacji, zobacz Dystrybucja aplikacji za pomocą programu Visual Studio.
Tworzenie konta dewelopera sklepu Google Play
Aby opublikować aplikacje dla systemu Android w sklepie Google Play, musisz utworzyć konto dewelopera Google Play:
- Za pomocą konta Google zarejestruj się w celu uzyskania konta dewelopera google Play.
- Wprowadź informacje o tożsamości dewelopera.
- Podczas procesu rejestracji należy przejrzeć i zaakceptować umowę dystrybucji dla deweloperów sklepu Google Play.
- Zapłać jednorazową opłatę za rejestrację w wysokości 25 USD.
- Zweryfikuj swoją tożsamość, postępując zgodnie z instrukcjami w wiadomości e-mail weryfikacyjnej.
Ważne
Przed opublikowaniem aplikacji za pośrednictwem sklepu Google Play należy ukończyć weryfikację tożsamości. Ponadto nowi posiadacze konta osobistego będą musieli sprawdzić, czy mają dostęp do rzeczywistego urządzenia z systemem Android. Aby uzyskać więcej informacji, zobacz Wymagania dotyczące weryfikacji urządzenia dla nowych kont deweloperów w support.google.com.
Po utworzeniu konta dewelopera sklepu Google Play będzie można rozpocząć proces publikowania aplikacji w sklepie Google Play.
Aby uzyskać więcej informacji, zobacz Rejestrowanie konta dewelopera Google Play na support.google.com.
Tworzenie aplikacji w konsoli Google Play
Po utworzeniu konta dewelopera google Play musisz utworzyć aplikację w konsoli Google Play:
W konsoli Sklepu Google na karcie Wszystkie aplikacje wybierz przycisk Utwórz aplikację :
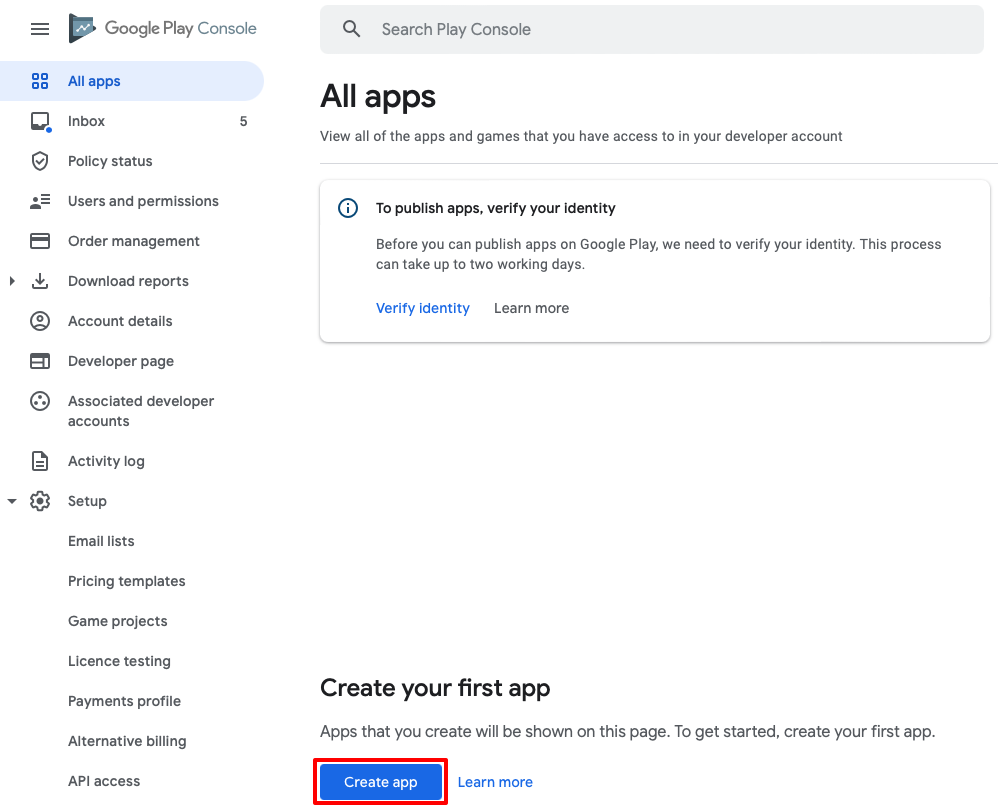
Na stronie Tworzenie aplikacji wprowadź szczegóły aplikacji i wybierz przycisk Utwórz aplikację:
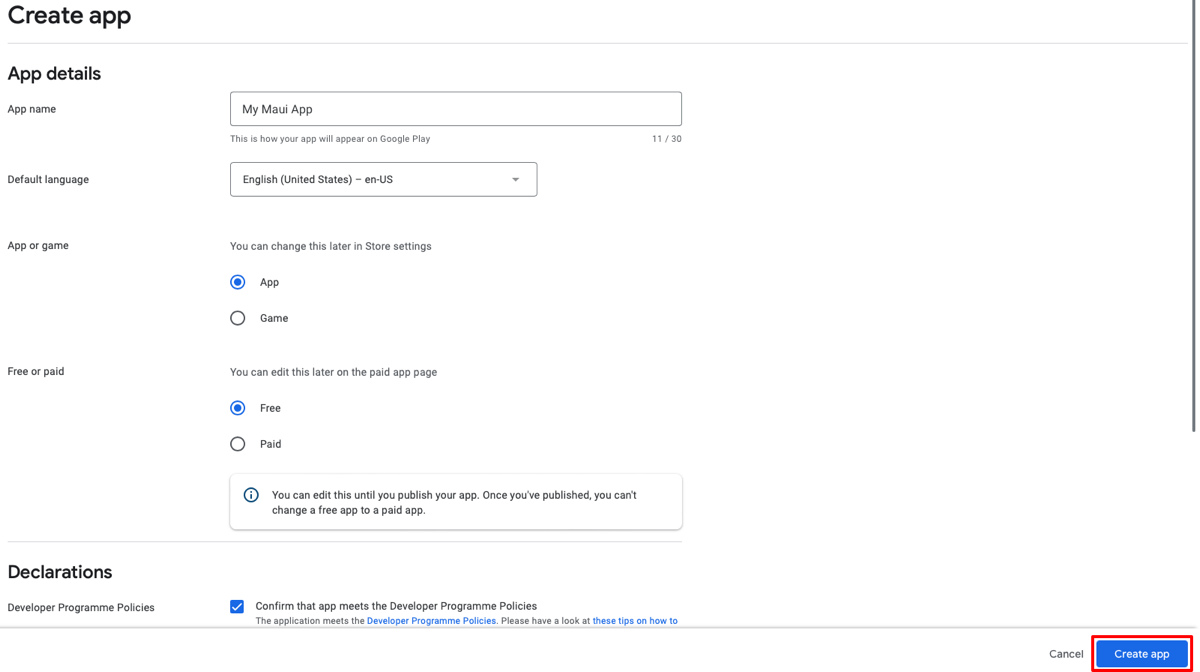
Aby uzyskać więcej informacji na temat tworzenia aplikacji w konsoli Google Play, zobacz Tworzenie i konfigurowanie aplikacji na support.google.com.
Konfigurowanie aplikacji w konsoli Google Play
Po utworzeniu aplikacji należy ją skonfigurować. Pulpit nawigacyjny aplikacji przeprowadzi Cię przez wszystkie najważniejsze kroki.
Aby rozpocząć konfigurowanie aplikacji, wybierz pozycję Pulpit nawigacyjny w menu po lewej stronie. W obszarze szczegółów aplikacji w górnej części strony znajdziesz różne kategorie i zadania związane z konfiguracją i wydaniem aplikacji. Aby można było uruchomić aplikację w sklepie Google Play, musisz wykonać obowiązkowe zadania. Po zakończeniu zadania zobaczysz zielony znacznik znacznika i tekst przekreślenia. Pasek postępu w górnej części sekcji zostanie również zaktualizowany. Aby uzyskać więcej informacji, zobacz Konfigurowanie aplikacji na pulpicie nawigacyjnym aplikacji na support.google.com.
Upewnij się, że format pakietu jest poprawny
Aby opublikować aplikację .NET MAUI dla systemu Android dla dystrybucji Google Play, wymagany jest format pakietu aplikacji AAB, który jest domyślnym formatem pakietu dla kompilacji wydania. Aby sprawdzić, czy format pakietu aplikacji został poprawnie ustawiony:
W Eksplorator rozwiązań programu Visual Studio kliknij prawym przyciskiem myszy projekt aplikacji .NET MAUI i wybierz pozycję Właściwości. Następnie przejdź do karty Opcje systemu Android > i upewnij się, że wartość pola Wydanie jest ustawiona na pakiet:
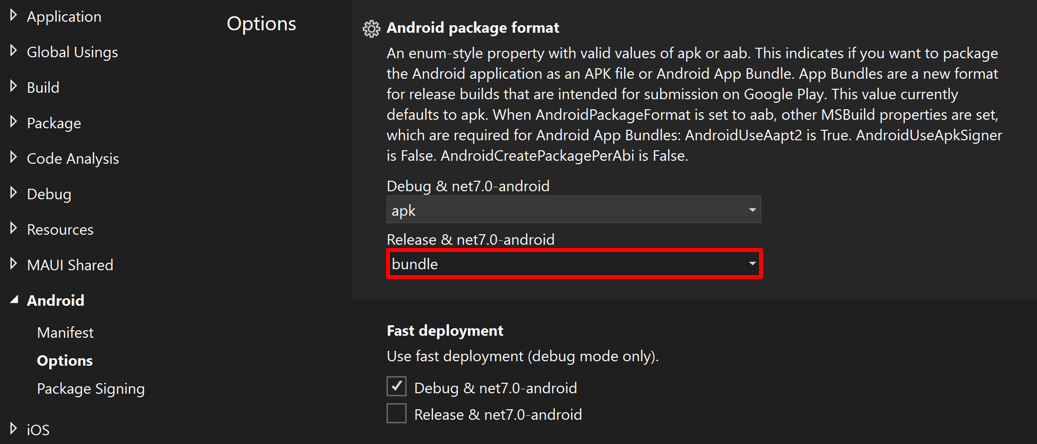 Publikować
Publikować
Dystrybuowanie aplikacji za pośrednictwem konsoli Google Play
Przy pierwszym przesłaniu usługi AAB do sklepu Google Play należy ją ręcznie przekazać za pośrednictwem konsoli Google Play. Dzięki temu sklep Google Play będzie pasować do podpisu klucza we wszystkich przyszłych pakietach do oryginalnego klucza używanego dla pierwszej wersji aplikacji. Aby przekazać aplikację za pośrednictwem konsoli Google Play, należy ją najpierw skompilować i zalogować w programie Visual Studio.
Aby skompilować i zalogować aplikację w programie Visual Studio:
Na pasku narzędzi programu Visual Studio użyj listy rozwijanej Debuguj element docelowy , aby wybrać pozycję Emulatory systemu Android, a następnie wybrany emulator:
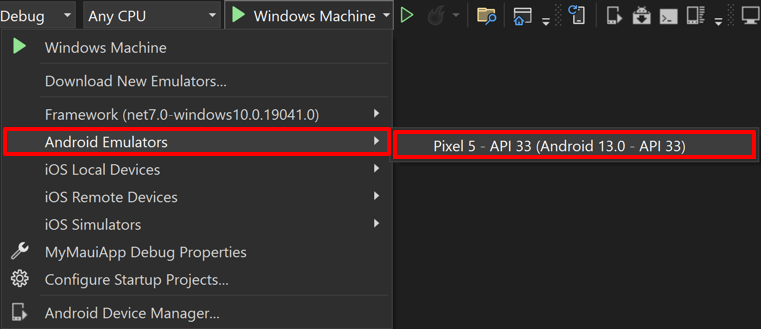
Na pasku narzędzi programu Visual Studio użyj listy rozwijanej Konfiguracja rozwiązań, aby zmienić konfigurację debugowania na konfigurację wydania:
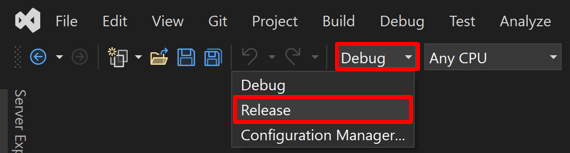
W Eksplorator rozwiązań kliknij prawym przyciskiem myszy projekt aplikacji .NET MAUI i wybierz pozycję Publikuj...:
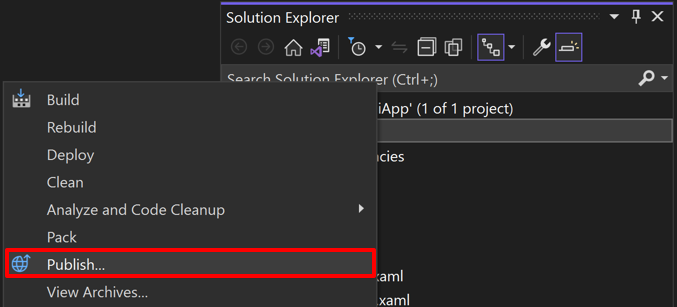
Zostanie otwarty Menedżer archiwum, a program Visual Studio rozpocznie archiwizowanie pakietu aplikacji:

W Menedżerze archiwum po pomyślnym zakończeniu archiwizacji upewnij się, że archiwum zostało wybrane, a następnie wybierz przycisk Rozpowszechnij ... , aby rozpocząć proces dystrybucji aplikacji:
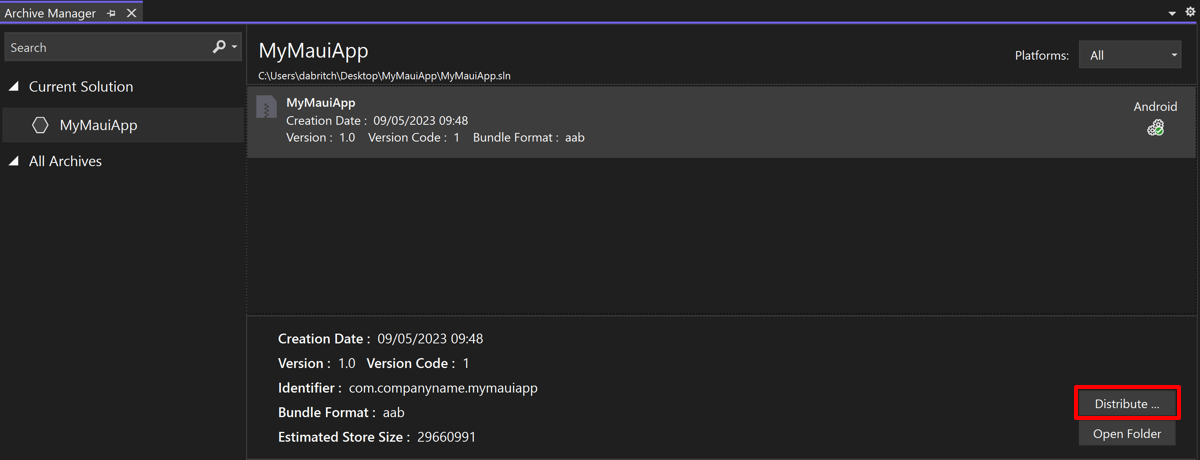
Zostanie wyświetlone okno dialogowe Dystrybucja — wybieranie kanału .
W oknie dialogowym Dystrybucja — wybieranie kanału wybierz przycisk Ad Hoc:
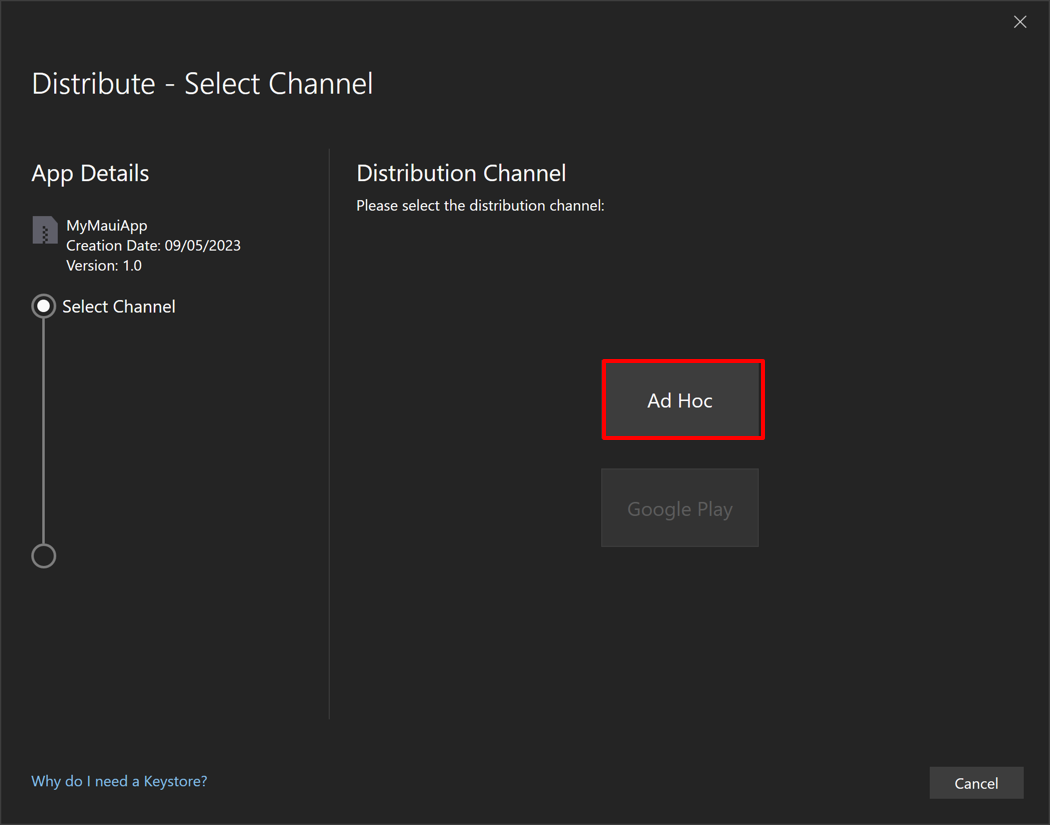
W oknie dialogowym Dystrybucja — tożsamość podpisywania wybierz + przycisk, aby utworzyć nową tożsamość podpisywania:
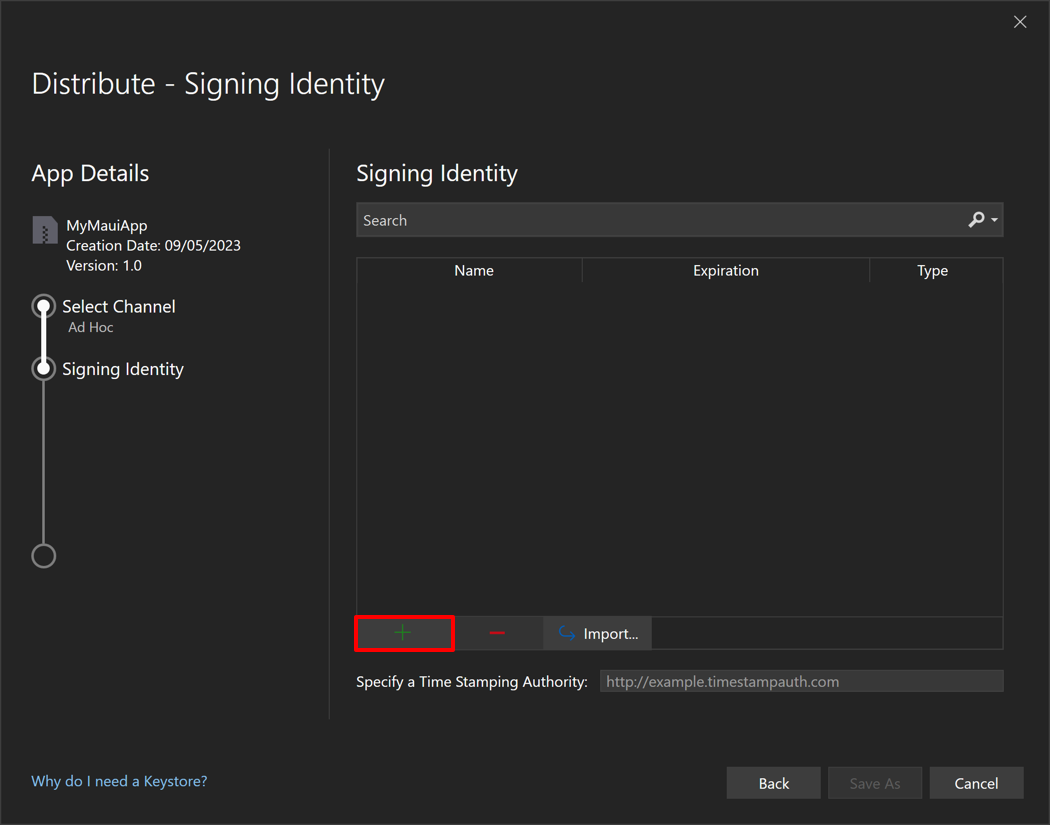
Zostanie wyświetlone okno dialogowe Tworzenie magazynu kluczy systemu Android.
Uwaga
Alternatywnie można użyć istniejącej tożsamości podpisywania, wybierając przycisk Importuj.
W oknie dialogowym Tworzenie magazynu kluczy systemu Android wprowadź wymagane informacje, aby utworzyć nową tożsamość podpisywania znaną jako magazyn kluczy, a następnie wybierz przycisk Utwórz:
- Pseudonim. Wprowadź nazwę identyfikującą klucza.
- Hasło. Utwórz i potwierdź bezpieczne hasło dla klucza.
- Ważność. Ustaw czas w latach, przez który klucz będzie prawidłowy.
- Pełna nazwa, jednostka organizacji, organizacja, miasto lub lokalizacja, stan lub prowincja oraz kod kraju. Te informacje nie są wyświetlane w aplikacji, ale są zawarte w certyfikacie.
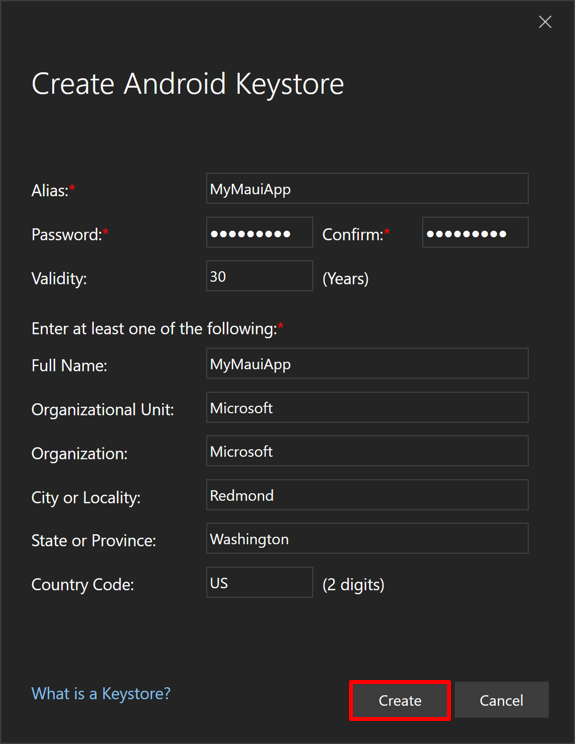
Nowy magazyn kluczy, który zawiera nowy certyfikat, zostanie zapisany w folderze C:\Users{Username}\AppData\Local\Xamarin\Mono dla systemu Android\Keystore{Alias}{Alias}.keystore.
Ważne
Magazyn kluczy i hasło nie są zapisywane w rozwiązaniu programu Visual Studio. W związku z tym upewnij się, że wykonasz kopię zapasową tych danych. Jeśli utracisz ją, nie będzie można podpisać aplikacji przy użyciu tej samej tożsamości podpisywania.
W oknie dialogowym Dystrybucja — tożsamość podpisywania wybierz nowo utworzoną tożsamość podpisywania i wybierz przycisk Zapisz jako:
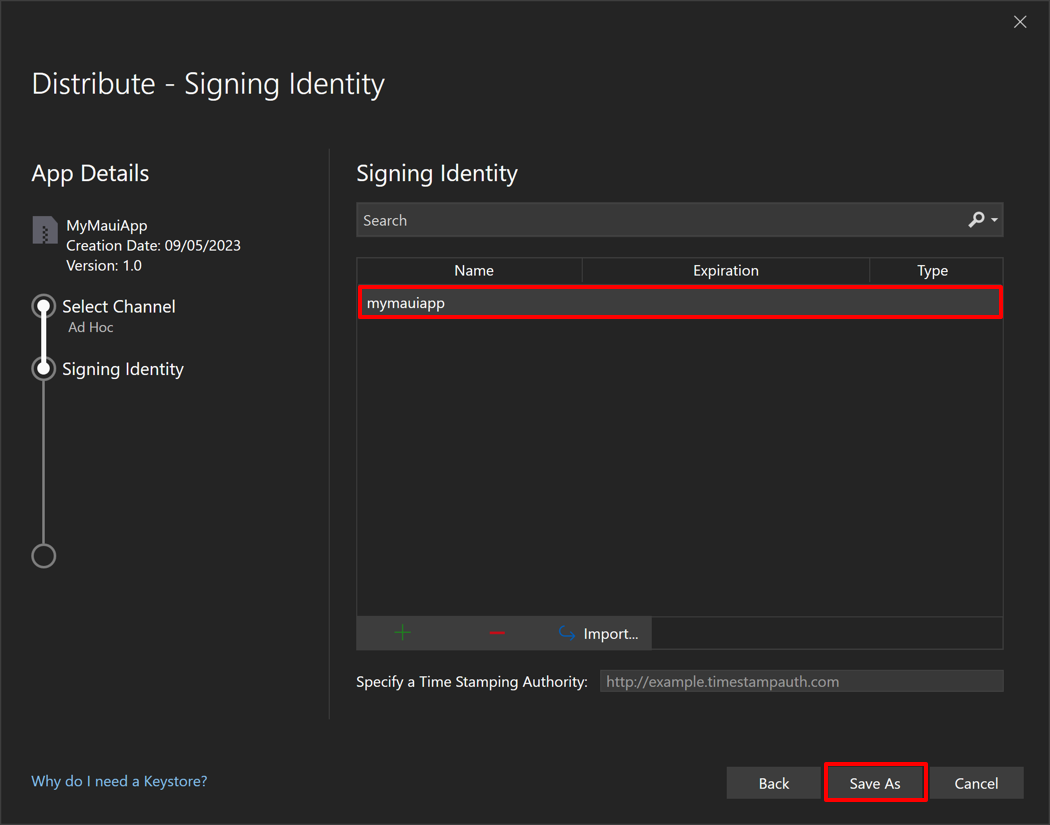
Menedżer archiwum wyświetla proces publikowania.
W oknie dialogowym Zapisz jako upewnij się, że lokalizacja i nazwa pliku pakietu są poprawne, a następnie wybierz przycisk Zapisz.
W oknie dialogowym Podpisywanie hasła wprowadź hasło tożsamości podpisywania i wybierz przycisk OK:
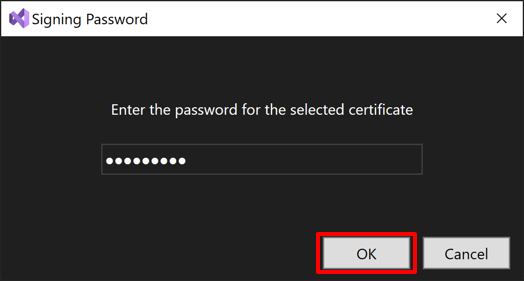
W Menedżerze archiwum wybierz przycisk Otwórz dystrybucję po zakończeniu procesu publikowania:
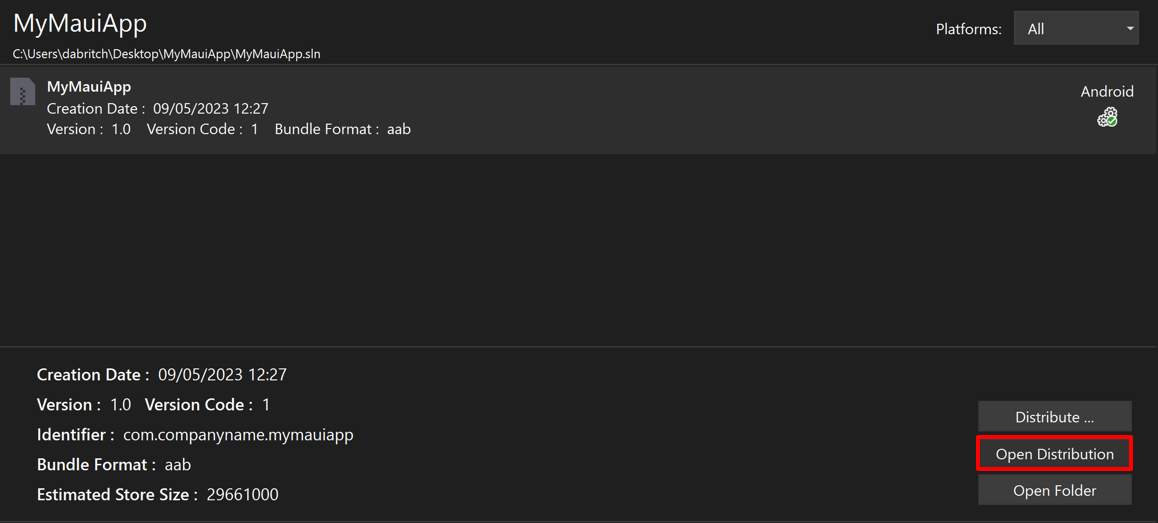
Program Visual Studio otworzy folder zawierający opublikowaną aplikację.
Opublikowana aplikacja może zostać następnie wydana w sklepie Google Play za pośrednictwem konsoli Google Play. W tym celu należy najpierw utworzyć wydanie w konsoli Google Play. Wydanie to kombinacja co najmniej jednej wersji aplikacji, którą przygotujesz, aby uruchomić aplikację lub wdrożyć aktualizację. Wydanie można utworzyć na następujących ścieżkach:
- Testowanie wewnętrzne. Wersje testów wewnętrznych są dostępne dla maksymalnie 100 testerów, które można wybrać.
- Zamknięte testowanie. Zamknięte wersje testowe są dostępne dla ograniczonej liczby wybieranych testerów, którzy mogą przetestować wstępnie wydaną wersję aplikacji i przesłać opinię.
- Otwórz testowanie. Otwarte wersje testowe są dostępne dla testerów w sklepie Google Play. Użytkownicy mogą dołączać testy z listy sklepu.
- Produkcja. Wersje produkcyjne są dostępne dla wszystkich użytkowników sklepu Google Play w wybranych krajach.
Aby uzyskać więcej informacji na temat tworzenia wydania w konsoli Google Play, zobacz Przygotowywanie i wdrażanie wydania w support.google.com.
Ważne
Aplikacja przesłana do sklepu Google Play zwykle przechodzi proces przeglądu. Aby uzyskać więcej informacji, zobacz Przygotowanie aplikacji do przeglądu i Publikowanie aplikacji w support.google.com.
Dystrybuowanie aplikacji za pomocą programu Visual Studio
Usługa AAB musi już zostać przesłana do sklepu Google Play i została przekazana recenzja, zanim będzie można ją rozpowszechnić z programu Visual Studio. Jeśli spróbujesz rozpowszechnić usługę AAB z programu Visual Studio, która nie została po raz pierwszy przekazana z konsoli odtwarzania, zostanie wyświetlony następujący błąd:
Sklep Google Play wymaga ręcznego przekazania pierwszego pakietu (APK/AAB) dla tej aplikacji. W tym celu można użyć pakietu ad hoc.
W przypadku wystąpienia tego błędu ręcznie przekaż usługę AAB za pośrednictwem konsoli Google Play. Kolejne wersje aplikacji można następnie publikować za pośrednictwem programu Visual Studio. Należy jednak zmienić kod wersji aplikacji dla każdego przekazywania. W przeciwnym razie wystąpi następujący błąd:
Plik AAB z kodem wersji (1) został już przekazany.
Aby rozwiązać ten błąd, ponownie skompiluj aplikację przy użyciu innego numeru wersji, a następnie prześlij ją ponownie do sklepu Google Play za pośrednictwem programu Visual Studio.
Uwaga
Numer wersji aplikacji można zaktualizować, zwiększając wartość ApplicationVersion właściwości całkowitej w pliku projektu aplikacji.
Przekazanie aplikacji z programu Visual Studio do sklepu Google Play wymaga najpierw skonfigurowania dostępu do interfejsu API w konsoli Google Play.
Włączanie dostępu do interfejsu API Google
Interfejs API publikowania dla deweloperów sklepu Google Play umożliwia programowi Visual Studio przekazywanie nowych wersji aplikacji do sklepu Google Play. Zanim program Visual Studio będzie mógł rozpocząć wykonywanie wywołań interfejsu API, musisz skonfigurować dostęp do interfejsu API na koncie dewelopera sklepu Google Play. Obejmuje to połączenie konta dewelopera Google Play z projektem Google Cloud i skonfigurowanie dostępu do interfejsu API publikowania deweloperów google Play przy użyciu klienta OAuth.
Aby włączyć dostęp do interfejsu API Google:
W konsoli Google Play rozwiń element Konfiguracja i wybierz pozycję Dostęp do interfejsu API. Następnie na stronie dostęp do interfejsu API wybierz przycisk Wybierz projekt do połączenia:
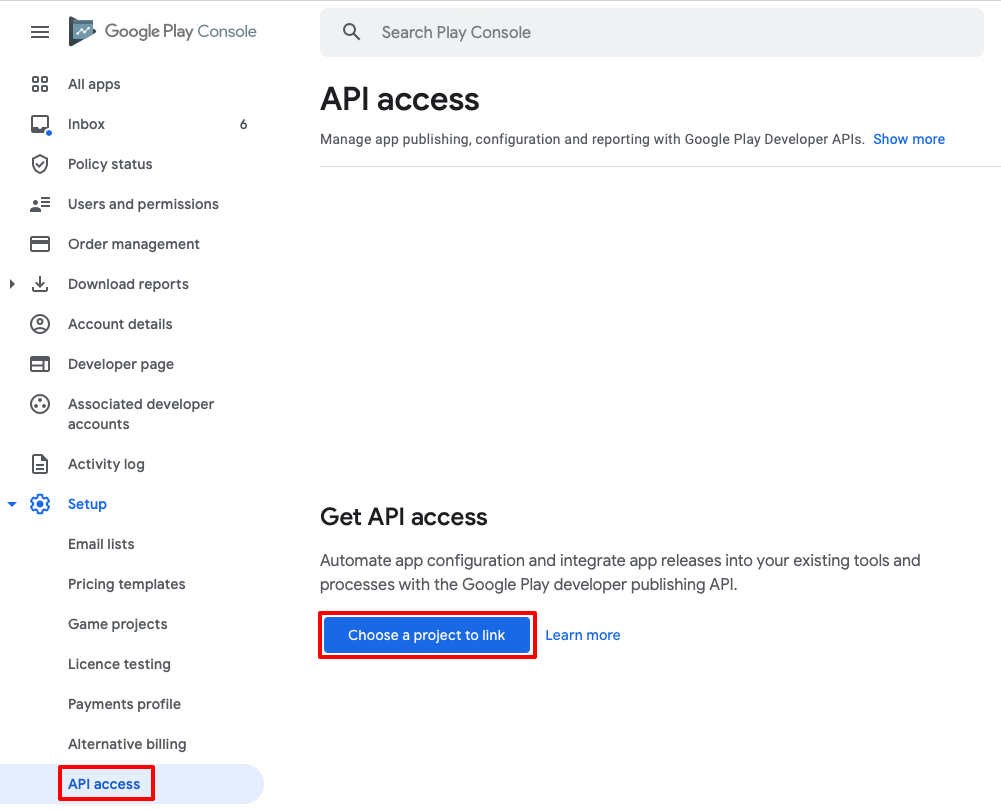
Aby korzystać z interfejsów API deweloperów google Play, musisz mieć projekt Google Cloud, który musi być połączony z kontem dewelopera Google Play.
Uwaga
Konto dewelopera Google Play można połączyć tylko z jednym projektem Google Cloud. W związku z tym, jeśli publikujesz wiele aplikacji z jednego konta dewelopera Google Play, wszystkie te aplikacje muszą współużytkować ten sam projekt Google Cloud.
Na stronie Dostęp do interfejsu API wybierz przycisk radiowy Utwórz nowy projekt Google Cloud, a następnie przycisk Zapisz:
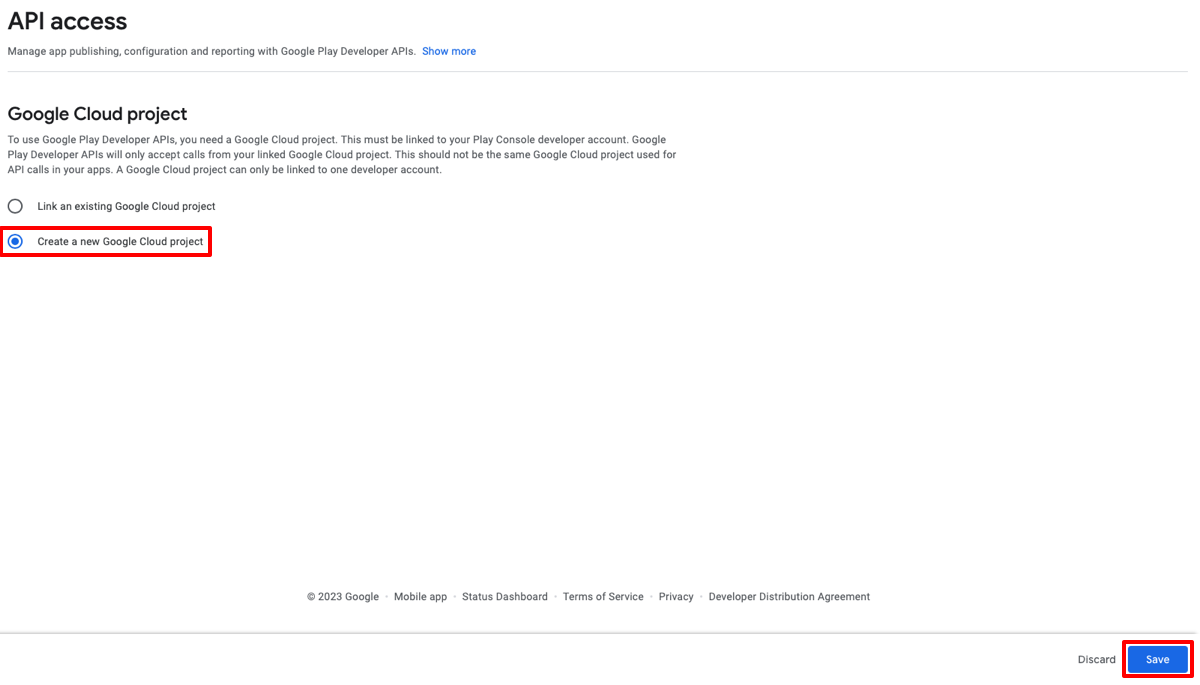
Zostanie utworzony nowy projekt Google Cloud połączony z kontem dewelopera Google Play.
Na stronie dostęp do interfejsu API w sekcji Klienci OAuth wybierz pozycję Skonfiguruj ekran zgody protokołu OAuth:
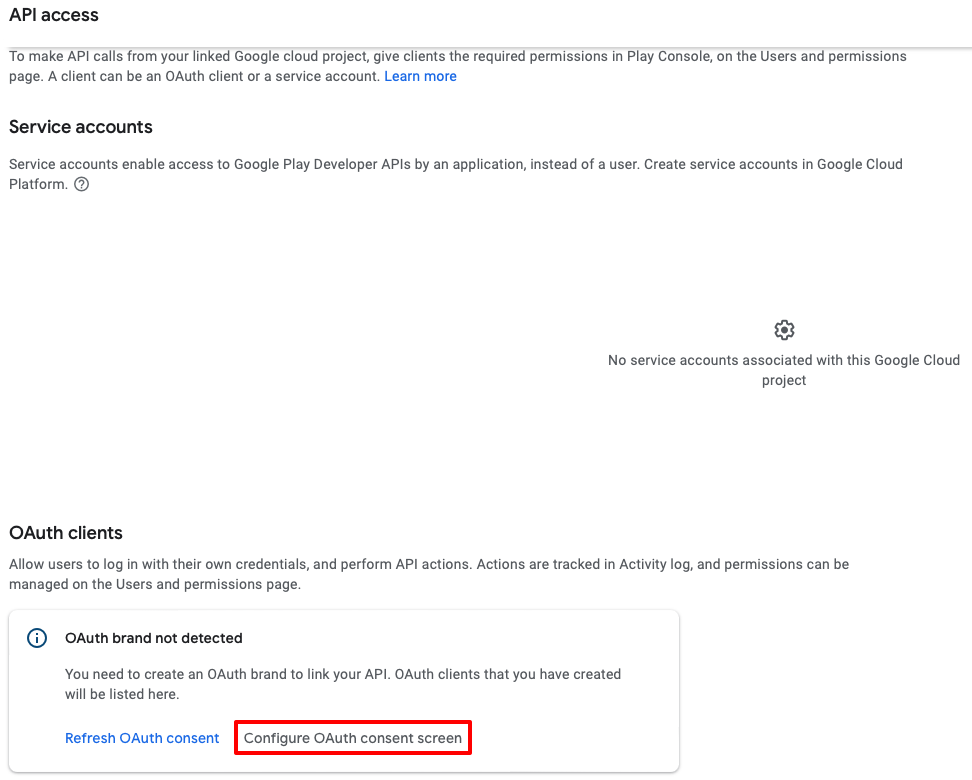
Na stronie ekranu zgody OAuth wybierz przycisk radiowy wymagany typ użytkownika, a następnie wybierz przycisk CREATE:
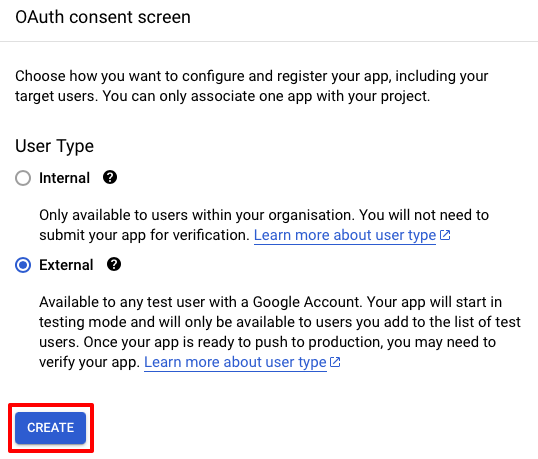
Aby uzyskać więcej informacji na temat typów użytkowników, zobacz Typ użytkownika w support.google.com.
Na stronie Edytowanie rejestracji aplikacji wypełnij pola oznaczone jako wymagane, a następnie wybierz przycisk ZAPISZ I KONTYNUUJ:
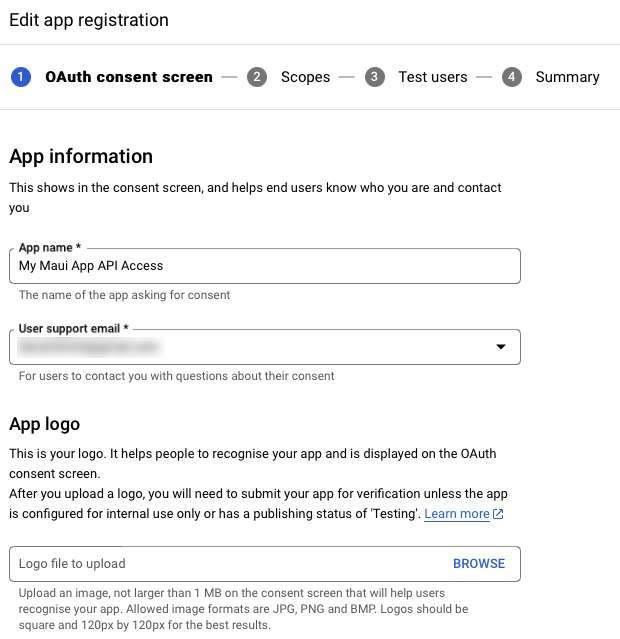
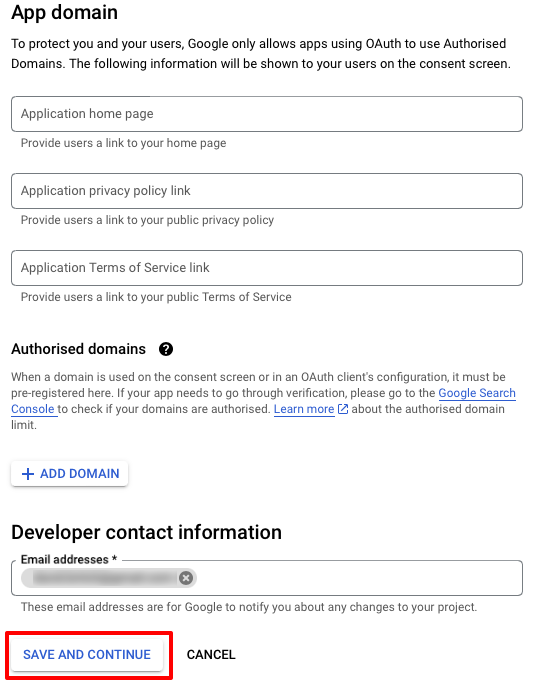
Na stronie Edytowanie rejestracji aplikacji wybierz przycisk DODAJ LUB USUŃ ZAKRESY:
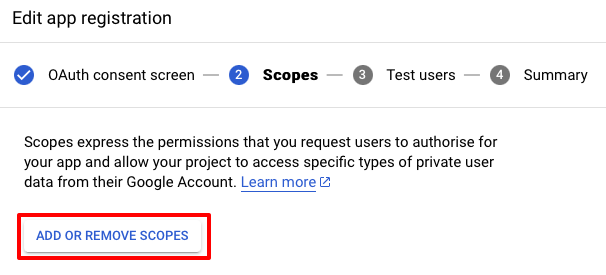
W oknie wysuwaym Aktualizowanie wybranych zakresów wybierz
./auth/androidpublisherzakres w tabeli, a następnie wybierz przycisk AKTUALIZUJ :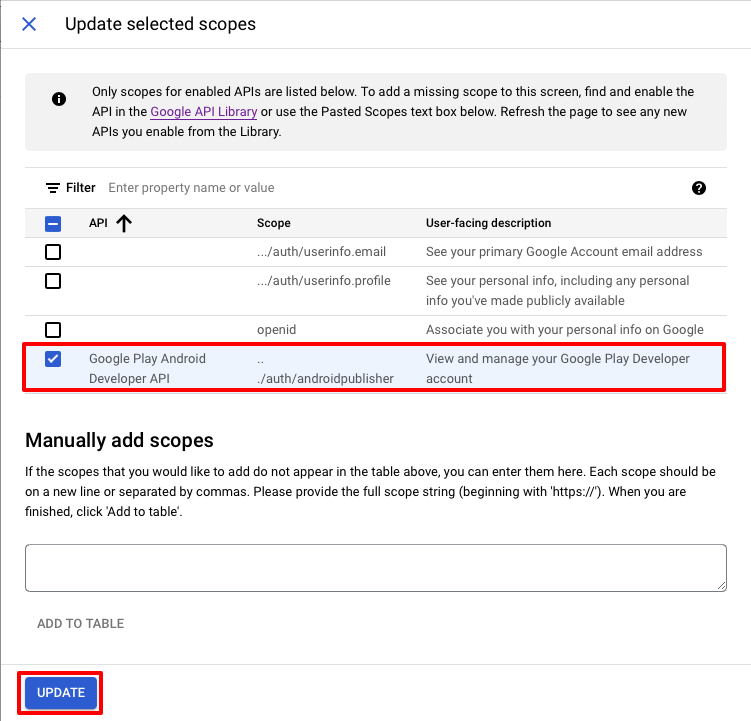
Uwaga
Inne zakresy w tabeli można opcjonalnie wybrać, ponieważ są to zakresy standardowe.
Na stronie Edytowanie rejestracji aplikacji wybierz kartę Poświadczenia:
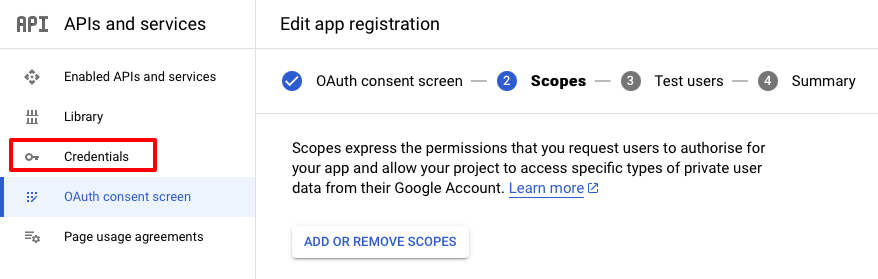
Na stronie Poświadczenia wybierz przycisk + UTWÓRZ POŚWIADCZENIA, a następnie element identyfikatora klienta OAuth:
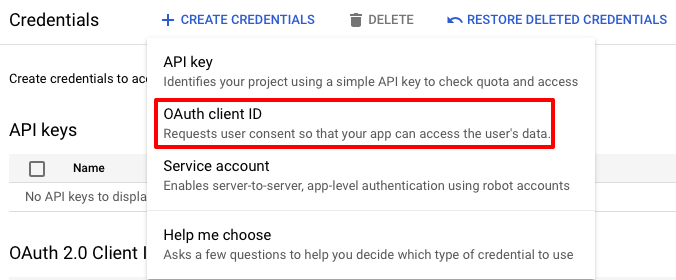
Na stronie Tworzenie identyfikatora klienta OAuth wybierz pozycję Aplikacja klasyczna z listy rozwijanej Typ aplikacji, wprowadź ciąg Visual Studio w polu Nazwa, a następnie wybierz przycisk UTWÓRZ:
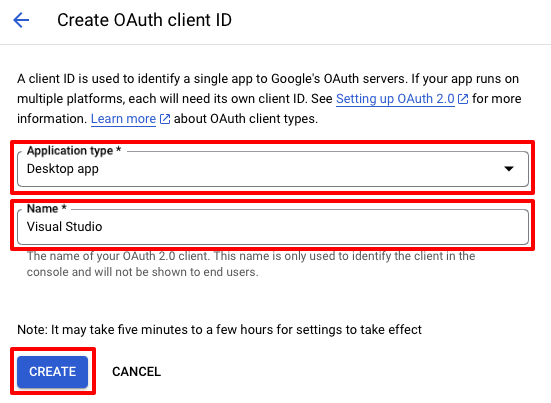
W oknie dialogowym utworzonym przez klienta OAuth wybierz przycisk POBIERZ dane JSON, aby pobrać identyfikator klienta i klucz tajny klienta. Będzie to wymagane później. Następnie kliknij przycisk OK, aby zamknąć okno dialogowe.
Aby uzyskać więcej informacji na temat włączania dostępu interfejsu API Google do konta dewelopera sklepu Google Play, zobacz Wprowadzenie do developers.google.com. Aby uzyskać więcej informacji na temat konfigurowania ekranu zgody OAuth, zobacz Konfigurowanie ekranu zgody OAuth na support.google.com.
Przekazywanie aplikacji za pośrednictwem programu Visual Studio
Aby skompilować i zalogować aplikację w programie Visual Studio:
Na pasku narzędzi programu Visual Studio użyj listy rozwijanej Debuguj element docelowy , aby wybrać pozycję Emulatory systemu Android, a następnie wybrany emulator:
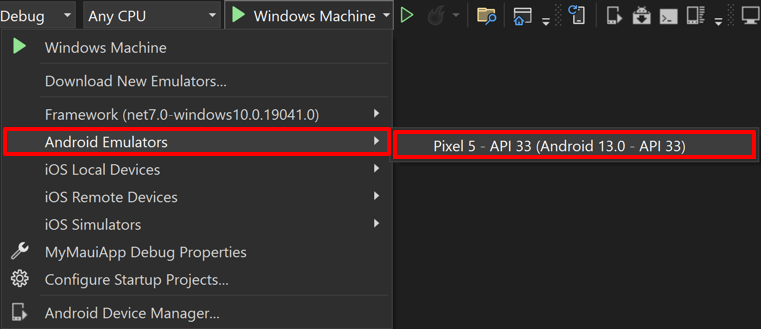
Na pasku narzędzi programu Visual Studio użyj listy rozwijanej Konfiguracja rozwiązań, aby zmienić konfigurację debugowania na konfigurację wydania:
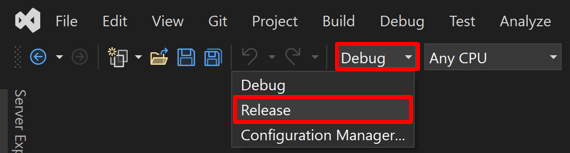
W Eksplorator rozwiązań kliknij prawym przyciskiem myszy projekt aplikacji .NET MAUI i wybierz pozycję Publikuj...:
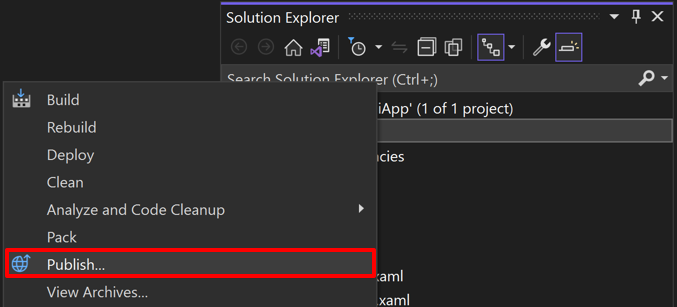
Zostanie otwarty Menedżer archiwum, a program Visual Studio rozpocznie archiwizowanie pakietu aplikacji:

W Menedżerze archiwum po pomyślnym zakończeniu archiwizacji upewnij się, że archiwum zostało wybrane, a następnie wybierz przycisk Rozpowszechnij ... , aby rozpocząć proces dystrybucji aplikacji:
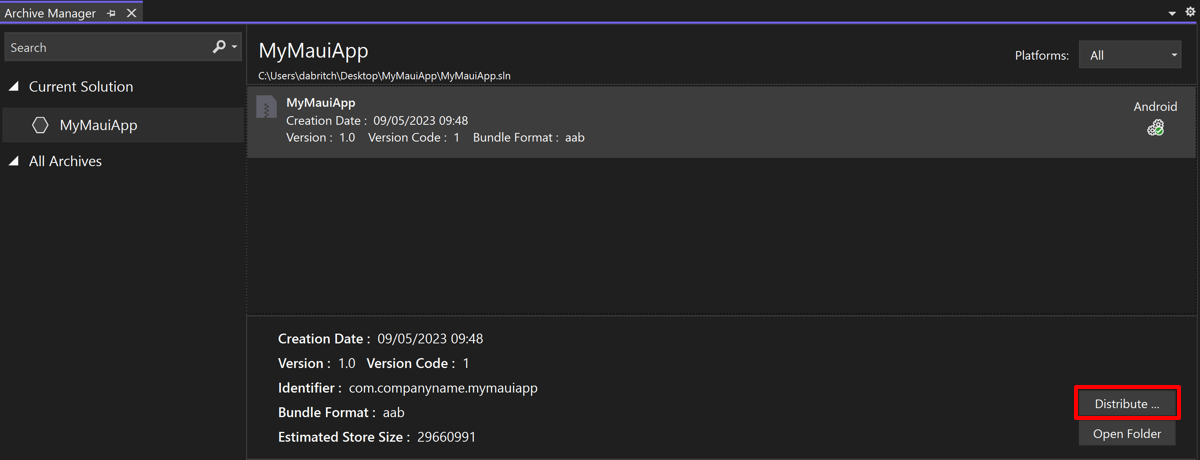
Zostanie wyświetlone okno dialogowe Dystrybucja — wybieranie kanału .
W oknie dialogowym Dystrybucja — wybieranie kanału wybierz przycisk Google Play:
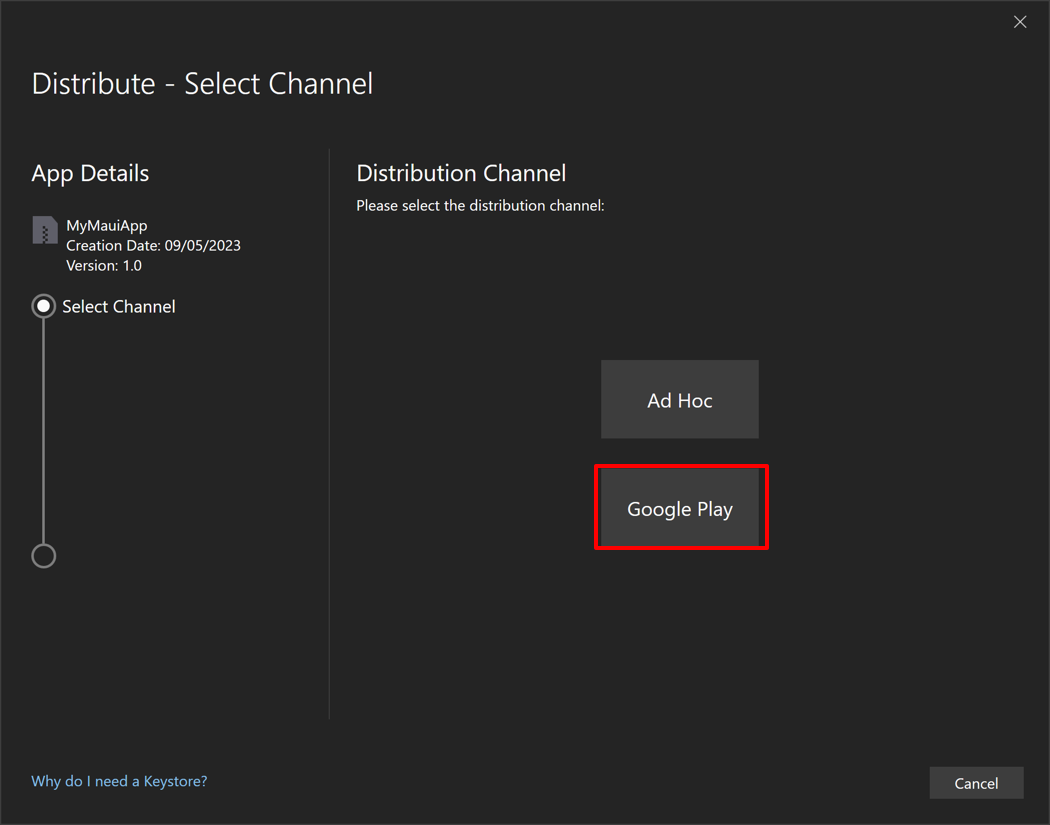
W oknie dialogowym Dystrybucja — tożsamość podpisywania wybierz tożsamość podpisywania utworzoną podczas kompilowania aplikacji do dystrybucji za pomocą konsoli Google Play, a następnie wybierz przycisk Kontynuuj:
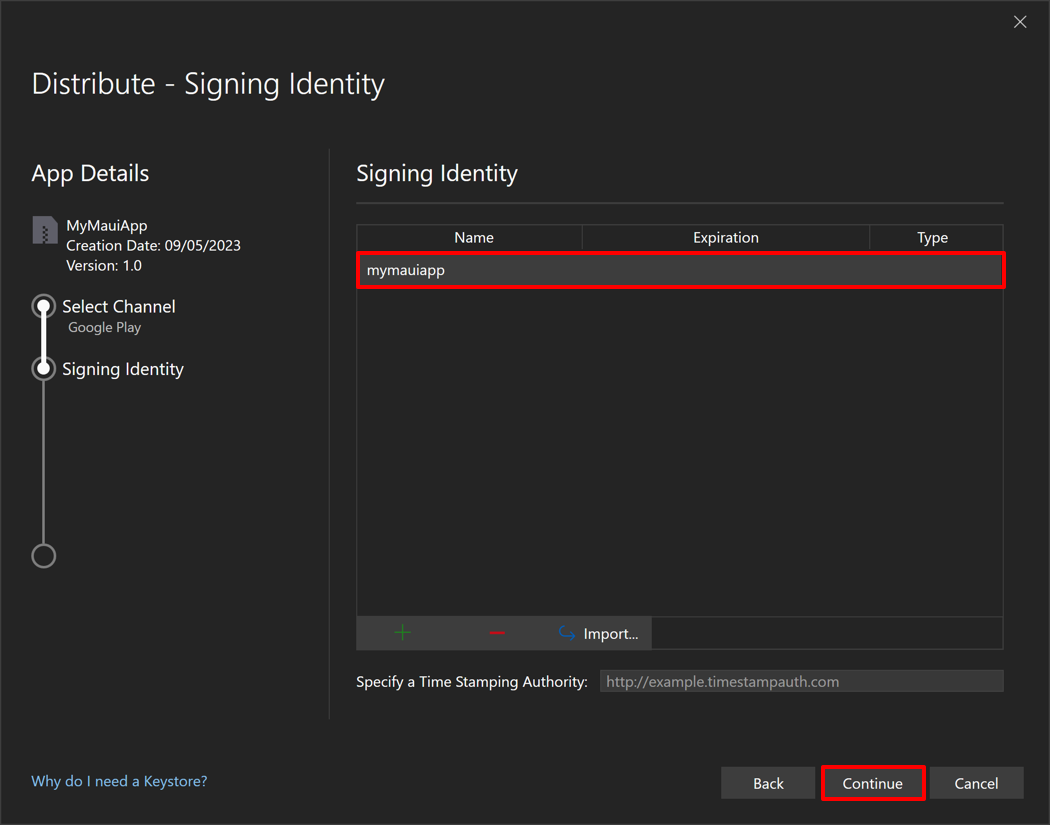
W oknie dialogowym Dystrybucja — konto Google Play wybierz + przycisk , aby dodać szczegóły konta dewelopera Google Play:
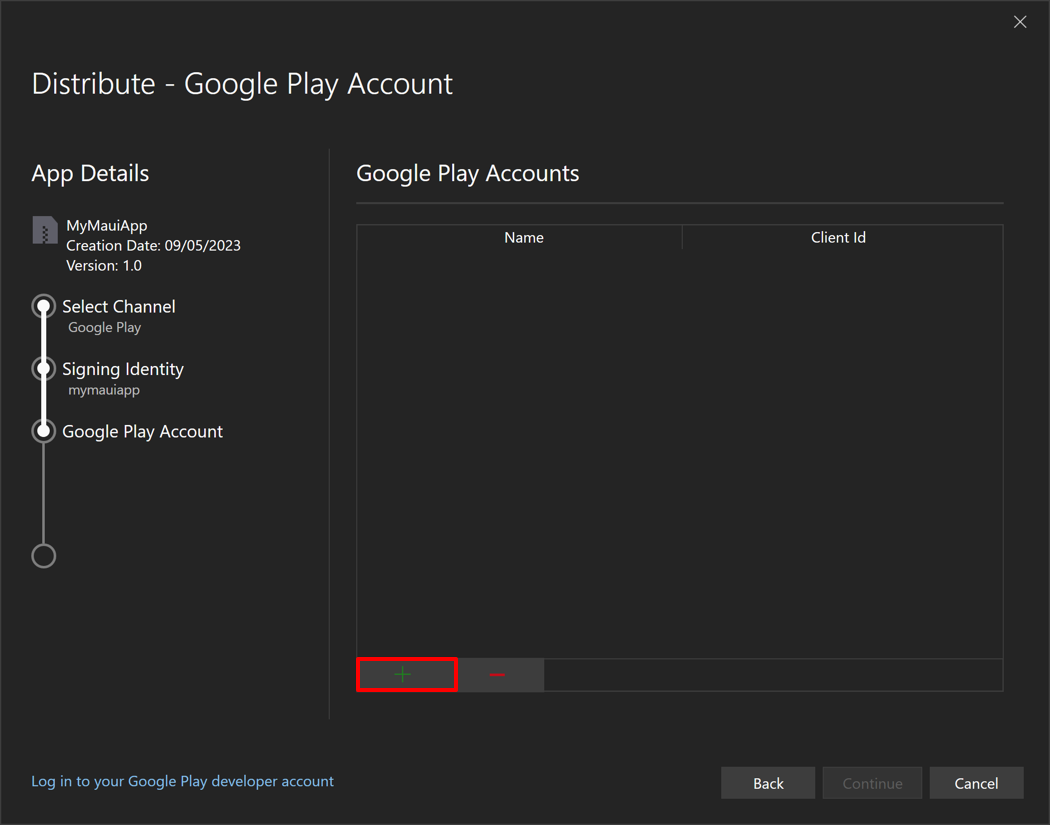
W oknie dialogowym Rejestrowanie dostępu do interfejsu API Google wprowadź opis i identyfikator klienta OAuth i klucz tajny klienta, a następnie kliknij przycisk Zarejestruj:
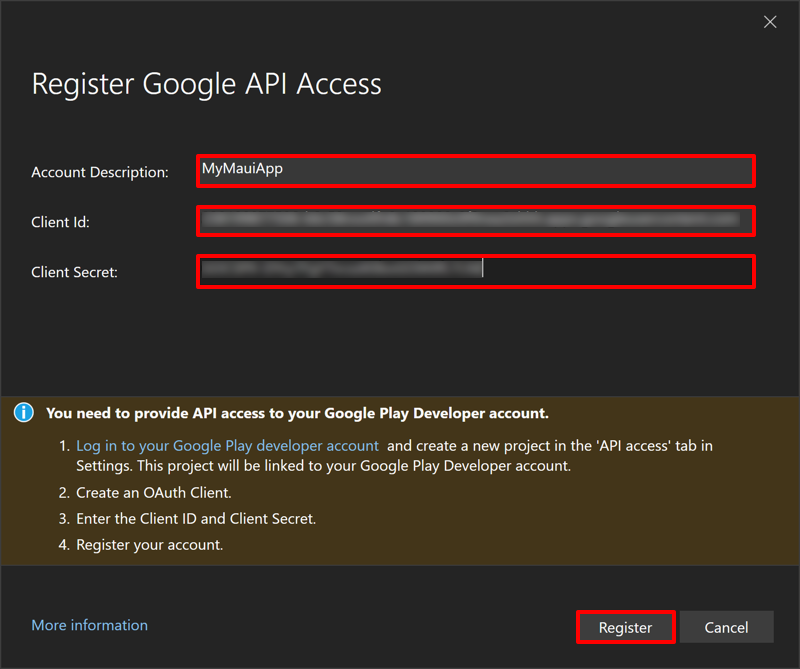
Uwaga
Opis konta umożliwia zarejestrowanie więcej niż jednego konta dewelopera sklepu Google Play i przekazanie aplikacji do różnych kont deweloperów sklepu Google Play.
Zostanie otwarta przeglądarka internetowa.
W przeglądarce internetowej zaloguj się do swojego konta dewelopera Google Play. Po zalogowaniu może zostać wyświetlony komunikat informujący o tym, że firma Google nie zweryfikowała aplikacji. W takim przypadku wybierz przycisk Kontynuuj :
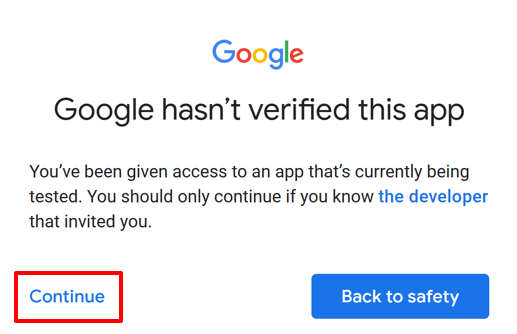
W przeglądarce internetowej wybierz przycisk Kontynuuj , aby autoryzować aplikację:
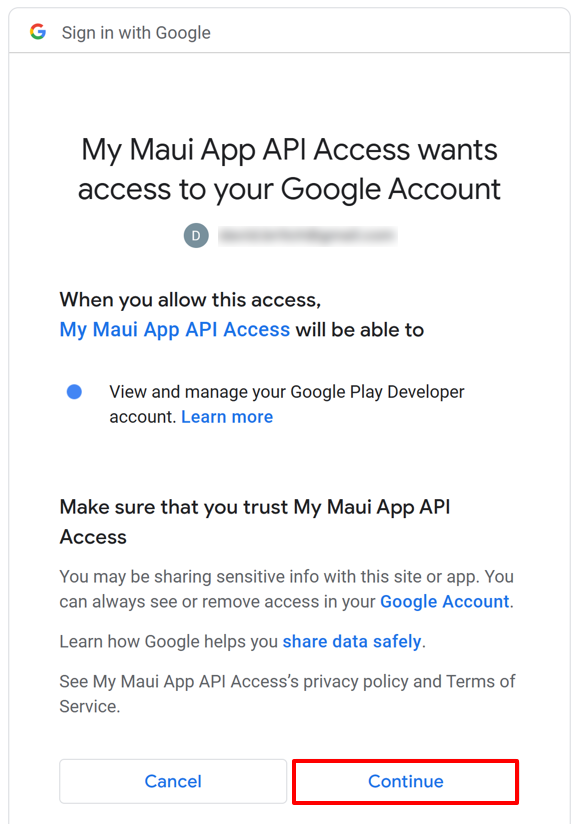
Przeglądarka internetowa otrzyma kod weryfikacyjny.
Ważne
Nie zamykaj przeglądarki sieci Web.
W programie Visual Studio w oknie dialogowym Dystrybucja — konto Google Play wybierz pozycję Kontynuuj:
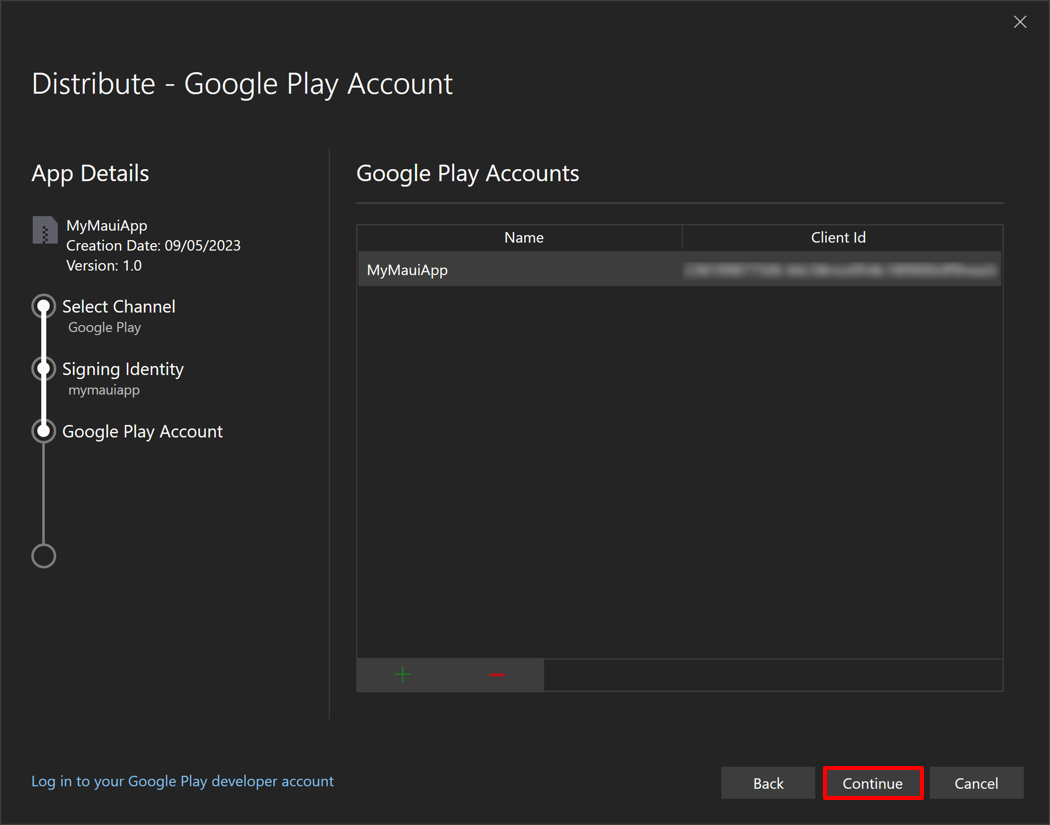
W oknie dialogowym Dystrybucja — śledzenie ze sklepu Google Play wybierz ścieżkę, do których chcesz przekazać aplikację. Sklep Google Play oferuje pięć ścieżek do przekazywania aplikacji:
- Wewnętrzne należy używać do szybkiego rozpowszechniania aplikacji na potrzeby testów wewnętrznych i kontroli jakości.
- Alfa powinna być używana do przekazywania wczesnej wersji aplikacji do małej grupy testerów.
- Wersja beta powinna być używana do przekazywania wczesnej wersji aplikacji do większej grupy testerów.
- Produkcja powinna być używana do pełnej dystrybucji w sklepie Google Play.
- Niestandardowe należy używać do testowania wersji wstępnej aplikacji z określonymi użytkownikami, tworząc listę testerów według adresu e-mail.
Ważne
Jeśli nie widzisz ścieżki niestandardowej, upewnij się, że utworzono wydanie dla tej ścieżki w konsoli Google Play. Aby uzyskać więcej informacji, zobacz Przygotowywanie i wdrażanie wydania w support.google.com.
Wybierz ścieżkę, do których chcesz przekazać aplikację, a następnie wybierz przycisk Przekaż :
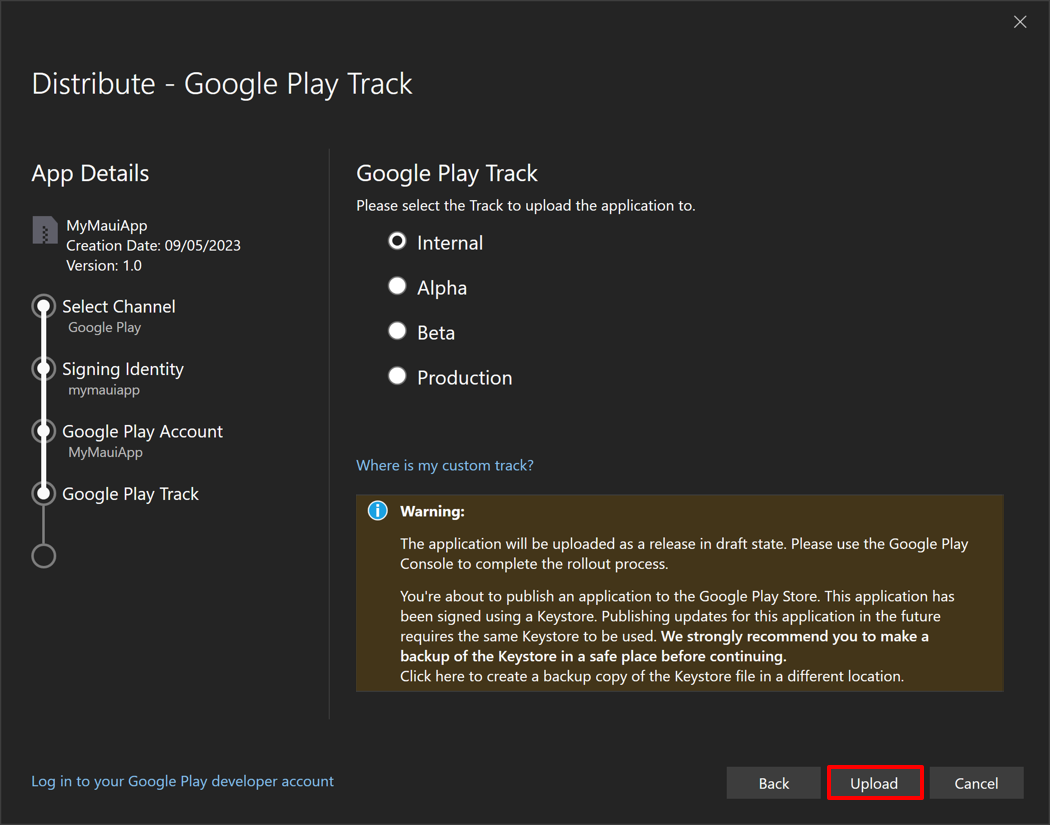
Aby uzyskać więcej informacji na temat testowania sklepu Google Play, zobacz Konfigurowanie otwartego, zamkniętego lub wewnętrznego testu na support.google.com.
Program Visual Studio rozpocznie publikowanie aplikacji w sklepie Google Play. W oknie dialogowym Podpisywanie hasła wprowadź hasło utworzone dla tożsamości podpisywania i wybierz przycisk OK:
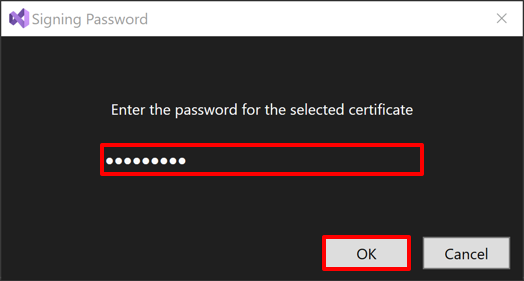
Program Visual Studio podpisze pakiet aplikacji i przekaże go do sklepu Google Play.
Ważne
Aplikacja przesłana do sklepu Google Play zwykle przechodzi proces przeglądu. Aby uzyskać więcej informacji, zobacz Przygotowanie aplikacji do przeglądu i Publikowanie aplikacji w support.google.com.
Opinia
Dostępne już wkrótce: W 2024 r. będziemy stopniowo wycofywać zgłoszenia z serwisu GitHub jako mechanizm przesyłania opinii na temat zawartości i zastępować go nowym systemem opinii. Aby uzyskać więcej informacji, sprawdź: https://aka.ms/ContentUserFeedback.
Prześlij i wyświetl opinię dla
