Wyszukiwanie powłoki .NET MAUI
Powłoka interfejsu użytkownika aplikacji wieloplatformowej platformy .NET (.NET MAUI) obejmuje zintegrowane funkcje wyszukiwania udostępniane przez klasę SearchHandler . Możliwość wyszukiwania można dodać do strony, ustawiając Shell.SearchHandler dołączoną właściwość do obiektu podklasowanego SearchHandler . Spowoduje to dodanie pola wyszukiwania w górnej części strony:

Po wprowadzeniu zapytania w polu Query wyszukiwania właściwość jest aktualizowana i przy każdej aktualizacji jest wykonywana OnQueryChanged metoda. Tę metodę można zastąpić, aby wypełnić obszar sugestii wyszukiwania danymi:
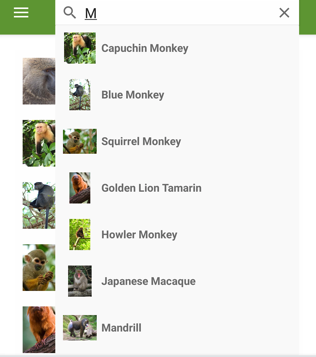
Następnie po wybraniu wyniku z obszaru sugestii wyszukiwania metoda jest wykonywana OnItemSelected . Tę metodę można przesłonić, aby odpowiednio reagować, na przykład przechodząc do strony szczegółów.
Tworzenie programu SearchHandler
Funkcje wyszukiwania można dodać do aplikacji Shell, klasy SearchHandler podrzędnej i zastąpić OnQueryChanged metody i OnItemSelected :
public class AnimalSearchHandler : SearchHandler
{
public IList<Animal> Animals { get; set; }
public Type SelectedItemNavigationTarget { get; set; }
protected override void OnQueryChanged(string oldValue, string newValue)
{
base.OnQueryChanged(oldValue, newValue);
if (string.IsNullOrWhiteSpace(newValue))
{
ItemsSource = null;
}
else
{
ItemsSource = Animals
.Where(animal => animal.Name.ToLower().Contains(newValue.ToLower()))
.ToList<Animal>();
}
}
protected override async void OnItemSelected(object item)
{
base.OnItemSelected(item);
// Let the animation complete
await Task.Delay(1000);
ShellNavigationState state = (App.Current.MainPage as Shell).CurrentState;
// The following route works because route names are unique in this app.
await Shell.Current.GoToAsync($"{GetNavigationTarget()}?name={((Animal)item).Name}");
}
string GetNavigationTarget()
{
return (Shell.Current as AppShell).Routes.FirstOrDefault(route => route.Value.Equals(SelectedItemNavigationTarget)).Key;
}
}
Przesłonięcia OnQueryChanged mają dwa argumenty: oldValue, który zawiera poprzednie zapytanie wyszukiwania i newValue, który zawiera bieżące zapytanie wyszukiwania. Obszar sugestii wyszukiwania można zaktualizować, ustawiając SearchHandler.ItemsSource właściwość na kolekcję zawierającą IEnumerable elementy zgodne z bieżącym zapytaniem wyszukiwania.
Po wybraniu wyniku wyszukiwania przez użytkownika OnItemSelected zastąpienie jest wykonywane, a właściwość jest ustawiona SelectedItem . W tym przykładzie metoda przechodzi do innej strony, która wyświetla dane dotyczące wybranego Animalelementu . Aby uzyskać więcej informacji na temat nawigacji, zobacz Nawigacja w powłoce.
Uwaga
Można ustawić dodatkowe SearchHandler właściwości w celu kontrolowania wyglądu pola wyszukiwania.
Korzystanie z programu SearchHandler
Podklasy SearchHandler mogą być używane przez ustawienie dołączonej Shell.SearchHandler właściwości do obiektu typu podklasy na stronie zużywania:
<ContentPage ...
xmlns:controls="clr-namespace:Xaminals.Controls">
<Shell.SearchHandler>
<controls:AnimalSearchHandler Placeholder="Enter search term"
ShowsResults="true"
DisplayMemberName="Name" />
</Shell.SearchHandler>
...
</ContentPage>
Równoważny kod języka C# to:
Shell.SetSearchHandler(this, new AnimalSearchHandler
{
Placeholder = "Enter search term",
ShowsResults = true,
DisplayMemberName = "Name"
});
Metoda AnimalSearchHandler.OnQueryChanged zwraca ListAnimal obiekt . Właściwość DisplayMemberName jest ustawiona Name na właściwość każdego Animal obiektu, a więc dane wyświetlane w obszarze sugestii będą każdą nazwą zwierzęcia.
Właściwość jest ustawiona ShowsResults na truewartość , dzięki czemu sugestie wyszukiwania są wyświetlane, gdy użytkownik wprowadza zapytanie wyszukiwania:
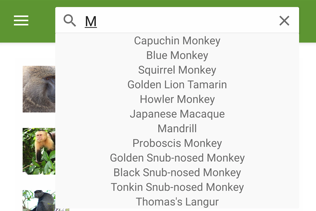
W miarę zmiany zapytania wyszukiwania obszar sugestii wyszukiwania jest aktualizowany:
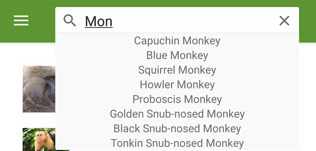
Po wybraniu MonkeyDetailPage wyniku wyszukiwania zostanie wyświetlona strona szczegółów na temat wybranej małpy:
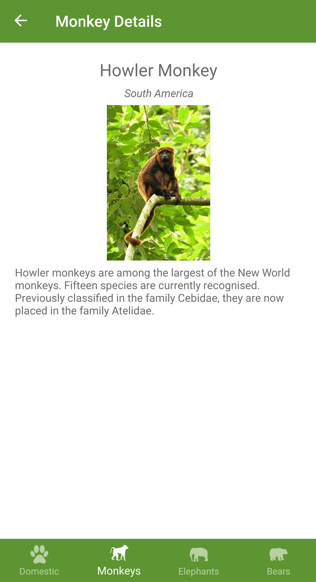
Definiowanie wyglądu elementu wyników wyszukiwania
Oprócz wyświetlania string danych w wynikach wyszukiwania wygląd każdego elementu wyników wyszukiwania można zdefiniować, ustawiając SearchHandler.ItemTemplate właściwość na wartość DataTemplate:
<ContentPage ...
xmlns:controls="clr-namespace:Xaminals.Controls">
<Shell.SearchHandler>
<controls:AnimalSearchHandler Placeholder="Enter search term"
ShowsResults="true">
<controls:AnimalSearchHandler.ItemTemplate>
<DataTemplate>
<Grid Padding="10"
ColumnDefinitions="0.15*,0.85*">
<Image Source="{Binding ImageUrl}"
HeightRequest="40"
WidthRequest="40" />
<Label Grid.Column="1"
Text="{Binding Name}"
FontAttributes="Bold"
VerticalOptions="Center" />
</Grid>
</DataTemplate>
</controls:AnimalSearchHandler.ItemTemplate>
</controls:AnimalSearchHandler>
</Shell.SearchHandler>
...
</ContentPage>
Elementy określone w elemencie DataTemplate definiują wygląd każdego elementu w obszarze sugestii. W tym przykładzie DataTemplate układ w obiekcie jest zarządzany przez element Grid. Obiekt Grid zawiera Image obiekt i Label obiekt, który jest powiązany z właściwościami każdego Monkey obiektu.
Poniższy zrzut ekranu przedstawia wynik tworzenia szablonów każdego elementu w obszarze sugestii:
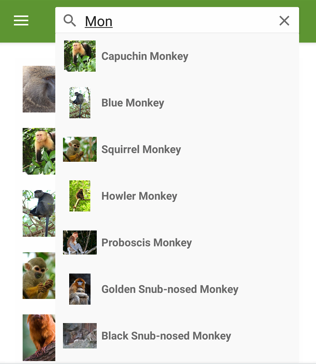
Aby uzyskać więcej informacji na temat szablonów danych, zobacz Szablony danych.
Widoczność pola wyszukiwania
Domyślnie po dodaniu elementu SearchHandler w górnej części strony pole wyszukiwania jest widoczne i w pełni rozwinięte. To zachowanie można jednak zmienić, ustawiając SearchHandler.SearchBoxVisibility właściwość na jeden z SearchBoxVisibility elementów członkowskich wyliczenia:
Hidden— pole wyszukiwania nie jest widoczne ani dostępne.Collapsible— pole wyszukiwania jest ukryte, dopóki użytkownik nie wykona akcji, aby go ujawnić. W systemie iOS pole wyszukiwania jest ujawniane przez pionowe odbijanie zawartości strony, a w systemie Android pole wyszukiwania jest ujawniane przez naciśnięcie ikony znaku zapytania.Expanded— pole wyszukiwania jest widoczne i w pełni rozwinięte. Jest to wartość domyślnaSearchBoxVisibilitywłaściwości.
Ważne
W systemie iOS pole wyszukiwania zwijanego wymaga systemu iOS 11 lub nowszego.
W poniższym przykładzie pokazano, jak ukryć pole wyszukiwania:
<ContentPage ...
xmlns:controls="clr-namespace:Xaminals.Controls">
<Shell.SearchHandler>
<controls:AnimalSearchHandler SearchBoxVisibility="Hidden"
... />
</Shell.SearchHandler>
...
</ContentPage>
Fokus pola wyszukiwania
Naciśnięcie w polu wyszukiwania wywołuje klawiaturę ekranową, a pole wyszukiwania zyskuje fokus danych wejściowych. Można to również osiągnąć programowo, wywołując metodę Focus , która próbuje ustawić fokus danych wejściowych na polu wyszukiwania i zwraca true wartość w przypadku powodzenia. Gdy pole wyszukiwania zyskuje fokus, Focused zdarzenie jest wyzwalane, a wywoływana jest metoda zastępowalna OnFocused .
Gdy pole wyszukiwania ma fokus wejściowy, naciśnięcie innego miejsca na ekranie odrzuca klawiaturę ekranową, a pole wyszukiwania traci fokus wejściowy. Można to również osiągnąć programowo, wywołując metodę Unfocus . Gdy pole wyszukiwania utraci fokus, Unfocused zdarzenie zostanie wyzwolone, a wywołana jest metoda zastępowalna OnUnfocus .
Stan fokusu pola wyszukiwania można pobrać za pośrednictwem IsFocused właściwości, która zwraca true , jeśli SearchHandler aktualnie ma fokus wejściowy.
Klawiatura programu SearchHandler
Klawiatura, która jest wyświetlana, gdy użytkownicy wchodzą w interakcję z elementem SearchHandler , można ustawić programowo za pomocą Keyboard właściwości na jedną z następujących właściwości z Keyboard klasy:
Chat— używany do tworzenia tekstu i miejsc, w których emoji są przydatne.Default— klawiatura domyślna.Email— używane podczas wprowadzania adresów e-mail.Numeric— używane podczas wprowadzania liczb.Plain— używany podczas wprowadzania tekstu bez żadnego określonegoKeyboardFlags.Telephone– używane podczas wprowadzania numerów telefonów.Text— używany podczas wprowadzania tekstu.Url— służy do wprowadzania ścieżek plików i adresów internetowych.
Można to zrobić w języku XAML w następujący sposób:
<SearchHandler Keyboard="Email" />
Klasa Keyboard ma również metodę Create fabryki, która może służyć do dostosowywania klawiatury przez określenie wielkich liter, sprawdzania pisowni i zachowania sugestii. KeyboardFlags Wartości wyliczenia są określane jako argumenty metody, przy czym zwracana jest niestandardowa Keyboard wartość . Wyliczenie KeyboardFlags zawiera następujące wartości:
None— do klawiatury nie są dodawane żadne funkcje.CapitalizeSentence– wskazuje, że pierwsza litera pierwszego wyrazu każdego wprowadzonego zdania zostanie automatycznie wpisana literą.Spellcheck— wskazuje, że sprawdzanie pisowni będzie wykonywane na wprowadzonym tekście.Suggestions— wskazuje, że uzupełnianie wyrazów będzie oferowane dla wprowadzonego tekstu.CapitalizeWord— wskazuje, że pierwsza litera każdego wyrazu będzie automatycznie wielkich liter.CapitalizeCharacter— wskazuje, że każdy znak będzie automatycznie wielkich liter.CapitalizeNone— wskazuje, że nie nastąpi automatyczna kapitalizowanie.All— wskazuje, że w wprowadzonym tekście wystąpi sprawdzanie pisowni, uzupełnianie wyrazów i wielkie litery zdań.
Poniższy przykład kodu XAML pokazuje, jak dostosować wartość domyślną Keyboard , aby oferować uzupełnianie wyrazów i wielką literę każdego wprowadzonego znaku:
<SearchHandler Placeholder="Enter search terms">
<SearchHandler.Keyboard>
<Keyboard x:FactoryMethod="Create">
<x:Arguments>
<KeyboardFlags>Suggestions,CapitalizeCharacter</KeyboardFlags>
</x:Arguments>
</Keyboard>
</SearchHandler.Keyboard>
</SearchHandler>
Opinia
Dostępne już wkrótce: W 2024 r. będziemy stopniowo wycofywać zgłoszenia z serwisu GitHub jako mechanizm przesyłania opinii na temat zawartości i zastępować go nowym systemem opinii. Aby uzyskać więcej informacji, sprawdź: https://aka.ms/ContentUserFeedback.
Prześlij i wyświetl opinię dla
 Przeglądanie przykładu
Przeglądanie przykładu