Parowanie do komputerów Mac na potrzeby programowania w systemie iOS
Tworzenie natywnych aplikacji systemu iOS przy użyciu wieloplatformowego interfejsu użytkownika aplikacji platformy .NET (.NET MAUI) wymaga dostępu do narzędzi kompilacji firmy Apple, które działają tylko na komputerze Mac. W związku z tym program Visual Studio 2022 musi łączyć się z dostępnym w sieci komputerem Mac w celu kompilowania aplikacji .NET MAUI dla systemu iOS.
Funkcja Pair to Mac programu Visual Studio 2022 umożliwia odnajdywanie, nawiązywanie połączeń, uwierzytelnianie i zapamiętywanie hostów kompilacji komputerów Mac, dzięki czemu można wydajnie pracować w systemie Windows.
Parowanie do komputerów Mac umożliwia następujący przepływ pracy tworzenia oprogramowania:
- Kod programu .NET MAUI dla systemu iOS można napisać w programie Visual Studio 2022.
- Program Visual Studio 2022 otwiera połączenie sieciowe z hostem kompilacji dla komputerów Mac i używa narzędzi kompilacji na tym komputerze do kompilowania i podpisywania aplikacji systemu iOS.
- Na komputerze Mac nie trzeba uruchamiać oddzielnej aplikacji — program Visual Studio 2022 wywołuje kompilacje dla komputerów Mac bezpiecznie za pośrednictwem protokołu SSH.
- Program Visual Studio 2022 jest powiadamiany o zmianach natychmiast po ich wprowadzeniu. Na przykład gdy urządzenie z systemem iOS jest podłączone do komputera Mac lub stanie się dostępne w sieci, pasek narzędzi systemu iOS zostanie natychmiast zaktualizowany.
- Wiele wystąpień programu Visual Studio 2022 może łączyć się jednocześnie z komputerem Mac.
- Do tworzenia aplikacji systemu iOS można użyć wiersza polecenia systemu Windows.
Uwaga
Przed wykonaniem instrukcji opisanych w tym artykule na komputerze Mac zainstaluj program Xcode. Następnie ręcznie otwórz program Xcode po instalacji, aby mógł dodać dodatkowe składniki. Należy również zainstalować środowisko Mono. Ponadto jeśli masz komputer Mac z krzemem firmy Apple, upewnij się, że jest zainstalowana aplikacja Rosetta.
Program Visual Studio 2022 automatycznie skonfiguruje hosta kompilacji dla komputerów Mac. Należy jednak nadal instalować i uruchamiać program Xcode oraz zainstalować środowisko Mono.
Włączanie zdalnego logowania na komputerze Mac
Aby skonfigurować hosta kompilacji dla komputerów Mac, najpierw włącz zdalne logowanie:
Na komputerze Mac otwórz pozycję Preferencje systemowe i przejdź do okienka Udostępnianie .
Sprawdź logowanie zdalne na liście Usługi.
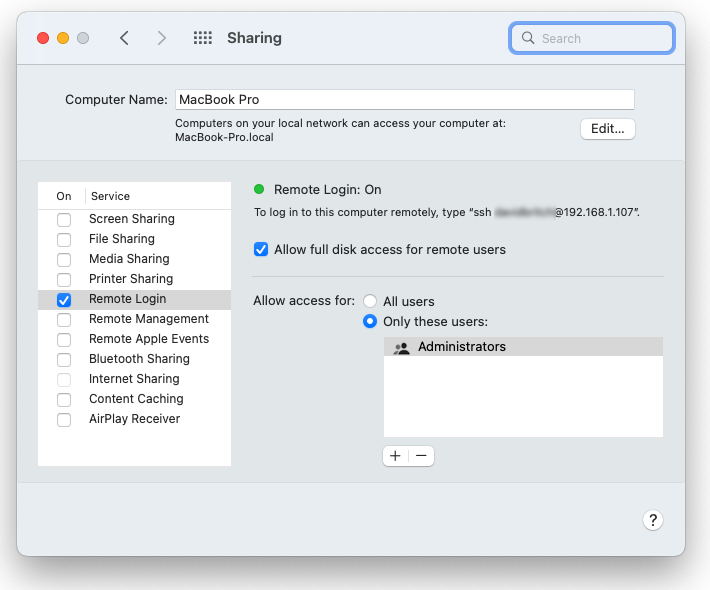
Upewnij się, że jest ona skonfigurowana tak, aby zezwalała na dostęp dla wszystkich użytkowników lub że nazwa użytkownika lub grupa komputerów Mac znajduje się na liście dozwolonych użytkowników.
Jeśli zostanie wyświetlony monit, skonfiguruj zaporę systemu macOS. Jeśli zapora systemu macOS ma blokować połączenia przychodzące, może być konieczne zezwolenie na
mono-sgenodbieranie połączeń przychodzących. Zostanie wyświetlony alert z monitem, jeśli tak.Jeśli znajduje się ona w tej samej sieci co komputer z systemem Windows, komputer Mac powinien być teraz wykrywalny przez program Visual Studio 2022. Jeśli komputer Mac nadal nie jest wykrywalny, spróbuj ręcznie dodać komputer Mac.
Nawiązywanie połączenia z komputerem Mac z poziomu programu Visual Studio 2022
Po włączeniu zdalnego logowania na komputerze Mac połącz program Visual Studio 2022 z komputerem Mac:
W programie Visual Studio 2022 otwórz istniejący projekt MAUI platformy .NET lub utwórz nowy.
Otwórz okno dialogowe Paruj do komputera Mac z paskiem narzędzi Paruj do komputera Mac :

Alternatywnie wybierz pozycję Narzędzia > Paruj z systemem iOS > na komputer Mac.
W oknie dialogowym Parowanie do komputerów Mac zostanie wyświetlona lista wszystkich wcześniej połączonych i aktualnie dostępnych hostów kompilacji komputerów Mac :

Wybierz komputer Mac z listy i wybierz pozycję Połącz.
Wprowadź nazwę użytkownika i hasło. Przy pierwszym nawiązaniu połączenia z konkretnym komputerem Mac zostanie wyświetlony monit o wprowadzenie nazwy użytkownika i hasła dla tego komputera:

Napiwek
Podczas logowania użyj nazwy użytkownika systemu.
Para do komputerów Mac używa tych poświadczeń do utworzenia nowego połączenia SSH z komputerem Mac. Jeśli to się powiedzie, klucz zostanie dodany do pliku authorized_keys na komputerze Mac. Kolejne połączenia z tym samym komputerem Mac będą automatycznie logować się.
Parowanie do komputera Mac automatycznie konfiguruje komputer Mac. Program Visual Studio 2022 instaluje lub aktualizuje wymagania wstępne na połączonym hoście kompilacji dla komputerów Mac zgodnie z potrzebami. Jednak program Xcode musi być nadal instalowany ręcznie.
Sprawdź ikonę stanu połączenia. Gdy program Visual Studio 2022 jest połączony z komputerem Mac, w oknie dialogowym Parowanie z komputerami Mac zostanie wyświetlona ikona wskazująca, że jest ona obecnie połączona:

Jednocześnie może istnieć tylko jeden połączony komputer Mac.
Napiwek
Kliknięcie prawym przyciskiem myszy dowolnego komputera Mac na liście Parowanie do komputerów Mac powoduje wyświetlenie menu kontekstowego umożliwiającego połączenie..., Zapomnij o tym komputerze Mac lub Rozłącz:

Jeśli wybierzesz pozycję Zapomnij o tym komputerze Mac, poświadczenia wybranego komputera Mac zostaną zapomniane. Aby ponownie nawiązać połączenie z tym komputerem Mac, musisz ponownie wprowadzić nazwę użytkownika i hasło.
Jeśli pomyślnie połączono z hostem kompilacji dla komputerów Mac, możesz przystąpić do kompilowania aplikacji .NET MAUI dla systemu iOS w programie Visual Studio 2022. Aby uzyskać więcej informacji, zobacz Tworzenie pierwszej aplikacji.
Jeśli nie udało Ci się sparować komputera Mac, spróbuj ręcznie dodać komputer Mac.
Ręczne dodawanie komputera Mac
Jeśli w oknie dialogowym Parowanie do komputerów Mac nie widzisz określonego komputera Mac, dodaj go ręcznie:
Otwórz pozycję Preferencje > systemowe Udostępnianie > logowania zdalnego na komputerze Mac, aby zlokalizować adres IP komputera Mac:

Możesz też użyć wiersza polecenia. W terminalu uruchom następujące polecenie:
ipconfig getifaddr en0W zależności od konfiguracji sieci może być konieczne użycie nazwy interfejsu innego niż
en0, na przykładen1luben2.W oknie dialogowym Para do komputera Mac programu Visual Studio 2022 wybierz pozycję Dodaj komputer Mac...:

Wprowadź adres IP komputera Mac i wybierz pozycję Dodaj:

Wprowadź nazwę użytkownika i hasło dla komputera Mac:

Napiwek
Podczas logowania użyj nazwy użytkownika systemu.
Wybierz pozycję Zaloguj się , aby połączyć program Visual Studio 2022 z komputerem Mac za pośrednictwem protokołu SSH i dodać go do listy znanych maszyn.
Włączanie automatycznego połączenia ze znanymi komputerami Mac
Domyślnie połączenie z wcześniej sparowanym komputerami Mac nie zostanie nawiązane podczas uruchamiania programu Visual Studio. Jednak automatyczne połączenie ze znanymi komputerami Mac można włączyć w programie Visual Studio, przechodząc do pozycji Narzędzia > Opcje > Xamarin > ustawień systemu iOS i upewniając się, że opcja Włącz automatyczne połączenie ze znanymi komputerami Mac jest zaznaczona:

Po ponownym uruchomieniu programu Visual Studio program automatycznie połączy się ze znanymi komputerami Mac podczas każdego uruchomienia.
Automatyczna aprowizacja komputerów Mac
Parowanie do komputerów Mac automatycznie aprowizuje komputer Mac przy użyciu oprogramowania niezbędnego do kompilowania aplikacji .NET MAUI dla systemu iOS. Dotyczy to platformy .NET i różnych narzędzi związanych z programem Xcode (ale nie samego programu Xcode).
Ważne
- Parowanie do komputera Mac nie może zainstalować programu Xcode. Należy zainstalować go ręcznie na hoście kompilacji na komputerze Mac. Jest to wymagane w przypadku programowania w systemie iOS dla platformy .NET MAUI.
- Automatyczna aprowizacja komputerów Mac wymaga włączenia logowania zdalnego na komputerze Mac, a komputer Mac musi być dostępny w sieci dla maszyny z systemem Windows.
- Automatyczna aprowizacja komputerów Mac wymaga wystarczającej ilości wolnego miejsca na komputerze Mac do zainstalowania platformy .NET.
Ponadto funkcja Pair to Mac wykonuje wymagane instalacje oprogramowania i aktualizacje na komputerze Mac, gdy program Visual Studio 2022 nawiąż z nim połączenie.
Narzędzia i licencja środowiska Xcode
Para do komputerów Mac sprawdzi również, czy program Xcode został zainstalowany, a jego licencja została zaakceptowana. Chociaż funkcja Pair to Mac nie instaluje programu Xcode, monituje o akceptację licencji.
Ponadto program Pair to Mac zainstaluje lub zaktualizuje różne pakiety dystrybuowane za pomocą programu Xcode. Instalacja tych pakietów odbywa się szybko i bez monitu.
Rozwiązywanie problemów z automatyczną aprowizowaniem komputerów Mac
Jeśli wystąpią problemy podczas automatycznej aprowizacji komputerów Mac, zapoznaj się z dziennikami środowiska IDE programu Visual Studio 2022 przechowywanymi w folderze %LOCALAPPDATA%\Xamarin\Logs\17.0. Te dzienniki mogą zawierać komunikaty o błędach, które ułatwiają lepsze diagnozowanie awarii lub uzyskiwanie pomocy technicznej.
Tworzenie aplikacji systemu iOS z poziomu wiersza polecenia systemu Windows
Para do komputerów Mac obsługuje tworzenie aplikacji MAUI platformy .NET z poziomu wiersza polecenia. Przejdź do folderu zawierającego źródło aplikacji .NET MAUI dla systemu iOS i wykonaj następujące polecenie:
dotnet build -f net8.0-ios -p:ServerAddress={macOS build host IP address} -p:ServerUser={macOS username} -p:ServerPassword={macOS password} -p:TcpPort=58181 -p:_DotNetRootRemoteDirectory=/Users/{macOS username}/Library/Caches/Xamarin/XMA/SDKs/dotnet/
Parametry przekazane w dotnet powyższym przykładzie to:
ServerAddress— adres IP hosta kompilacji dla komputerów Mac.ServerUser— nazwa użytkownika używana podczas logowania się na hoście kompilacji komputera Mac. Użyj nazwy użytkownika systemu, a nie pełnej nazwy użytkownika.ServerPassword— hasło do użycia podczas logowania się na hoście kompilacji dla komputerów Mac._DotNetRootRemoteDirectory— folder na hoście kompilacji na komputerze Mac zawierającym zestaw SDK platformy .NET.
Przy pierwszym zalogowaniu pair to Mac na hoście kompilacji dla komputerów Mac z programu Visual Studio 2022 lub wiersza polecenia konfiguruje klucze SSH. W przypadku tych kluczy przyszłe logowania nie będą wymagać nazwy użytkownika ani hasła. Nowo utworzone klucze są przechowywane w folderze %LOCALAPPDATA%\Xamarin\MonoTouch.
ServerPassword Jeśli parametr zostanie pominięty z wywołania kompilacji wiersza polecenia, pair to Mac próbuje zalogować się na hoście kompilacji dla komputerów Mac przy użyciu zapisanych kluczy SSH.
Aby uzyskać więcej informacji na temat tworzenia aplikacji systemu iOS z poziomu wiersza polecenia systemu Windows, zobacz Publikowanie aplikacji systemu iOS przy użyciu wiersza polecenia.
