Publikowanie aplikacji MAUI platformy .NET dla systemu Windows za pomocą programu Visual Studio
W tym artykule opisano sposób publikowania aplikacji .NET MAUI dla systemu Windows przy użyciu programu Visual Studio. Aplikacje MAUI platformy .NET można spakować do pakietu MSIX, który jest używany do instalowania w systemie Windows lub przesyłania do Sklepu Microsoft. Aby uzyskać więcej informacji na temat zalet msiX, zobacz Co to jest MSIX?.
Ustawianie obiektu docelowego kompilacji
W programie Visual Studio można publikować tylko na jednej platformie jednocześnie. Platforma docelowa jest wybierana z listą rozwijaną Debugowanie elementu docelowego na pasku narzędzi programu Visual Studio. Ustaw element docelowy na Maszynę z systemem Windows lub platformę Framework>net8.0-windows, jak pokazano na poniższej ilustracji:
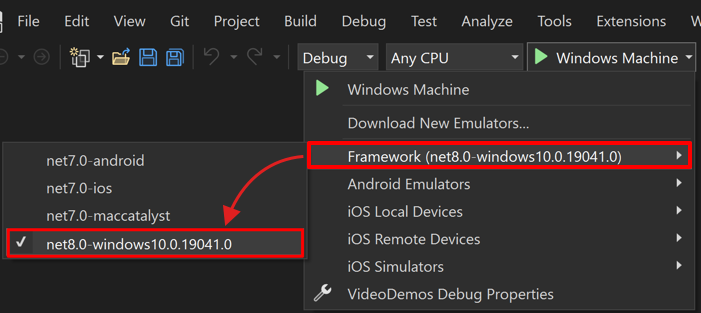
Publikowanie projektu
Po ustawieniu elementu docelowego kompilacji na system Windows możesz opublikować projekt. Wykonaj następujące kroki:
W okienku Eksplorator rozwiązań kliknij prawym przyciskiem myszy projekt i wybierz pozycję Publikuj.
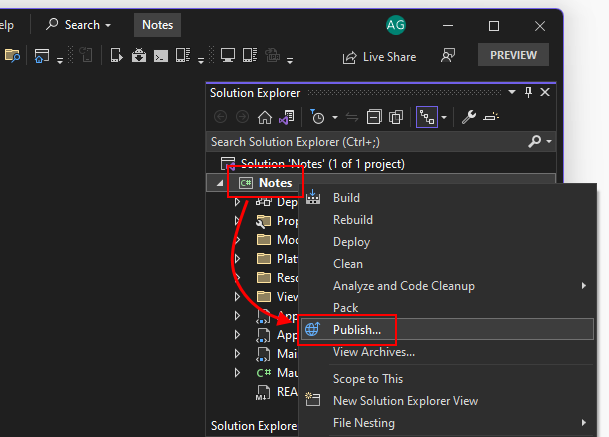
W oknie dialogowym Tworzenie pakietów aplikacji wybierz pozycję Ładowanie bezpośrednie, a następnie wybierz pozycję Dalej.
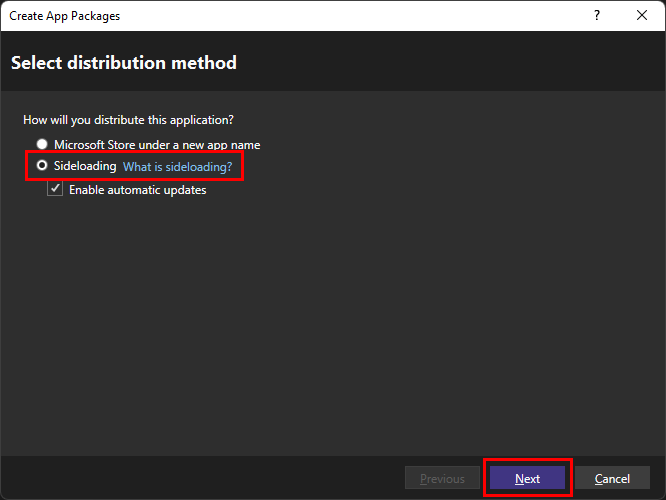
Pole wyboru Włącz aktualizacje automatyczne jest opcjonalne.
W oknie dialogowym Wybieranie metody podpisywania wybierz pozycję Tak, wybierz certyfikat. Możesz wybrać certyfikat z różnych źródeł. W tym artykule zostanie utworzony tymczasowy certyfikat z podpisem własnym na potrzeby testowania.
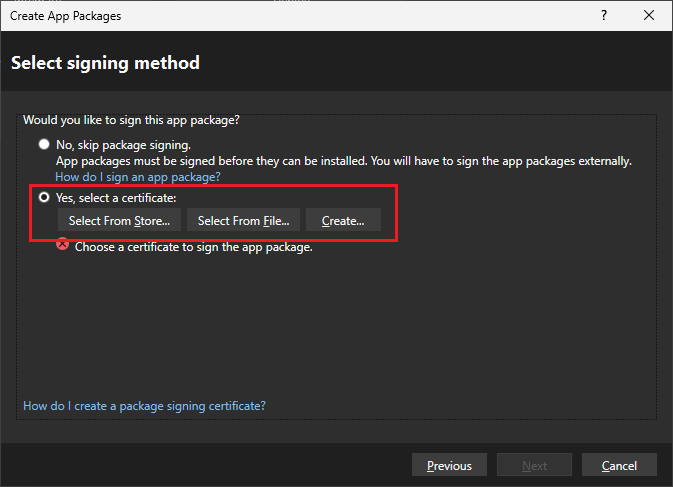
Wybierz pozycję Utwórz.
Możesz utworzyć tymczasowy certyfikat z podpisem własnym na potrzeby testowania. Ten certyfikat nie powinien być używany do dystrybucji pakietu aplikacji. Powinien on być używany tylko do testowania procesu instalacji aplikacji.
W oknie dialogowym Tworzenie certyfikatu testowego z podpisem własnym wprowadź nazwę firmy używaną do reprezentowania wydawcy aplikacji. Następnie wpisz hasło dla certyfikatu i wprowadź to samo hasło w polu Potwierdź hasło .
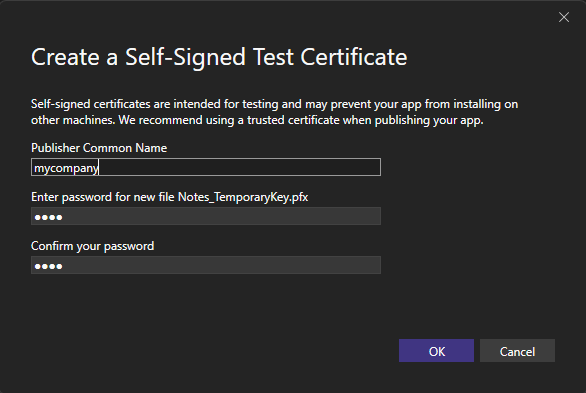
Wybierz przycisk OK , aby powrócić do poprzedniego okna dialogowego.
Po wybraniu certyfikatu w oknie dialogowym powinny zostać wyświetlone informacje o certyfikacie. Wybierz przycisk Dalej, aby przejść do następnego okna dialogowego.
W oknie dialogowym Wybieranie i konfigurowanie pakietów możesz wybrać wersję pakietu aplikacji lub pozostawić ją domyślną wartością
0.0.0.0. Pole wyboru Automatyczne zwiększanie określa, czy wersja pakietu jest zwiększana za każdym razem, gdy zostanie opublikowana.Wybierz listę rozwijaną Profil publikowania i wybierz pozycję <Nowy...>
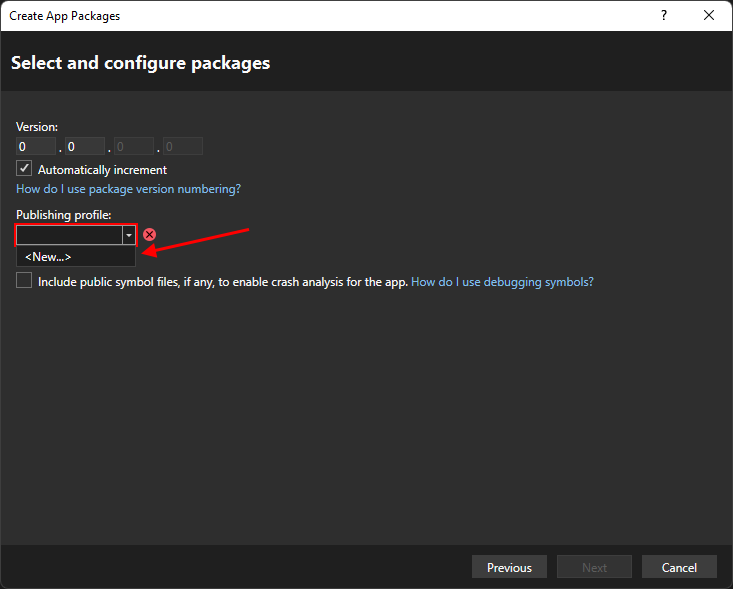
W oknie dialogowym Tworzenie nowego profilu publikowania MSIX opcje domyślne powinny być wybrane.
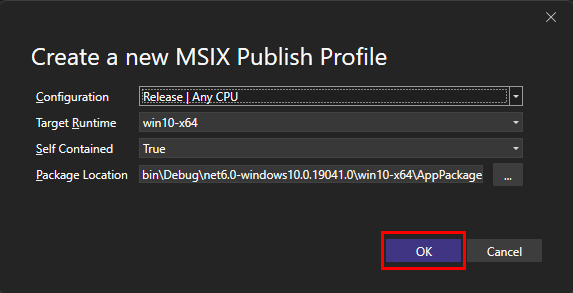
Wybierz przycisk OK , aby powrócić do poprzedniego okna dialogowego.
Utworzony profil publikowania jest teraz wybrany.
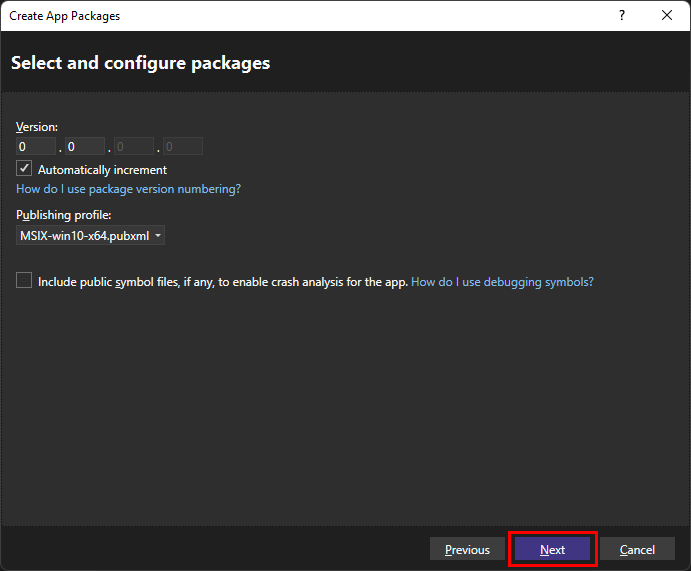
Jeśli wybrano opcję włączania aktualizacji automatycznych dla pakietu, wybierz przycisk Dalej . Jeśli nie wybrano aktualizacji automatycznych, przycisk odczytuje pozycję Utwórz, wybierz go i pomiń następny krok.
Zostanie wyświetlone następne okno dialogowe Konfigurowanie ustawień aktualizacji. W tym miejscu konfigurujesz lokalizację instalatora aplikacji i jak często aplikacja powinna sprawdzać dostępność aktualizacji.
Za każdym razem, gdy publikujesz zaktualizowaną wersję aplikacji, zastępuje ona poprzednią wersję aplikacji w lokalizacji Instalatora. Gdy użytkownicy uruchamiają aplikację i na podstawie częstotliwości sprawdzania aktualizacji przez aplikację, aplikacja sprawdza tę lokalizację pod kątem zaktualizowanej wersji, a jeśli zostanie znaleziona, zainstaluje ją.
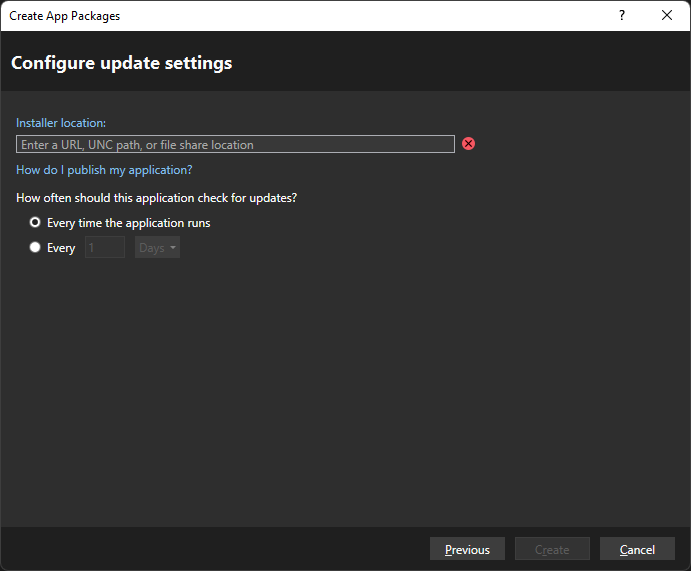
Po wybraniu lokalizacji Instalatora wybierz pozycję Utwórz.
Po naciśnięciu przycisku Utwórz zostanie utworzone instalator i zostanie wyświetlone okno dialogowe Zakończono tworzenie pakietu , które podsumowuje pakiet.
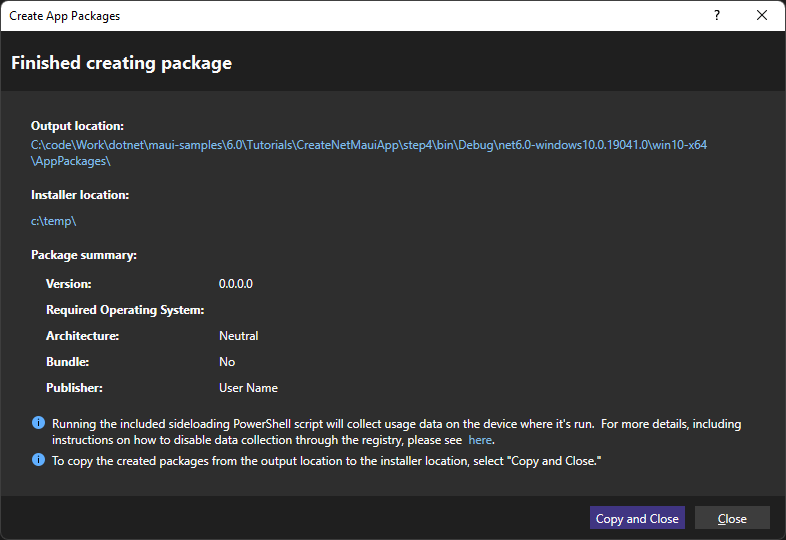
Mogą istnieć dwie opcje zamknięcia okna dialogowego. Jeśli masz przycisk Kopiuj i zamknij , wybierz go, aby skopiować pakiet do lokalizacji Instalatora wybranej podczas kroku Konfigurowanie ustawień aktualizacji. W przeciwnym razie wybierz pozycję Zamknij , aby zamknąć okno dialogowe.
Bieżące ograniczenia
Poniższa lista zawiera opis bieżących ograniczeń dotyczących publikowania i pakowania:
- Opublikowana aplikacja nie działa, jeśli spróbujesz uruchomić ją bezpośrednio z pliku wykonywalnego z folderu publikowania.
- Sposobem uruchomienia aplikacji jest najpierw zainstalowanie jej za pośrednictwem spakowanego pliku MSIX .
