Przykładowy kod integracji telefonów programowych przy użyciu Narzędzia integracji kanału usługi Dynamics 365 2.0
Pobierz przykład integracji oprogramowania telefonu programowego dla Narzędzia integracji kanału usługi Microsoft Dynamics 365 w wersji 2.0.
Uwaga
Przykładowy kod nie jest obsługiwany w Internet Explorer i przeglądarkach, które nie obsługują webRTC. Więcej informacji: WebRTC
Wymagania wstępne
Aplikacja Obsługa wielokanałowa dla Dynamics 365 Customer Service
Aby opublikować przykładową aplikację na platformie Azure, wymagana jest ważna subskrypcja platformy Azure.
Uwaga
Jeśli nie masz subskrypcji Azure, możesz utworzyć bezpłatne konto Azure.
Opublikuj przykładową aplikację na platformie Azure
Otwórz rozwiązanie SampleInteg.sln używając Visual Studio 2017.
W Eksploratorze rozwiązań kliknij rozwiązanie prawym przyciskiem myszy i zbuduj kompletne rozwiązanie.
W Eksploratorze rozwiązań kliknij prawym przyciskiem myszy projekt SampleInteg i wybierz Publikuj.
Wybierz Start, aby uruchomić kreatora Publikuj.
Wybierz App Service jako cel publikowania.
Wybierz pozycję Utwórz nowe, a następnie wybierz pozycję Publikuj.
Podaj nazwę aplikacji. Na przykład SampleInteg.
Podaj prawidłowe szczegóły subskrypcji, grupy zasobów i planu hostingu.
Wybierz Utwórz, aby utworzyć usługę aplikacji Azure i zapisać adres URL usługi aplikacji do wykorzystania w przyszłości.
Na przykład
https://sampleinteg.azurewebsites.net.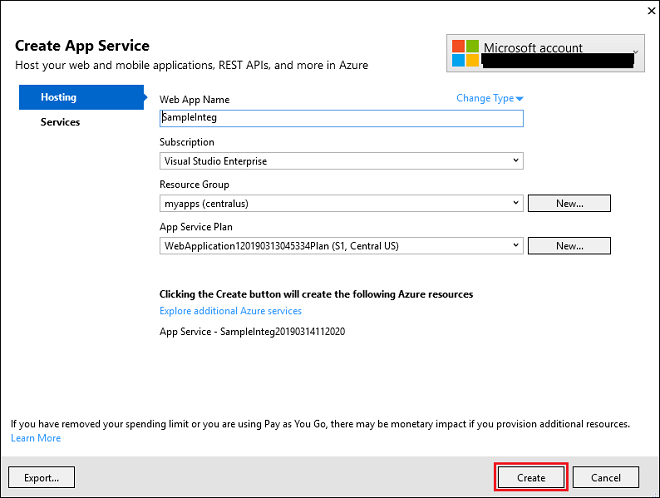
Utwórz funkcję do użycia z usługą aplikacji
Utwórz przykładowy kod dla funkcji client-voice.
Zapoznaj się z funkcją z pliku Readme dołączonego do przykładowej integracji telefonu programowego w Portalu Dynamics 365 Insider.Użyj przykładowego kodu funkcji capability-token.
Zapoznaj się z funkcją z pliku Readme dołączonego do przykładowej integracji telefonu programowego w Portalu Dynamics 365 Insider.
Uwaga
Zapisz adres URL funkcji capability-token uzyskany z powyższego przykładowego kodu. Na przykład: adres URL to https://sampleinteg.sample/capability-token.
Skonfiguruj przykładową aplikację w Dynamics 365
Zanotuj podstawowy adres URL organizacji Dynamics 365, w której przechowywane są wszystkie zasoby internetowe. W przypadku organizacji internetowej powinien on mieć postać
https://<orgname>.crmXX.dynamics.com. Na przykład:https://sampleorg.crm10.dynamics.com.Pobierz rozwiązanie Narzędzia integracji kanału usługi Dynamics 365. Aby uzyskać więcej informacji, zobacz Pobierz rozwiązanie Narzędzia integracji kanału usługi Dynamics 365.
Skonfiguruj dostawcę kanału, podając szczegół jak pokazano w matrycy. Więcej informacji znajdziesz w temacie Skonfiguruj dostawcę kanału dla komunikacji wychodzącej.
Pole Popis Nazwa/nazwisko Nazwa dostawcy kanału.
Przykład: ContosoUnikatowa nazwa Unikatowy identyfikator w formacie <prefiks>_<nazwa>.
WAŻNE: Wymagane dla unikatowej nazwy:- Prefiks może być tylko alfanumeryczny, a jego długość musi się mieścić w przedziale od 3 do 8 znaków.
- Między prefiksem a nazwą musi znajdować się znak podkreślenia
Etykieta Ta etykieta jest wyświetlana jako tytuł w widgecie.
Przykład: ContosoAdres URL kanału Adres URL kanału jest w formacie: <azure_app_service_url>?base=<crm_base_url>
Uwaga: w przypadku tego przykładu adres URL tohttps://sampleinteg.azurewebsites.net?base=https://sampleorg.crm10.dynamics.com.Włącz komunikację wychodzącą Tak Ranga kanału 0 Wersja interfejsu API 2.0 Zaufane domeny Domena (ares URL), która może uzyskać dostęp do interfejsów API aplikacji Narzędzia integracji kanału. Wybierz aplikacje ujednoliconego interfejsu dla kanału Lista aplikacji ujednoliconego interfejsu, gdzie kanał jest wyświetlany dla agentów. Wybierz role dla kanału Role zabezpieczeń obecne w Dynamics 365.
Uwaga: Jeśli nie przypiszesz żadnej roli, dostawca kanału będzie widoczny dla wszystkich użytkowników przypisanych do ujednoliconego interfejsu Dynamics 365.Uruchom aplikację ujednolicony interfejs, aby zobaczyć widżet komunikacyjny po lewej stronie.
Ważne
- Wszystkie adresy URL muszą być HTTPS.
- Jeśli używasz certyfikatu z podpisem własnym dla aplikacji Azure lub organizacji Dynamics 365, niektóre przeglądarki mogą odrzucić połączenie i nie załadować przykładowego telefonu. Aby obejść ten problem, otwórz aplikację platformy Azure na osobnej karcie i jednokrotnie zaakceptuj certyfikat.
- Upewnij się, że dostęp do mikrofonu i głośników nie jest blokowany przez zasady przeglądarki.
Importowanie danych konfiguracji
Pobierz Narzędzie do konfiguracji migracji. Narzędzie do konfiguracji migracji jest dostępne jako Pakiet NuGet.
Uruchom Narzędzie do konfiguracji migracji. Kliknij dwukrotnie plik DataMigrationUtility.exe w folderze:
[your folder]\Tools\ConfigurationMigration\.Na ekranie głównym wybierz Zaimportować dane, a następnie wybierz Kontynuować.
Na ekranie logowania podaj szczegóły uwierzytelniania, aby połączyć się z instancją Dynamics 365, z której chcesz zaimportować dane. Jeśli masz wiele organizacji na serwerze Dynamics 365 Server i chcesz wybrać organizację, do której chcesz zaimportować dane konfiguracyjne, zaznacz pole wyboru Zawsze wyświetlaj listę dostępnych organizacji. Wybierz Zaloguj.
Jeśli masz wiele organizacji i zaznaczyłeś pole wyboru Zawsze wyświetlaj listę dostępnych organizacji, następny ekran pozwoli na wybranie organizacji, z którą będziesz się mógł połączyć. Wybierz organizację aplikacji Dynamics 365, z którą chcesz nawiązać połączenie.
Podaj plik danych (data.zip) do zaimportowania. Przejdź do pliku danych, a następnie zaznacz go. Wybierz Importuj dane.
Ten krok ma zastosowanie wyłącznie wtedy, gdy są importowane dane zawierające informacje użytkownika na temat systemu źródłowego. Wprowadź mapowanie informacji o użytkowniku w systemie docelowym. Można mapować wszystkie informacje do użytkownika, który uruchomił proces importowania lub do poszczególnych użytkowników przy użyciu pliku mapowania użytkownika (.xml). W przypadku wybrania tej drugiej opcji użytkownik będzie musiał określić istniejący plik mapowania użytkownika lub plik ten zostanie wygenerowany przez narzędzie. Jeżeli wygenerujesz nowy plik, wypełnij nazwę mapującego użytkownika w parametrze Nowy dla każdego użytkownika na serwerze źródłowym. Gdy skończysz, wybierz plik mapy użytkownika w narzędziu i wybierz OK.
Następny ekran wyświetla stan importu rekordów. Import danych odbywa się wieloetapowo. Najpierw importowane są dane podstawowe, w tym samym czasie kolejkowane są dane zależne, następnie importowane są dane zależne i obsługiwane wszelkie zależności i powiązania z danymi. W ten sposób import danych jest czysty i spójny.
Aby zakończyć pracę z narzędziem, kliknij przycisk Zamknij.