Ujednolicenie kolumn klientów w celu ujednolicania danych
W tym kroku procesu ujednolicania wybierz i wyklucz kolumny, które mają zostać scalone w ramach ujednoliconej tabeli profilu. Na przykład, jeśli w trzech tabelach znajdowały się dane e-mail, możesz zachować wszystkie trzy oddzielne kolumny e-mail lub połączyć je w jedną kolumnę e-mail w celu uzyskania ujednoliconego profilu. Dynamics 365 Customer Insights - Data automatycznie łączy niektóre kolumny. W przypadku klientów indywidualnych można pogrupować powiązane profile w klaster.
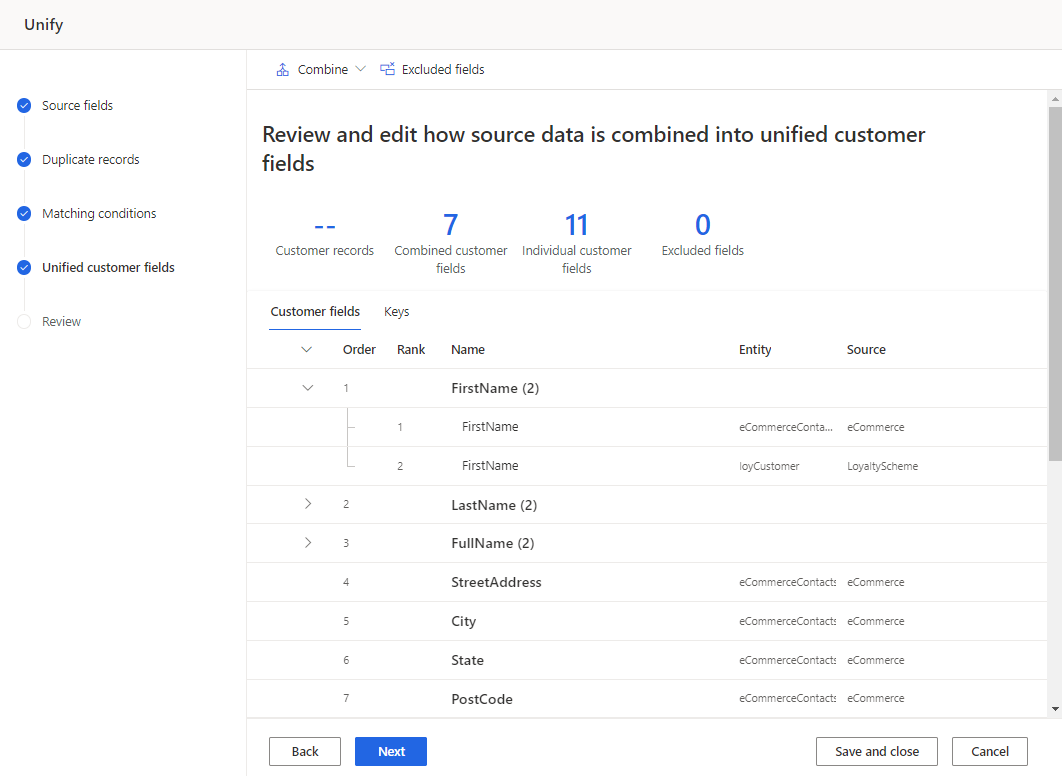
Przeglądaj i aktualizuj pola kolumn
Przejrzyj listę kolumn, które zostaną ujednolicone na karcie Kolumny klienta w tabeli. Wprowadź ewentualne zmiany.
Dla dowolnych pól połączonych możesz:
Dla każdego pojedynczego pola możesz:
Opcjonalnie, wygeneruj konfigurację identyfikatora klienta.
Opcjonalnie pogrupuj profile w gospodarstwa domowe lub klastry.
Edytuj scalone pole
Wybierz scaloną kolumnę i wybierz Edytuj. Zostanie wyświetlone okienko Połącz kolumny.
Określ, jak połączyć lub scalić pola z jednej z trzech opcji:
Ważność: identyfikuje zwycięską wartość na podstawie klasyfikacji ważności określonej dla uczestniczących pól. Jest to opcja domyślna scalania. Wybierz pozycję Przenieś w górę/w dół, aby ustawić ranking ważności.
Uwaga
W systemie jest używana pierwsza wartość o wartości spoza null. Na przykład jeżeli dane tabele A, B i C są w takiej kolejności, a Nazwa.A i Nazwa.B mają wartość null, wówczas jest używana wartość z wartości Nazwa.C.
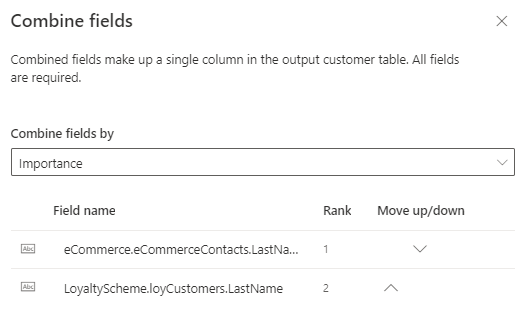
Najnowsze: identyfikuje zwycięską wartość jako wartość najnowszą. Wymaga pola daty lub pola liczbowego dla każdej tabeli uczestniczącej w zakresie scalania pól w celu zdefiniowania aktualności.
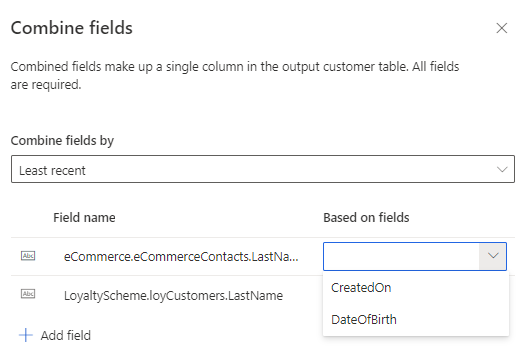
Najstarsze: identyfikuje zwycięską wartość jako wartość najstarszą. Wymaga pola daty lub pola liczbowego dla każdej tabeli uczestniczącej w zakresie scalania pól w celu zdefiniowania aktualności.
Aby uczestniczyć w procesie scalania, można dodać więcej pól.
Możesz zmienić nazwę scalonej kolumny.
Wybierz pozycję Gotowe, aby zastosować zmiany.
Zmień nazwy pól
Zmień nazwę wyświetlania połączonych lub oddzielnych pól. Nie można zmienić nazwy tabeli wyjściowej.
Wybierz kolumnę i wybierz Zmień nazwę.
Wprowadź nową nazwę wyświetlania.
Wybierz Gotowe.
Oddzielenie połączonych pól
Aby rozdzielić scalone pola, znajdź kolumnę w tabeli. Oddzielone pola są wyświetlane jako pojedyncze punkty danych na jednolitym profilu klienta.
Wybierz scaloną kolumnę i wybierz opcję Rozdziel pola.
Potwierdź rozdział.
Pola wykluczenia
Wykluczenie połączonego lub oddzielnego pola z ujednoliconego profilu klienta. Jeśli pole jest używane w innych procesach, np. w segmencie, usuń je z tych procesów. Następnie wyklucz go z profilu klienta.
Wybierz kolumnę i wybierz Wyklucz.
Potwierdź wykluczenie.
Aby zobaczyć listę wszystkich wykluczonych pól, wybierz Kolumny wykluczone. Jeśli to konieczne, możesz odczytać kolumnę wykluczoną.
Zmiana kolejności pól
Niektóre tabele zawierają więcej szczegółów niż inne. Jeśli tabela zawiera najnowsze dane o polu, możesz nadać jej priorytet nad innymi tabelami podczas łączenia wartości.
Zaznacz pole..
Wybierz Przesuń w górę/dół, aby ustawić kolejność, lub przeciągnij i upuść je w wybranym miejscu.
Ręcznie połącz grupę pól
Połącz oddzielone pola, aby utworzyć scaloną kolumnę.
Wybierz Połącz>Pola. Zostanie wyświetlone okienko Połącz kolumny.
Zwycięskie zasady scalania można określić na liście rozwijanej Połącz pola wg.
Wybierz Dodaj pole, aby połączyć więcej pól.
Podaj nazwę i nazwę pola wyjściowego.
Wybierz pozycję Gotowe, aby zastosować zmiany.
Połącz grupę pól
Gdy grupa pól zostanie połączona, Customer Insights - Data traktuje grupę jako pojedynczą jednostkę i wybiera rekord zwycięzcy na podstawie zasad scalania. W przypadku scalenia pól bez łączenia ich w grupę system wybiera dla każdego pola rekord zwyciężający na podstawie rankingu kolejności tabel ustawionego w kroku Reguły dopasowywania. Jeśli pole ma wartość null, Customer Insights - Data będzie nadal szukać w innych źródłach danych do momentu, gdy znajdzie wartość. Jeśli miesza to informacje w niepożądany sposób lub chcesz ustalić zasady scalania, połącz grupę pól.
Przykład
Monica Thomson łączy trzy źródła danych: Program lojalnościowy, Online i POS. Bez łączenia pól adresu do korespondencji dla Moniki, rekord wygrywający dla każdego pola jest oparty na źródle danych o pierwszej pozycji w rankingu (Program lojalnościowy), z wyjątkiem Adr2, który jest zerowy. Rekord wygrywający dla Adr2 to Suite 950, w wyniku którego pola adresu są nieprawidłowo połączone (200 Cedar Springs Road, Suite 950, Dallas, TX 75255). Aby zapewnić spójność danych, połącz pola adresowe w grupę.
Tabela 1 — program lojalnościowy
| Imię i nazwisko | Addr1 | Addr2 | City | Stan | Zip |
|---|---|---|---|---|---|
| Monica Thomson | 200 Cedar Springs Road | Dallas | TX | 75255 |
Tabela 2 — Online
| Nazwa/nazwisko | Addr1 | Addr2 | City | Stan | Zip |
|---|---|---|---|---|---|
| Monica Thomson | 5000 15th Street | Suite 950 | Redmond | WA | 98052 |
Tabela 3 — POS
| Imię i nazwisko | Adr1 | Adr2 | City | Stan | Zip |
|---|---|---|---|---|---|
| Monica Thomson | 100 Main Street | Suite 100 | Seattle | WA | 98121 |
Utwórz grupę pól (wersja zapoznawcza)
Wybierz Połącz>Grupa pól.
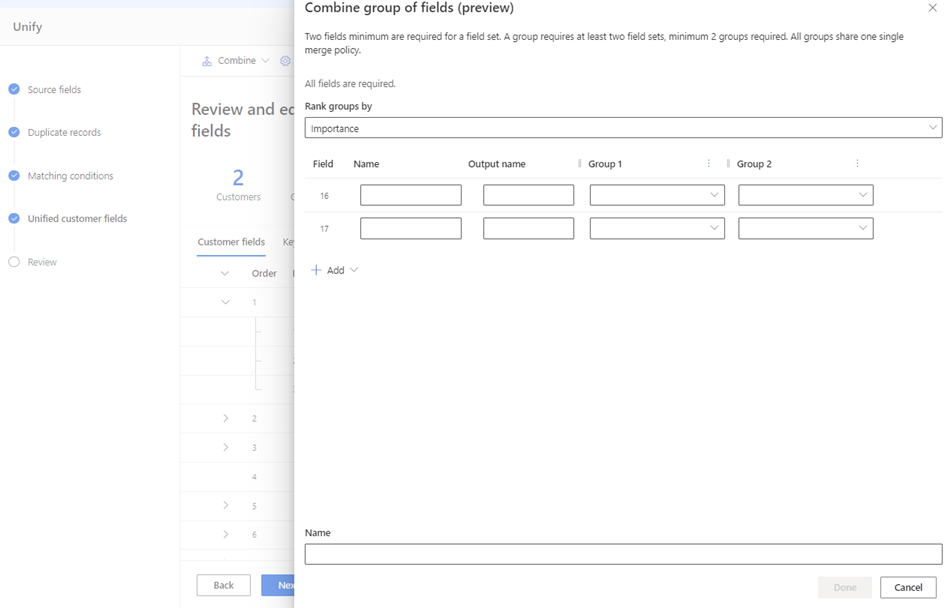
Określ, którą grupę pól wybrać jako zwycięzcę w menu rozwijanym Klasyfikuj grupy wg. Te same zasady scalania są stosowane dla wszystkich pól wchodzących w skład grupy.
- Ważne: identyfikuje grupę zwycięzców, patrząc na grupy w kolejności rozpoczynającej się od grupy 1. Jeśli wszystkie pola są puste, brana jest pod uwagę następna grupa. Znaczenie jest wartością domyślną.
- Najczęściej: Identyfikuje grupę zwycięzców, odwołując się do pola w grupie wybranej w celu wskazania aktualności. Pole może być datą, godziną lub wartością liczbową, o ile można uszeregować je od największego do najmniejszego.
- Najmniej aktualne: Identyfikuje grupę zwycięzców, odwołując się do pola w grupie wybranej w celu wskazania aktualności. Pole może być datą, godziną lub wartością liczbową, o ile można je uszeregować od najmniejszego do największego.
Aby dodać więcej niż dwa pola dla połączonej grupy, wybierz Dodaj>Pole. Dodaj nawet do 10 pól.
Aby dodać więcej niż dwa źródła danych dla połączonej grupy, wybierz Dodaj>Grupa. Dodaj nawet do 15 źródeł danych.
Wprowadź następujące informacje dla każdego łączonego pola:
- Nazwa: unikatowa nazwa pola, które ma zostać zgrupowane. Nie można używać nazwy ze źródeł danych.
- Nazwa wyjściowa: automatycznie wypełniane i wyświetlane w profilu klienta.
- Grupa 1: Pole z pierwszego źródła danych odpowiadające Nazwa. Ranking źródeł danych określa kolejność, w jakiej system identyfikuje i łączy rekordy według Znaczenia.
Uwaga
W oknie rozwijanym dla grupy lista pól jest podzielona na kategorie według źródła danych.
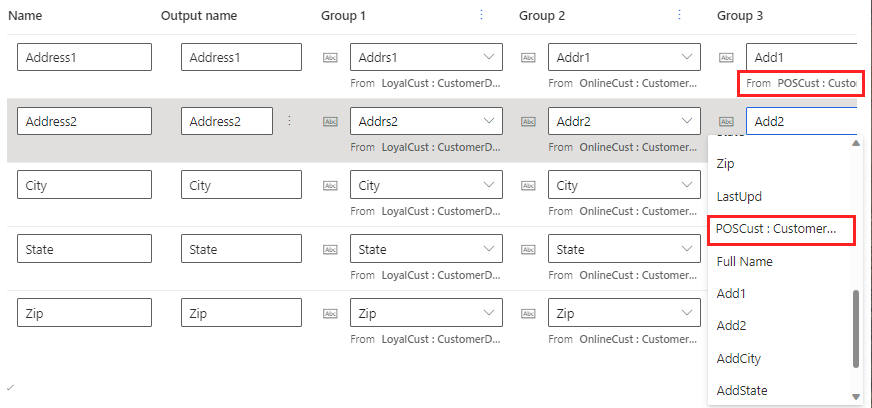
- Grupa 2: Pole z następnego źródła danych odpowiadające Nazwa. Powtórz to dla każdego źródła danych, które dołączasz.
Podaj Nazwę dla połączonej grupy pól, np. adresu pocztowego. Nazwa ta wyświetla się w kroku Ujednolicony widok danych, ale nie pojawia się w profilu Klienta.
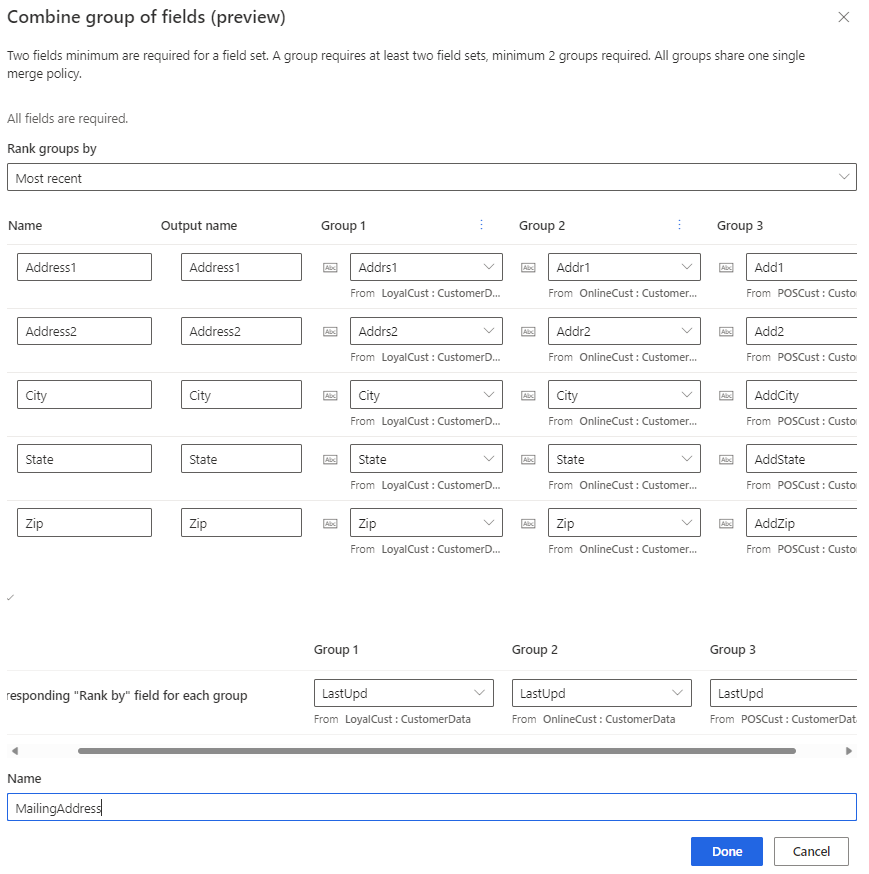
Wybierz pozycję Gotowe, aby zastosować zmiany. Nazwa połączonej grupy wyświetla się na stronie Ujednolicony widok danych, ale nie w Profilu klienta.
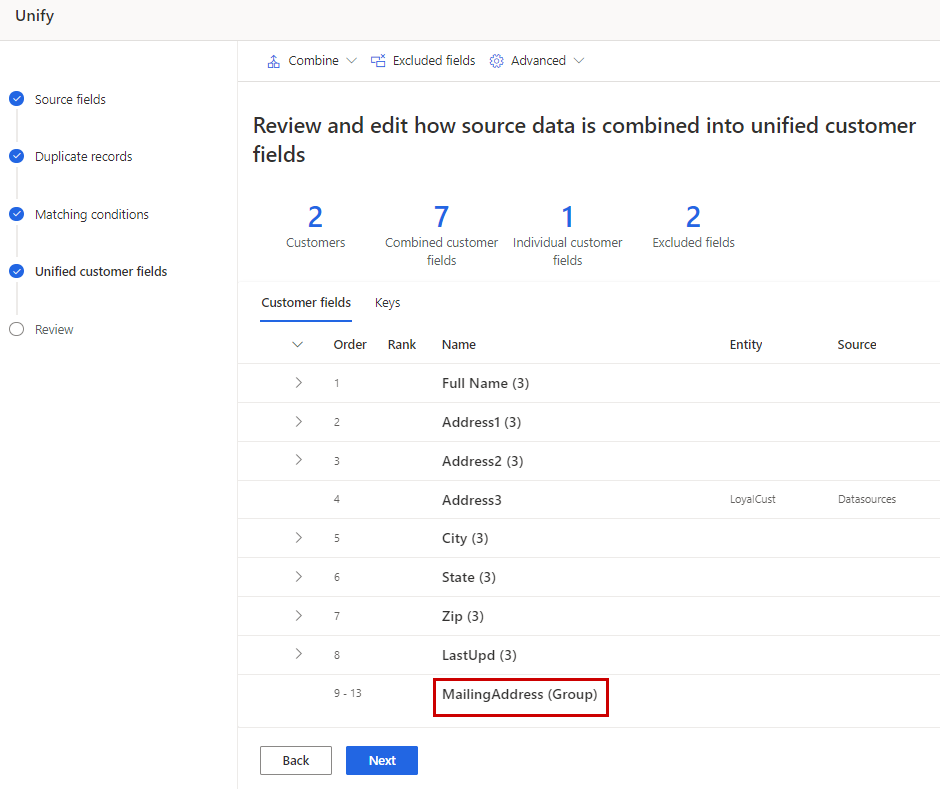
Grupowanie profilów w gospodarstwa domowe lub klastry
Dla klientów indywidualnych można zdefiniować reguły grupujące powiązane profile w klaster. Obecnie są dostępne dwa typy klastrów — gospodarstwa domowe i klastry niestandardowe. System automatycznie wybiera gospodarstwa domowe ze wstępnie zdefiniowanymi regułami, jeśli tabela Klient zawiera pola semantyczne Person.LastName i Location.Address. Można też utworzyć klaster z własnymi regułami i warunkami, podobnie do reguł dopasowania.
Każda osoba w grupie udostępnianej (to samo nazwisko i adres) otrzymuje wspólny identyfikator klastra dodany do swojego profilu. Po ich rozsyłaniu można wyszukać identyfikator klastra w celu znalezienia innych członków o tym samym identyfikatorze. Klastry to nie to samo co segmenty. Identyfikatory klastrów identyfikują relację między kilkoma osobami. Segmenty grupują duże zestawy osób. Dany klient może należeć do wielu różnych segmentów.
Wybierz Zaawansowane>Utwórz klaster.
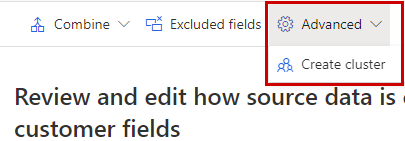
Wybierz klaster typu Gospodarstwo domowe lub Niestandardowy. Jeśli pola semantyczne Person.LastName i Location.Address znajdują się w tabeli Klient, zostanie automatycznie wybrane gospodarstwo domowe.
Podaj nazwę klastra i wybierz opcję Gotowe.
Wybierz kartę Klastry, aby znaleźć utworzony klaster.
Określ reguły i warunki definiujące klaster.
Wybierz pozycję Gotowe. Klaster jest tworzony po zakończeniu procesu ujednolicenia. Identyfikatory klastra są dodawane jako nowe pola do tabeli Klient.
Konfigurowanie generowania identyfikatora klienta
Pole Identyfikator klienta zawiera unikatową wartość GUID, która jest generowana automatycznie dla każdego ujednoliconego profilu klienta. Zalecamy użycie tej domyślnej logiki. Jednak w rzadkich przypadkach można określić pola, które mają być używane jako dane wejściowe do generowania identyfikatora klienta.
W kroku Dane klienta wybierz kartę Klucze.
Najedź kursorem na wiersz CustomerId i wybierz Konfiguruj.
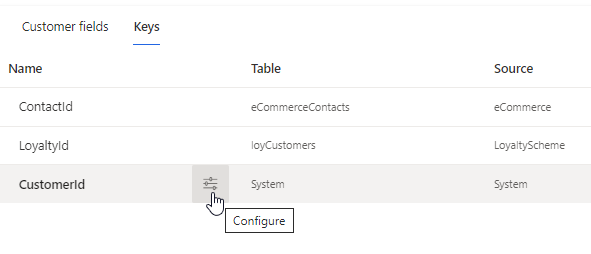
Wybierz do pięciu pól wchodzących w skład stabilnego, unikatowego identyfikatora klienta. Rekordy, które nie pasują do konfiguracji, używają identyfikatora skonfigurowanego w systemie.
Uwzględnij tylko kolumny, które albo nie powinny ulec zmianie, np. identyfikator wydany przez organ państwowy, albo w przypadku zmiany odpowiedni jest nowy identyfikator klienta. Unikaj kolumn, które mogą ulec zmianie, takich jak telefon, adres e-mail lub adres.
Wybierz Gotowe.
Dla każdego wejścia do generowania wartości identyfikatora klienta używana jest pierwsza różna od null wartość TableName + wartość pola. Tabele są sprawdzane pod kątem wartości innych niż null w kolejności określonej przez Reguły dopasowywania w kroku ujednolicania. Jeśli wartości tabeli źródłowej lub pola wejściowego ulegną zmianie, wynikowy identyfikator klienta ulegnie zmianie.