Tworzenie miar przy użyciu konstruktora miar
Konstruktor miar umożliwia definiowanie obliczeń przy użyciu operatorów, funkcji agregacji i filtrów. Zdefiniuj miary za pomocą atrybutów z tabel, które są powiązane z ujednoliconą tabelą Klient.
Atrybut klienta: generuje dane wyjściowe jako nowy atrybut, który jest zapisywany jako nowa kolumna w tabeli wygenerowanej przez system o nazwie Customer_Measure. Podczas odświeżania atrybutu klienta wszystkie inne atrybuty klienta w tabeli Customer_Measure także są równocześnie odświeżane. Ponadto atrybuty klienta są wyświetlane są na karcie profilu klienta. Po uruchomieniu lub zapisaniu nie można zmienić atrybutu klienta na miarę klienta. Miary atrybutu klienta mają bezpośrednią relację z ujednoliconym profilem klienta.
Miara klienta: tworzy dane wyjściowe jako własną tabelę o nazwie po nazwie definiującej miarę. Nie można zmienić jej na atrybut klienta po jej uruchomieniu lub zapisaniu. Miary klienta nie są wyświetlane w karcie profilu klienta. Miary klienta mają bezpośrednią relację z ujednoliconym profilem klienta.
Miara biznesowa: tworzy dane wyjściowe jako własną tabelę i pokazuje je na stronie głównej środowiska Dynamics 365 Customer Insights - Data. Miary biznesowe nie mają bezpośredniej relacji z poszczególnymi profilami klientów. Miary biznesowe są rozsyłane we wszystkich profilach klientów lub pogrupowane według innego atrybutu. Na przykład obliczenia dla wszystkich klientów w określonym stanie.
Przejdź do pozycji Szczegółowe informacje>Miary.
Wybierz opcję Nowy>Utwórz własne.
Wybierz Edytuj szczegóły obok działania bez tytułu. Podaj nazwę miary. Opcjonalnie dodaj etykiety do miary.
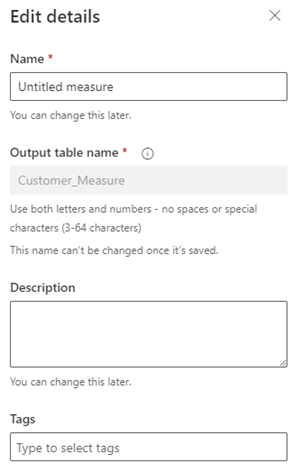
Wybierz pozycję Gotowe.
Aby śledzić wyniki na poziomie biznesowym, przełącz Typ pomiaru na Poziom biznesowy. Domyślnie wybrany jest Poziom klienta. Poziom Klient automatycznie dodaje atrybut CustomerId do wymiarów, a poziom firmowy automatycznie go usuwa.
W obszarze konfiguracji wybierz funkcję agregowania z menu rozwijanego Wybierz funkcję. Funkcje agregowania obejmują:
- Sum
- Średnia
- Licznik
- Liczba unikatowych
- Maksimum
- Min
- Pierwszy: pobiera pierwszą wartość rekordu danych
- Ostatnia: pobiera ostatnią wartość dodaną do rekordu danych
- ArgMax: znajduje rekord danych podając maksymalną wartość z funkcji docelowej
- ArgMin: znajduje rekord danych podając minimalną wartość z funkcji docelowej
Wybierz Dodaj atrybut, aby wybrać dane potrzebne do utworzenia tej miary.
- Wybrane kartę Atrybuty.
- Tabela danych: wybierz tabelę zawierającą atrybut, który chcesz zmierzyć.
- Atrybut danych: wybierz atrybut, którego chcesz użyć w funkcji agregowania, aby obliczyć miarę. Możesz wybrać tylko jeden atrybut naraz.
- Atrybut danych można także wybrać z istniejącej miary, wybierając kartę Miary lub można także wyszukać nazwę tabeli lub miary.
- Wybierz Dodaj.
Aby zbudować bardziej złożone miary, możesz dodać więcej atrybutów lub użyć operatorów matematycznych w funkcji miary.
Aby dodać filtry, wybierz Filtr w obszarze konfiguracji. Stosowanie filtrów będzie używać tylko rekordów, które pasują do filtrów w celu obliczania miary.
- W sekcji Dodawanie atrybutu okienka Filtry wybierz atrybut, którego chcesz użyć do tworzenia filtrów.
- Ustaw operatory filtru, aby zdefiniować filtr dla każdego wybranego atrybutu.
- Wybierz Zastosuj.
Wybierz opcję Rozmiar, aby wybrać więcej pól, które zostaną dodane jako kolumny do tabeli wyjściowej miary.
- Wybierz opcję Edytuj rozmiary, aby dodać atrybuty danych, według których chcesz grupować wartości miary. Na przykład miasto lub płeć.
Napiwek
Jeśli jako typ miary wybrano Poziom klienta, atrybut CustomerId jest już dodany. Jeśli usuniesz ten atrybut, Typ miary zmieni się na Poziom biznesowy.
- Wybierz pozycję Gotowe.
- Wybierz opcję Edytuj rozmiary, aby dodać atrybuty danych, według których chcesz grupować wartości miary. Na przykład miasto lub płeć.
Jeśli w danych znajdują się wartości, które trzeba zastąpić liczbą całkowitą, wybierz opcję Regułę. Skonfiguruj regułę i upewnij się, że jako zamienniki wybierane są tylko liczby całkowite. Na przykład zastąp wartość null wartością 0.
Jeśli istnieje wiele ścieżek między mapowaną tabelą danych a tabelą Klient, musisz wybrać jedną ze zidentyfikowanych ścieżek relacji między tabelami. Wyniki mogą się różnić w zależności od wybranej ścieżki.
- Wybierz pozycję Ścieżka relacji i wybierz ścieżkę tabeli, która powinna być używana do identyfikacji miary. Jeśli do tabeli Klient jest dostępna tylko jedna ścieżka, ta kontrolka nie będzie wyświetlana.
- Wybierz Gotowe.
Aby dodać więcej obliczeń dla miary, wybierz opcję Nowe obliczenia. Do nowych obliczeń można używać tylko elementów znajdujących się na tej samej ścieżce tabeli. Więcej obliczeń zostanie wyświetlonych jako nowe kolumny w tabeli wyjściowej miary. Opcjonalnie wybierz opcję Edytuj nazwę, aby utworzyć nazwę obliczania.
Wybierz wielokropek pionowy (⋮) w obliczeniach jako Duplikat lub Usuń obliczenia z miary.
W obszarze Podgląd jest wyświetlony schemat danych tabeli wyjściowej miary wraz z filtrami i wymiarami. Podgląd jest dynamicznie reaktywny na zmiany w konfiguracji.
Wybierz opcję Uruchom, aby obliczyć wyniki dla skonfigurowanej miary. Wybierz opcję Zapisz i zamknij, jeśli chcesz zachować bieżącą konfigurację i uruchomić miarę później. Wyświetla się strona Miary.
Następne kroki
- Planowanie miar.
- Istniejące miary można wykorzystać do utworzenia segmentu klienta.
