Twórz godziny działania i zarządzaj nimi
Uwaga
Dostępne informacje o funkcjach są następujące.
| Wdrażanie rozwiązania Dynamics 365 Contact Center - osadzone | Administrowanie rozwiązaniem Dynamics 365 Contact Center - samodzielne | Rozwiązanie Dynamics 365 Customer Service |
|---|---|---|
| Tak | Tak | Tak |
Godziny działania definiują godziny, w trakcie których zespół ds. obsługi klienta w organizacji jest aktywny i może obsługiwać klientów. Konfigurując godziny działania, pomagasz klientom i organizacji współpracować nad rozwiązywaniem problemów.
Harmonogramy godzin działania obejmują następujące scenariusze:
- Wyświetlanie informacji o niedostępności obsługi klienta w dni ustawowo wolne od pracy, które w przeciwnym razie są godzinami pracy.
- Uwzględnij zmianę czasu letniego dwa razy w roku dla stref czasowych, w których wprowadzono czas letni.
- Skonfiguruj oddzielne harmonogramy dla agentów, botów i kolejek, tak aby bez problemów obsłużyć różne scenariusze biznesowe i linie produktów dla dowolnych kanałów.
- Zdefiniuj harmonogramy umożliwiające przenoszenie kolejek klientów od botów do agentów.
- Dostosuj wyświetlanie i inne ustawienia widgetu czatu poza godzinami pracy.
Po zdefiniowaniu godzin pracy organizacji i skonfigurowaniu automatycznych wiadomości dla klientów, gdy klienci wchodzą w interakcję za pośrednictwem kanału poza godzinami pracy, widzą lub słyszą ustawione przez Ciebie wiadomości. Na przykład możesz wyświetlić wiadomość offline w widżecie czatu jako "Nasi agenci są niedostępni. Nasze godziny pracy są od 8:00 do 17:00". Podobnie w przypadku kanałów społecznościowych można skonfigurować godziny działania na poziomie kolejki. Gdy klienci kontaktują się z Twoimi agentami za pośrednictwem dowolnego kanału społecznościowego poza godzinami pracy, otrzymują ustawione przez Ciebie odpowiedzi.
W aplikacji Centrum administracyjne rozwiązania Customer Service lub centrum kontaktowego po utworzeniu rekordu godziny pracy można wykonać następujące kroki, w zależności od wymagań:
- Kolejki: Konfigurowanie godziny działania na stronie głównej kolejki.
- Widget rozmowy: Dodawanie godziny działania na karcie Widget rozmowy.
- Kanały SMS: Dodawanie rekordu godziny działania na karcie Zachowania wystąpienia kanału, do którego dostęp można uzyskać za pośrednictwem odpowiedniego strumienia pracy.
Jeśli godziny pracy są ważne, elementy robocze poza godzinami pracy są obsługiwane jako warunki przepełnienia zanim element pracy jest wstawiony do kolejki
Utwórz rekord, aby zdefiniować godziny działania
Godziny pracy można zdefiniować w centrum administracyjnym rozwiązania Customer Service lub w centrum administracyjnym centrum kontaktowego.
Na mapie witryny centrum administracyjnego wybierz Kalendarze w Operacje. Zostanie wyświetlona strona Kalendarz.
W sekcji Godziny pracy wybierz Zarządzaj.
Wyświetlany jest widok Aktywne godziny pracy. Można przełączać się między różnymi widokami systemu, korzystając z listy rozwijanej.
Wybierz Nowy. Zostanie wyświetlona strona Nowa godzina działania.
Na karcie Ogólne, wprowadź poniższe informacje:
- Nazwa: Wprowadź nazwę rekordu godziny działania.
- Właściciel: Zatwierdź wartość domyślną lub wyszukaj, aby podać innego właściciela.
- Opis: Wprowadź opcjonalny opis rekordu godziny działania.
Wybierz pozycję Zapisz. Zostanie wyświetlona karta Godziny pracy. Domyślnie kalendarz wyświetla godziny pracy zdefiniowane jako 8:00 - 17:00.
Na karcie Godziny pracy wybierz Nowe>Godziny pracy w kalendarzu.
W panelu Godziny pracy ustaw poniższe opcje w celu zdefiniowania harmonogramu godzin pracy.
- Cały dzień: Określ Tak, jeśli widget rozmowy powinien być dostępny 24/7.
- Kalendarz: Określ okres, dla którego ma zostać podany harmonogram. Opcja wybierania dat jest dostępna tylko wtedy, gdy Cały dzień to tak.
- Czas: Wybierz godzinę rozpoczęcia i zakończenia harmonogramu.
- Powtórz: Wybierz opcję cyklu.
- Wybierz datę zakończenia: Opcjonalnie określ datę zakończenia.
- Strefa czasowa: Wybierz odpowiednią strefę czasową. Uwzględniany jest czas letni, jeśli ma to zastosowanie dla wybranej strefy czasowej.
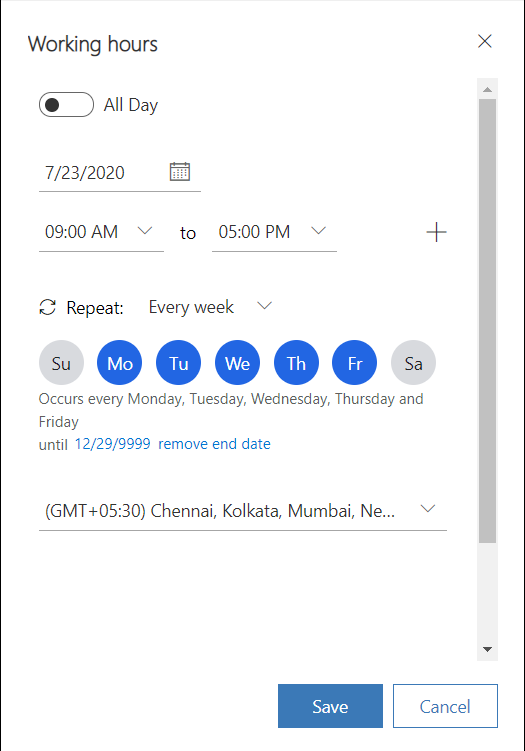
Wybierz pozycję Zapisz. Wrócisz do karty Godziny pracy.
Oznacz święto w kalendarzu
Aby określić niedostępność obsługi klienta w dniu wolnym od pracy, w widoku kalendarza wybierz Nowe>Święto.
Wybierz datę lub zakres dat i podaj przyczynę.
Zapisz ustawienia.
Wybierz Zapisz na pasku nawigacji.
Edytowanie lub usuwanie ustawień godzin pracy
Harmonogramy godzin działania można edytować lub usuwać w istniejącym rekordzie.
Przejdź do rekordu, w którym chcesz zmodyfikować harmonogram.
Wybierz zdarzenie w kalendarzu.
W wyświetlonym menu wybierz Edytuj i wybierz jedną z opcji:
- To zdarzenie
- To i wszystkie następujące po nim zdarzenia
- Wszystkie zdarzenia w serii
Aby usunąć zdarzenie, wybierz Usuń.
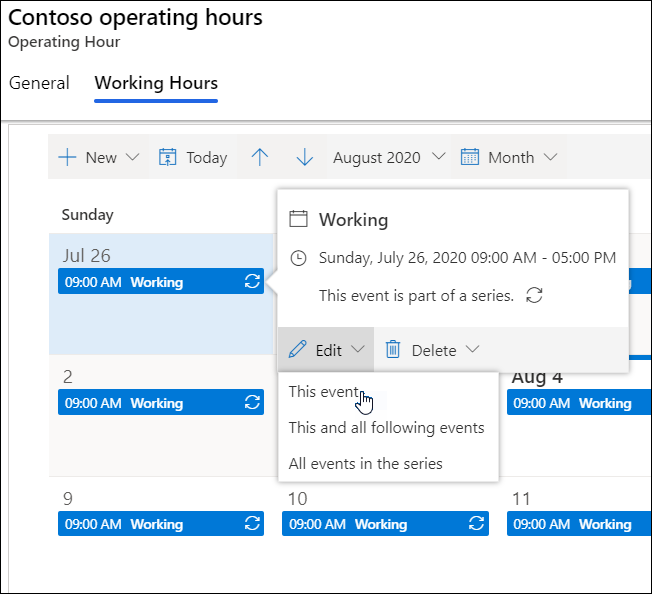
Dodawanie godzin działania do widgetu rozmowy
W celu określenia godzin działania dla widgetu rozmowy wykonaj następujące czynności:
Otwórz widget Ustawienia kanału Czat i wybierz kartę Widget Czat.
Ustaw przełącznik Wyświetlaj widget w trakcie godzin działania na Wł..
W polu Godziny działania Nazwa wyszukaj i wybierz rekord godziny działania. Widget rozmowy jest wyświetlany w godzinach określonych w wybranym rekordzie godzin działania.
Wybierz Pokaż widget poza godzinami pracy, aby wyświetlić widget poza godzinami pracy.
Zapisz zmiany.
Dodawanie godzin działania do kolejki
Do kolejki można dodawać godziny pracy, które można później skonfigurować na kanał społecznościowy. Jeśli godziny pracy nie są skonfigurowane, kolejki są dostępne przez całą dobę.
W celu określenia godzin działania dla kolejki wykonaj następujące czynności:
Na mapie witryny aplikacji administratora wybierz Kolejki w Obsługa klienta. Zostanie wyświetlona strona Kolejki.
W sekcji Zaawansowane kolejki wybierz Zarządzaj. Wyświetlany jest widok Kolejki.
Otwórz kolejkę, dla której chcesz określić godziny działania.
Na karcie Godziny działania wybierz Ustawianie godziny działania.
Na stronie Ustawianie godzin pracy wyszukaj i wybierz rekord godziny działania, który chcesz określić.
Zapisz zmiany.
Ograniczenie
Nie można migrować encji Kalendarz przy użyciu opcji eksportu i importu i musisz ręcznie skonfigurować godziny pracy.
Informacje pokrewne
Zarządzanie przepełnieniem kolejek
Wiadomości automatyczne
Dodawanie widgetu czatu
Konfigurowanie ankiety przed konwersacją
Utwórz szybkie odpowiedzi
Twórz ustawienia uwierzytelniania rozmów
Osadź widget rozmowy w portalach Power Apps