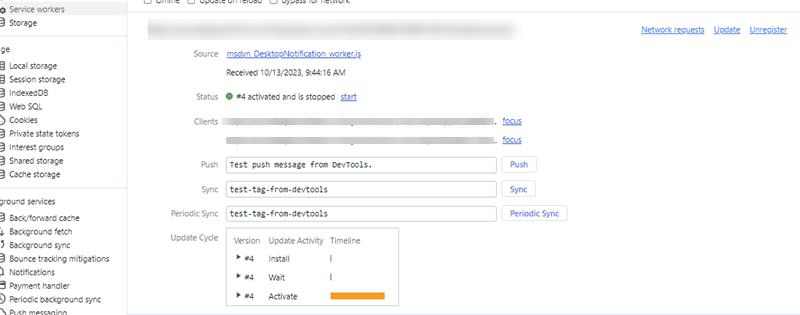Zarządzaj ustawieniami i szablonami powiadomień
Uwaga
Dostępne informacje o funkcjach są następujące.
| Wdrażanie rozwiązania Dynamics 365 Contact Center - osadzone | Administrowanie rozwiązaniem Dynamics 365 Contact Center - samodzielne | Rozwiązanie Dynamics 365 Customer Service |
|---|---|---|
| Tak | Tak | Tak |
Gdy powiadomienie jest wysyłane do agenta, wyświetlane są w nim pewne informacje, takie jak klient, od którego pochodzi prośba o konwersację, limit czasu, po którym powiadomienie znika, oraz przyciski akceptacji i odrzucenia.
Jako Administrator, integrator systemu lub partner, możesz użyć gotowych szablonów powiadomień lub utworzyć własne. Szablon powiadomień to kombinacja odnoszących się do powiadomienia informacji do wykorzystania. Szablon służy do konfigurowania informacji, jakie mają być wyświetlane agentom i opiekunom dla przychodzącej konwersacji, eskalacji, przeniesienia lub konsultacji.
Powiadomienia na pulpicie
Aby powiadomienia na pulpicie działały optymalnie, upewnij się, że używasz najnowszych obsługiwanych przeglądarek zgodnie z wymaganiami systemowymi.
Powiadomienia stacjonarne pomagają zagwarantować, że agenci nie przejdą żądań rozmowy. W zależności od konfiguracji agenci mogą zawsze na swoim komputerze lub gdy obszar roboczy Customer Service workspace lub Obsługa wielokanałowa dla Customer Service nie mają fokusu. W niektórych scenariuszach, w których aplikacja nie jest w centrum uwagi:
- Agent minimalizuje aplikację.
- Agent pracuje w innym oknie przeglądarki.
- Agent pracuje na innej karcie przeglądarki.
- Agent używa dwóch ekranów i znajduje się na ekranie, na który nie ma obszaru roboczego Customer Service workspace lub telefonu obsługa Customer Service.
Uwaga
Starsza wersja programu Microsoft Edge nie jest obsługiwana dla powiadomień na pulpicie.
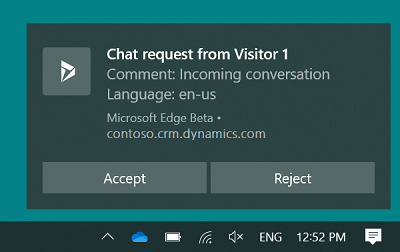
Agenci mogą akceptować lub odrzucać prośbę o konwersację, wybierając odpowiedni przycisk na pasku powiadomień na pulpicie. Gdy agent zaakceptuje rozmowę, aplikacja staje się aktywna i jest wyświetlana dla agenta, a sesja zostaje uruchomiona.
Jeśli agent wybierze treść powiadomienia, a nie przycisk, aplikacja stanie się aktywna, a powiadomienie zostanie wyświetlone agentowi w aplikacji. Następnie agent może akceptować lub odrzucić konwersację, wybierając odpowiedni przycisk.
Użytkownik może skonfigurować czas oczekiwania i powiadomienie będzie wyświetlane dla agenta zgodnie z tym czasem, ale czas oczekiwania nie jest wyświetlany w powiadomieniu. Motyw powiadomień na pulpicie jest oparty na motywach i ustawieniach systemu operacyjnego Windows.
Uwaga
- Powiadomienia na pulpicie nie będą działać, gdy przeglądarka zostanie otwarta w trybie incognito lub jeśli w systemie operacyjnym Windows 10 jest włączona funkcja skupienie.
- Jeśli opcja powiadomień w przeglądarce natywnej jest wyłączona, powiadomienie zostanie wyświetlone w innym interfejsie użytkownika.
Zezwalaj przeglądarce na wyświetlanie powiadomień
Aby uzyskać powiadomienia na pulpicie, agenci muszą zezwolić przeglądarce (Microsoft Edge lub Google Chrome) na wyświetlanie ich. Kiedy agent uzyska powiadomienie w przeglądarce, musi wybrać Zezwalaj. W zależności od wymagań można włączyć lub wyłączyć powiadomienia w ustawieniach przeglądarki.
Administrator może też ustawić uprawnienie do powiadamiania przeglądarki za pomocą zasad grupy.
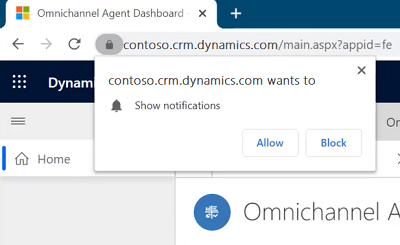
Aby upewnić się, że agenci będą otrzymywać powiadomienia, zalecamy włączenie następujących ustawień:
- Ustawienia powiadomień w systemie Windows są ustawione na Wł.
- Powiadomienia dla witryny sieci Web wystąpienia usługi Dynamics 365 są ustawione na włączone.
- Tryb Nie przeszkadzać w systemie Windows jest wyłączony.
- Włącz proces roboczy usługi w konsoli dla deweloperów.
Pola powiadomień
Pola wyświetlone w powiadomieniu są oparte na konfiguracji szablonu powiadomień. Aby dowiedzieć się więcej, zobacz Pole danych dla nagłówka pola powiadomień i Utwórz szablon powiadomień.
Dynamiczne pola danych dla nagłówka pola powiadomień
Dynamiczne pole danych to parametr zastępczy wypełniany w czasie wykonywania na podstawie zmiennych kontekstowych.
W zawiadomieniu są wyświetlane odpowiednio niektóre pola i wartości, nazywane Nagłówek pola i Wartość.
Na przykład klient Kenny Smith inicjuje konwersację. Kiedy Agent zobaczy powiadomienie, zobaczy Nazwa klienta jako Kenny Smith.
Tutaj Nagłówek pola to Nazwa klienta a Wartość to Kenny Smith.
Aby aplikacja identyfikować nazwę klienta jako Kenny Smith będąc administratorem musisz skonfigurować dynamiczne pola danych jako wartość. System Obsługa wielokanałowa zastępuje pole dynamiczne wartością rzeczywistą wyodrębnioną na podstawie zmiennych kontekstu.
Aplikacja obsługuje poniższe dynamiczne pola danych.
| Dynamiczne pole danych | Opis |
|---|---|
{customerName} |
Nazwisko klienta, który zainicjował konwersację. |
{caseId} |
Identyfikator GUID sprawy. Identyfikator sprawy jest wyświetlany tylko jeśli sprawa jest połączona z konwersacją. |
{caseTitle} |
Tytuł sprawy. Tytuł sprawy jest wyświetlany tylko jeśli sprawa jest połączona z konwersacją. |
{queueId} |
Identyfikator GUID kolejki. |
{visitorLanguage} |
Język, w którym klient inicjuje konwersację. |
{visitorDevice} |
Urządzenie klienta, który zainicjował konwersację. |
{entityRoutingLogicalName} |
Nazwa encji, jeśli powiadomienie dotyczy rekordów encji. |
{customerEntityName} |
Nazwa encji (encja kontaktu lub konta), jeśli klient jest uwierzytelniany. |
{customerRecordId} |
Identyfikator GUID encji (encja kontaktu lub konta), jeśli klient jest uwierzytelniany. |
{<name of the pre-chat survey question>} |
Wszystkie pytania ankiety przed rozmową, które są skonfigurowane dla strumienia pracy, mogą być używane jako slug. Format jest taki sam, jak pytanie. |
Zarządzanie szablonami
Standardowe szablony powiadomień
W przypadku obsługiwanych kanałów Customer Service zapewnia standardowe szablony powiadomień, które mogą być używane w środowisku. Gdy zostanie dołączony gotowy szablon powiadomień, w powiadomieniach są używane ustawienia domyślne. W przypadku klientów, których rekord istnieje w Dynamics 365, używane są ustawienia z uwierzytelnionego szablonu dla powiadomień. Jeśli szczegóły klienta nie są dostępne w Dynamics 365, ustawienia w nieuwierzytelnionym szablonie są używane do wyświetlania powiadomień. Aby uzyskać informacje na temat zachowania powiadomień i tego, jakie informacje powiadomienia wyświetlają dla agentów, zobacz powiadomienia dla agentów.
Standardowe szablony wyglądają następująco:
| Kanał/encja | Konsultacja | Uwierzytelniono | Nieuwierzytelnione | Przenoszenie | Inny powód |
|---|---|---|---|---|---|
| Czat | Czat — konsultacja — domyślne | Czat — uwierzytelnione przychodzące — domyślne | Czat — nieuwierzytelnione przychodzące — domyślne | Czat — przeniesienie — domyślne | |
| Wiadomości niestandardowe | Wiadomości niestandardowe — konsultacja — domyślne | Wiadomości niestandardowe — uwierzytelnione przychodzące — domyślne | Wiadomości niestandardowe — nieuwierzytelnione przychodzące — domyślne | Wiadomości niestandardowe — przeniesienie — domyślne | |
| Facebook — konsultacja — domyślne | Facebook — uwierzytelnione przychodzące — domyślne | Facebook — nieuwierzytelnione przychodzące — domyślne | Facebook — przeniesienie — domyślne | ||
| LINE | LINE — konsultacja — domyślne | LINE — uwierzytelnione przychodzące — domyślne | LINE — nieuwierzytelnione przychodzące — domyślne | LINE — przeniesienie — domyślne | |
| Wiadomości SMS | Wiadomości SMS — konsultacja — domyślne | Wiadomości SMS — uwierzytelnione przychodzące — domyślne | Wiadomości SMS — nieuwierzytelnione przychodzące — domyślne | Wiadomości SMS — przeniesienie — domyślne | |
| Microsoft Teams | Teams — konsultacja — domyślne | Teams — uwierzytelnione przychodzące — domyślne | Teams — nieuwierzytelnione przychodzące — domyślne | Teams — przeniesienie — domyślne | |
| Twitter — konsultacja — domyślne | Twitter — uwierzytelnione przychodzące — domyślne | Twitter — nieuwierzytelnione przychodzące — domyślne | Twitter — przeniesienie — domyślne | ||
| WeChat — konsultacja — domyślne | WeChat — uwierzytelnione przychodzące — domyślne | WeChat — nieuwierzytelnione przychodzące — domyślne | WeChat — przeniesienie — domyślne | ||
| Encja usługi CDS | Encja CDS - domyślna przypisana | ||||
| Dostosowane | Dostosowany szablon powiadomienia | ||||
| Opinia | Alert dotyczący progu opinii — opiekun | ||||
| Głos | Połączenie głosowe — konsultacja — domyślne | Połączenie głosowe — uwierzytelnione przychodzące — domyślne | Połączenie głosowe — nieuwierzytelnione przychodzące — domyślne | Połączenie głosowe — przeniesienie — domyślne | Połączenie głosowe — przypisanie przez opiekuna — domyślne |
Uwaga
- Nie można dostosować standardowych szablonów powiadomień; Zamiast tego konieczne będzie utworzenie własnych szablonów niestandardowych.
- W przypadku używania niestandardowych szablonów powiadomień do rozsyłania rekordów zaleca się, aby nie dodawać opcji odrzucania. Domyślnie rekord zostanie przypisany do agenta rozsyłania nawet w przypadku zapewnienia agentowi opcji odrzucenia przypisania.
Utwórz szablon powiadomienia
Na mapie witryny Centrum administracyjnego rozwiązania Customer Service wybierz opcję Obszary robocze w obszarze Środowisko agenta.
Na stronie Obszary robocze wybierz Zarządzaj dla Szablony powiadomień.
Na karcie Szablony wybierz Nowy szablon powiadomienia w obszarze Aktywne szablony powiadomień.
Określ poniższe na stronie Nowe powiadomienie.
Tab Nazwa/nazwisko Wartość, opis Przykład Ogólne Nazwisko Określ nazwę powiadomienia. Ta nazwa nie będzie widoczna dla agentów podczas wykonywania. Uwierzytelnione powiadomienie o rozmowie Ogólne Tytuł Udostępnij tytuł powiadomienia, które agenci mają widzieć w czasie wykonywania. Przychodząca konwersacja za pomocą funkcji rozmowy Ogólne Ikona Wybierz ścieżkę zasobu sieci Web, aby dodać ikonę. /webresources/msdyn_chat_icon_zfp.svg
Uwaga:
- Jest to wartość domyślna. Tę ikonę można zmienić zgodnie z wymaganiami.
- Jeśli włączysz opcję Pokaż powiadomienia na pulpicie i użyjesz formatu ikony svg, ikona svg nie będzie wyświetlana na liście powiadomień na pulpicie.Ogólne Pokaż limit czasu Tak Ustaw wartość Tak, aby wyświetlać zegar w powiadomieniu, lub wartość Nie, aby ukrywać zegar w powiadomieniu dotyczącym agentów.
Uwaga:
- Bez względu na ustawioną wartość Tak lub Nie w celu pokazywania lub ukrywania wartości limitu czasu dla agenta zegar będzie uruchamiany i po upłynięciu czasu trwania dla limitu powiadomienie zniknie.
- Tak to domyślna wartość szablonów, kiedy użytkownik pobiera najnowszą wersję aplikacji Obsługa wielokanałowa dla Customer Service.
- W przypadku uaktualnienia do najnowszej wersji aplikacji Obsługa wielokanałowa dla Customer Service istniejące szablony powiadomień nie będą zawierać żadnych wartości tego pola w interfejsie użytkownika. Jednak szablony powiadomień uważają wartości za Tak, i wyświetlają użytkownikom licznik czasu w czasie wykonywania.
- Jeśli włączysz opcję Pokaż powiadomienia na pulpicie zegar nie będzie wyświetlany na liście powiadomień na pulpicie.Ogólne Odliczanie (sekundy) Podaj czas trwania w sekundach; po jego minięciu powiadomienie znika. 120.
Uwaga: Jest to wartość domyślna. Czas trwania można zmieniać zgodnie z wymaganiami.Ogólne Automatyczne przypisywanie elementów roboczych Ustaw na Tak, aby automatycznie przypisać przychodzącą konwersację. Wartością domyślną jest Nie.
Uwaga: To ustawienie jest w wersji zapoznawczej.
Więcej informacji: Włącz automatyczne akceptowanie konwersacji.Ogólne Automatyczne akceptowanie połączeń głosowych/czatu Ta opcja jest wyświetlana tylko wtedy, gdy włączono funkcję automatycznego przypisywania elementów roboczych. Ustaw wartość Tak , aby agent automatycznie zaakceptował rozmowę. Wartością domyślną jest Nie.
Uwaga: To ustawienie jest w wersji zapoznawczej.
Więcej informacji: Włącz automatyczne akceptowanie konwersacji.Ogólne Przycisk Zaakceptuj Określ tekst dla przycisku Zaakceptuj. Ten tekst jest wyświetlany dla agentów, aby zaakceptowali prośbę o konwersację. Domyślna wartość to Akceptuj, i zmienia się na Otwarte, gdy wartość Automatyczne przypisywanie elementów pracy to Tak. Tekst można zmienić, zgodnie z wymaganiami. Ogólne Przycisk Odrzuć W tym celu należy ustawić przełącznik na tak, aby wyświetlić dla agentów przycisk Odrzuć.
Po ustawieniu przełącznika na Tak pojawi się etykieta domyślna dla przycisku.Odrzuć
Uwaga: Jest to wartość domyślna. Tekst można zmienić, zgodnie z wymaganiami. Przycisk Odrzuć jest wyłączony, gdy wartość Automatyczne przypisywanie elementów pracy to Tak.Ogólne Pokaż powiadomienia na pulpicie Określ Zawsze , aby zawsze pokazywać powiadomienia lub Gdy aplikacja jest w tle , aby wyświetlać powiadomienia tylko wtedy, gdy obszar roboczy Obsługa klienta lub Obsługa wielokanałowa dla Customer Service nie jest aktywny. Gdy aplikacja działa w tle
Uwaga:
Wartość domyślna to Nigdy.
Aby dowiedzieć się więcej, zobacz Powiadomienia pulpitu i Odbierania powiadomień, gdy aplikacja jest w tle.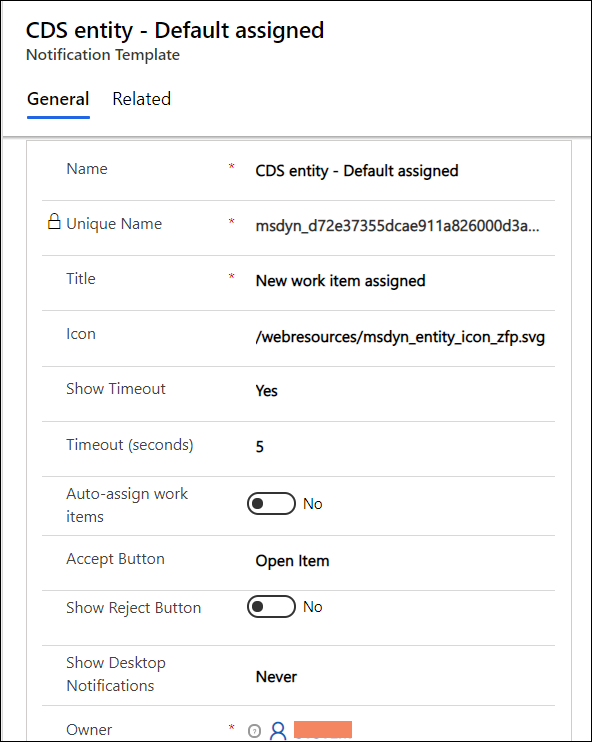
Wybierz pozycję Zapisz. Szablon został zapisany, a sekcja Pola powiadomień pojawia się na stronie.
Zaznacz Dodaj istniejące pole powiadomienia w sekcji Pola powiadomień. Zostanie wyświetlone okienko Rekordy wyszukiwania.
Wybierz ikonę wyszukiwania w polu Wyszukaj rekordy. Jeśli żadne rekordy nie są dostępne, pojawia się komunikat, że nie znaleziono żadnych rekordów i należy utworzyć nowy rekord.
Wybierz Nowy, aby utworzyć pole powiadomienia. Zostanie wyświetlone okno dialogowe potwierdzenia, które zażąda opuszczenia strony. Wybierz pozycję OK.
Określ poniższe na stronie Nowe powiadomienie.
Tabulator Nazwisko Wartość, opis Przykład Ogólne Nazwa/nazwisko Określ nazwę powiadomienia. Ta nazwa nie jest widoczna dla agentów w czasie wykonywania. Nazwa klienta Ogólne Nagłówek pola Podaj nazwę nagłówka pola. Pojawi się to w powiadomieniu, które agenci zobaczą w czasie wykonywania. Nazwa Ogólne Wartość Podaj wartość dynamicznego pola danych, które pojawi się dla Nagłówek pola w powiadomieniu.
Aby dowiedzieć się więcej, zobacz Dynamiczne pole danych dla nagłówka pola powiadomienia.{customerName} 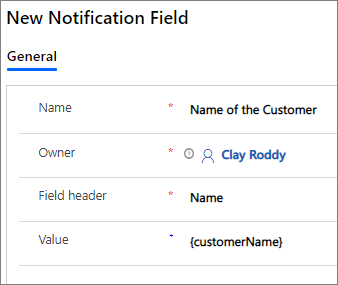
Wybierz strzałkę wstecz w przeglądarce, aby przejść do utworzonego szablonu powiadomień. Można również wybrać opcję Powiadomienia w mapie witryny, a następnie wybrać utworzony szablon.
Zaznacz Dodaj istniejące pole powiadomienia w sekcji Pola powiadomień. Zostanie wyświetlone okienko Rekordy wyszukiwania.
Wybierz nazwę utworzonego pola powiadomień, a następnie wybierz Dodaj. Na przykład Nazwa klienta.
Powtórz kroki od 6 do 11 powyżej, aby dodać więcej pól powiadomień.
Wybierz pozycję Zapisz.
Po zapisaniu powiadomienia zaloguj się do aplikacji agenta i możesz wyświetlić powiadomienie zgodnie z konfiguracją, gdy element roboczy jest kierowany.
Aby dowiedzieć się więcej, zobacz Wyświetl powiadomienie.
Edytuj pole powiadomienia
Jako Administrator możesz edytować wartość nagłówka pola powiadomienia w siatce.
Na stronie Aktywne powiadomienia wybierz powiadomienie, które chcesz edytować.
Wybierz pole powiadomienia, które chcesz poddać edycji, a następnie wybierz rekord do edycji.
Wybierz pozycję Zapisz.
Dostosuj powiadomienie
Zobaczmy scenariusz: W centrum obsługi klienta Contoso Pvt Ltd każde powiadomienie o sprawie, które jest wyświetlane dla agenta, musi mieć następujące elementy:
Tytuł powiadomienia: Przypisano nową sprawę.
Pola powiadomień:
- Priorytet sprawy: Priorytet sprawy, wysoki lub niski.
- Tytuł sprawy: Tytuł sprawy.
- Urządzenie: Urządzenie, z którego sprawa została utworzona przez klienta.
- Język: Język klienta.
Jako Administrator musisz dostosować szablon powiadomienia tak, aby wyświetlał tytuł i pola powiadomienia.
Krok 1: Tworzenie szablonu powiadomienia z następującymi wartościami
| Karta | Nazwa | Wartość |
|---|---|---|
| Ogólne | Nazwa | Dostosowany szablon powiadomienia o sprawie |
| Ogólne | Tytuł | Przypisano nową sprawę |
| Ogólne | Ikona | Domyślna wartość to /webresources/msdyn_chat_icon_zfp.svg. |
| Ogólne | Pokaż limit czasu | Nie |
| Ogólne | Limit czasu (w sekundach) | Domyślna wartość wynosi 120. |
| Ogólne | Automatyczne przypisywanie elementów roboczych | Domyślne ustawienie to Nie. |
| Ogólne | Przycisk Zaakceptuj | Wartość domyślna to Akceptuj. |
| Ogólne | Przycisk Odrzuć | Wartością domyślną jest Nie. Kiedy ustawisz przełącznik na Tak, pojawi się etykieta Odrzuć. |
| Ogólne | Pokaż powiadomienia na pulpicie | Domyślne ustawienie to Nigdy. Ustaw na Gdy aplikacja działa w tle. |
Krok 2: Tworzenie pól powiadomień z następującymi wartościami
Uwaga
Można skonfigurować tylko maksymalnie cztery pola powiadomień.
| Nazwa/nazwisko | Nagłówek pola | Wartość |
|---|---|---|
| Priorytet sprawy | Priorytet sprawy | {$odata.incident.prioritycode.?$filter=incidentid eq '{caseId}'&$select=prioritycode} |
| Tytuł sprawy | Tytuł sprawy | {$odata.incident.title.?$filter=incidentid eq '{caseId}'&$select=title} |
| Urządzenie | Urządzenie | {visitorDevice} |
| Język | Język | {visitorLanguage} |
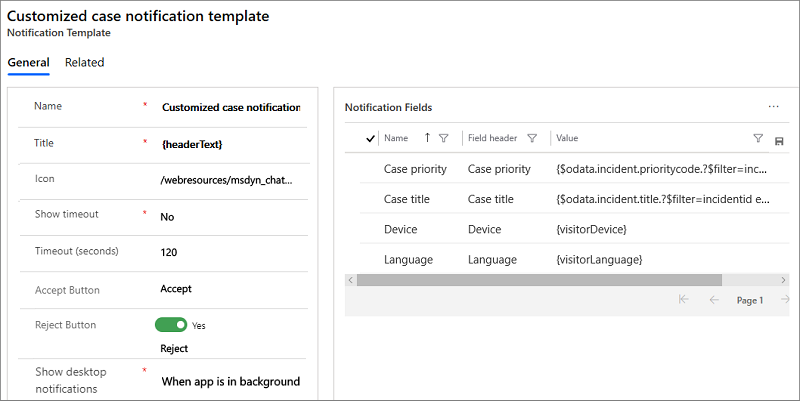
Krok 3: Zapisz zmiany
Zobacz też
Zacznij korzystać z aplikacji Centrum administracyjne rozwiązania Customer Service
Zarządzanie szablonami sesji
Zarządzanie szablonami karty aplikacji
Kojarzenie szablonów ze strumieniami pracy