Tworzenie szablonów dla artykułów bazy wiedzy
Szablony artykułów merytorycznych pomagają ich autorom w upraszczaniu procesów tworzenia artykułów merytorycznych. Szablony pomagają również menedżerom wiedzy i autorom w zachowaniu spójności oznaczeń, języka i struktury.
Kiedy autor wybiera szablon do utworzenia artykułu, niektóre pola w szablonie są wstępnie wypełniane wartościami, co pozwala autorowi skupić się na głównej treści artykułu.
Uwaga
Aby dowiedzieć się, jak używać szablonów artykułów merytorycznych podczas tworzenia artykułów merytorycznych przejdź do Tworzenie artykułów merytorycznych przy użyciu szablonów.
Wymagania wstępne
Przed rozpoczęciem pracy z szablonami użytkownik musi się upewnić, że posiada wymagane uprawnienia do tworzenia, edytowania i usuwania szablonów artykułów merytorycznych. Skontaktuj się z administratorem systemu, jeśli nie masz tych uprawnień.
Tworzenie szablonu artykułu merytorycznego
Jako Menedżer wiedzy, możesz utworzyć szablony artykułów merytorycznych, definiując niezbędne pola, takie jak Język, Tytuł, Słowa kluczowe i Temat. Pola te są wstępnie wypełniane, gdy autor tworzy artykuł przy użyciu szablonu, co zmniejsza wysiłek związany z wypełnianiem tych pól.
Można konfigurować szablon artykułu bazy wiedzy w aplikacji Centrum administracyjne rozwiązania Customer Service lub w aplikacji Centrum obsługi klienta, wykonując następujące kroki:
Przejdź do sekcji Szablony artykułów.
- Centrum administracyjne Customer Service
- Centrum obsługi klienta - Zarządzanie usługami (przestarzałe)
- Na mapie witryny wybierz Wiedza w Środowisko agenta. Zostanie wyświetlona strona Wiedza.
- Na stronie Wiedza przejdź do sekcji Szablony artykułów i wybierz opcję Zarządzaj.
Wybierz Nowy.
W oknie dialogowym Wybierz język wybierz język szablonu, a następnie wybierz OK. W tym przykładzie wybieramy język jako Angielski — Stany Zjednoczone.
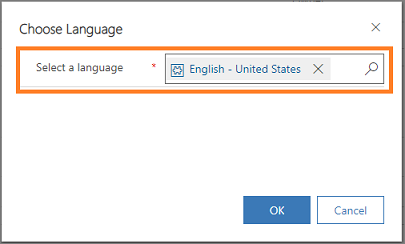
Na stronie Nowy szablon artykułu merytorycznego wprowadź wartości wymaganych pól, które mają zostać wstępnie wypełnione po wybraniu szablonu.
Sekcja Pole Opis DANE SZABLONU Nazwisko Wprowadź nazwę szablonu. Właściciel Wprowadź nazwę właściciela szablonu. Domyślnie w tym polu wyświetlane jest Twoja nazwa. DANE ARTYKUŁU --Zdefiniuj pola artykułu, takie jak Tytuł, Słowa kluczowe i Temat, które są używane w artykułach merytorycznych tworzonych na podstawie szablonu. ZAWARTOŚĆ --Zdefiniuj strukturę, która będzie używana w dowolnym artykule merytorycznym utworzonym na podstawie tego szablonu. Więcej informacji: Za pomocą edytora tekstu sformatowanego twórz artykuły merytoryczne i wiadomości e-mail 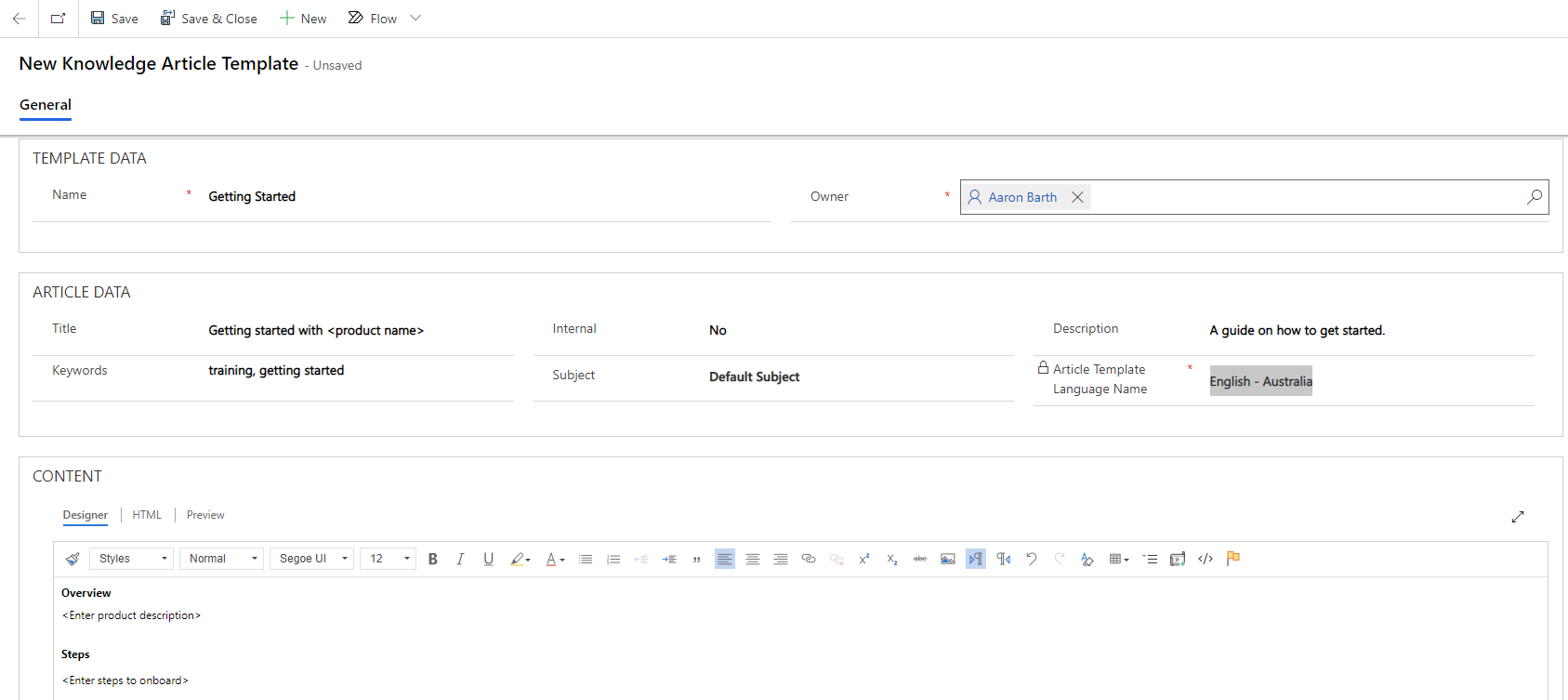
Wprowadź wymagane informacje, a następnie wybierz przycisk Zapisz.
Szablon zostanie utworzony i będzie dostępny dla autorów artykułów merytorycznych, którzy będą chcieli tworzyć artykuły.
Uwaga
Szablony artykułów merytorycznych można również edytować i usuwać w obszarze Zarządzanie usługami.
Używanie szablonu w formularzach Interaktywny interfejs tworzenia artykułów merytorycznych portalu i formularzach niestandardowych
Aby dodać szablon artykułu merytorycznego do formularzy, wykonaj następujące czynności:
W Dynamics 365, przejdź do Ustawienia>Ustawienia zaawansowane>Dostosowania.
Wybierz Encja artykułu merytorycznego, a następnie wybierz Formularze.
Otwórz formularz Interaktywny interfejs tworzenia artykułów merytorycznych portalu, a następnie wybierz Właściwości formularza.
Wybierz Dodaj, aby dodać bibliotekę szablonów artykułów merytorycznych zawierającą następujący zasób sieci Web:
msdyncrm_/KnowledgeManagementFeatureWebResource/KnowledgeArticleTemplate/KnowledgeArticleTemplateMainSystemLibrary.js
W obszarze Programy obsługi zdarzeń upewnij się, że pole Zdarzenie jest ustawione na Onload.
Wybierz Dodaj. Upewnij się, że pole Biblioteka zostanie wypełnione tym samym zasobem internetowym, który został dodany.
W polu Funkcja dodaj następującą funkcję:
KnowledgeManagement.CommandBarActions.Instance.knowledgeArticle_onload
Upewnij się, że pole wyboru Włączone jest zaznaczone.
Zaznacz pole wyboru Przekaż kontekst uruchomienia jako pierwszy parametr, a następnie wybierz OK.
Wybierz pozycję Zapisz, a następnie pozycję Opublikuj.