Poruszanie się po Dynamics 365 Customer Engagement (on-premises)
W Dynamics 365 Customer Engagement (on-premises) 9.1 administrator systemu ma opcję włączenia nowego ujednoliconego interfejsu, co zmienia wygląd aplikacji oraz sposób nawigacji po aplikacji. W tym artykule opisano, jak używać aplikacji zarówno w ujednoliconym interfejsie, jak i w starszym kliencie sieci web.
Aby uzyskać więcej informacji o ujednoliconym interfejsie, zobacz Informacje o ujednoliconym interfejsie w Dynamics 365 Customer Engagement (on-premises)
Jeśli administrator systemu nie włączył nowego interfejsu, zobaczysz starszego klienta sieci web. Najłatwiej sprawdzisz, czy używasz ujednoliconego interfejsu czy starszego klienta sieci web, patrząc na mapę witryny.
W ujednoliconym interfejsie mapa witryny jest po lewej stronie.
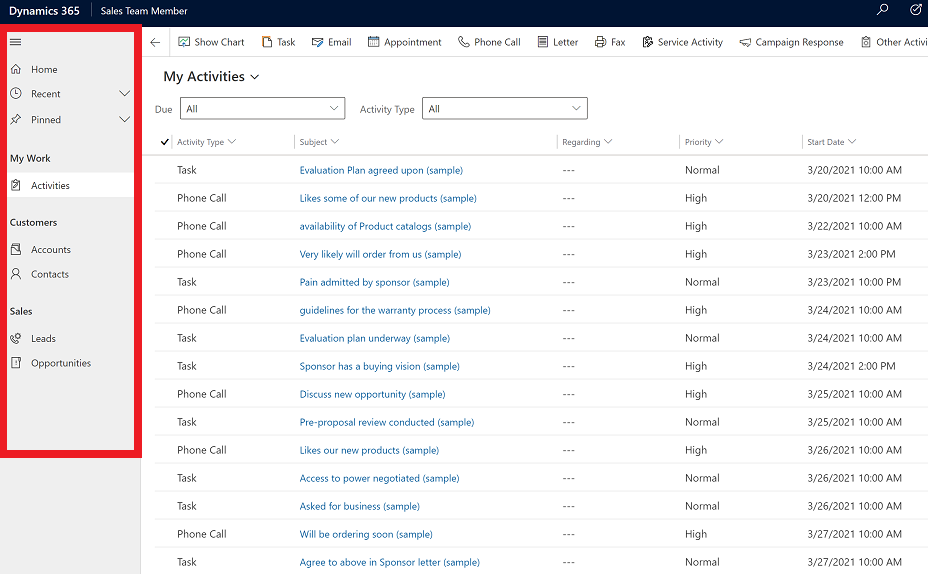
Mapa witryny w starszym kliencie sieci web znajduje się na górze.

Nawigacja po ujednoliconym interfejsie
Ujednolicony interfejs zapewnia spójne i dostępne środowisko użytkownika na różnych urządzeniach — komputerach, laptopach, tabletach lub telefonach. Aplikacje skalują się przez zmianę układu składników na ekranie. Ten responsywny projekt dostosowuje się do środowiska w oparciu o rozmiar ekranu, więc im więcej masz dostępnej przestrzeni, tym więcej informacji może zostać wyświetlone.
Aplikacje udostępniają zbiór funkcji służących do wykonywania działań określonej klasy, takich jak zarządzanie kontami i kontaktami. Korzystając z menu selektora aplikacji można przechodzić między aplikacjami, które są dostępne dla organizacji.
Obszar roboczy to część aplikacji przeznaczona dla konkretnej funkcji. Każdy obszar roboczy zawiera wyspecjalizowany zbiór encji służących do pracy w danym obszarze. W niektórych przypadkach ta same encja występuje w kilku obszarach (lub nawet w kilku aplikacjach). Na przykład jednostki Kontakt i Konto są widoczne w różnych aplikacjach i obszarach roboczych. Do przechodzenia między obszarami roboczymi w bieżącej aplikacji służy menu obszaru roboczego.
Encje reprezentują określony typ danych, na przykład kontakty lub konta. Encje wykorzystują ustrukturyzowany format danych, który definiuje zbiór pól dostępnych dla encji. Każda encja składa się ze zbioru poszczególnych rekordów. Na przykład w przypadku encji Kontaktów każdy rekord opisuje jedną osobę i zawiera zbiór pól, takich jak imię, nazwisko, adres e-mail. Encje zazwyczaj prezentują dwa widoki: widok listy, który zwykle jest encją z dostępnymi rekordami, a także widok formularza, który przedstawia wszystkie dostępne dane i ustawienia dla jednego rekordu. Za pomocą bocznego paska nawigacyjnego można przechodzić między encjami w bieżącym obszarze roboczym.
Przechodzenie między aplikacjami
Aby przełączać się między aplikacjami, użyj menu selektora aplikacji.
Wybierz nazwę bieżącej aplikacji.

Na stronie Aplikacje wybierz aplikację. Zobaczysz tylko te aplikacje, które mają być używane przez organizację.

Przechodzenie między stronami i rekordami
Można z łatwością poruszać się po aplikacji , a następnie bez trudu powrócić do ulubionych lub najczęściej używanych elementów. Na poniższej ilustracji przedstawiono podstawowe elementy nawigacyjne.
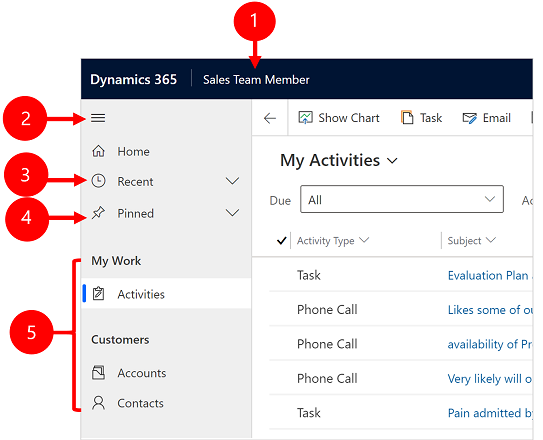
Legenda
- Kliknij, aby zmienić aplikację: Wybierz nazwę bieżącej aplikacji, aby zmienić na inną aplikację.
- Przycisk zwijania/rozwijania: kliknij go, aby zwinąć nawigatora i w ten sposób zwolnić więcej miejsca na główną część strony. Jeśli nawigator jest już zwinięty, wybierz ten przycisk, aby go ponownie rozwinąć.
- Ostatnio używane rekordy: rozwiń ten element, aby zobaczyć listę rekordów, których ostatnio używano. Wybierz rekord, aby go otworzyć. Wybierz ikonę przypięcia pinezki obok rekordu wymienionego na tej liście, aby dodać go do ulubionych (przypiętych rekordów).
- Ulubione rekordy: rozwiń ten element, aby wyświetlić i otworzyć swoje ulubione (przypięte) rekordy. Użyj listy Ostatnio używane rekordy, aby dodać rekordy. Wybierz ikonę usuwania pinezki obok wyświetlanego tutaj rekordu, aby usunąć rekord z listy.
- Nawigacja po stronie: ten obszar zawiera listę wszystkich encji i pulpitów nawigacyjnych strony dostępnych dla bieżącego obszaru roboczego. Wybierz dowolny element w tym miejscu, aby otworzyć nazwany pulpit nawigacyjny lub widok listy danej encji.
Wróć
Aby powrócić do poprzedniej strony, należy użyć przycisku wstecz dla stron formularz, widok i pulpit nawigacyjny na pasku poleceń.
Aby powrócić do poprzedniej strony, należy kliknąć przycisk Wstecz.

Praca z widokami listy
Zwykle przy pierwszym otwarciu encji, zostanie wyświetlony widok listy, która zawiera listę rekordów należących do tej encji sformatowaną jako tabelę. Gdy na przykład otworzysz jednostkę Produkty, zostanie wyświetlona lista kont.

Legenda:
- Wstecz: Wybierz, aby wrócić do poprzedniej strony.
- Zaznacz rekordy: zaznacz jeden lub więcej rekordów, umieszczając znacznik wyboru w tej kolumnie. W zależności od tego, gdzie pracujesz, możesz być w stanie zastosować pojedynczą operację do wszystkich wybranych rekordów naraz, używając przycisków na pasku poleceń. Uwaga Podczas korzystania z polecenia Wyślij łącze do poczty e-mail na pasku poleceń można tylko wybrać maksymalnie dziesięć rekordów do wysłania za pośrednictwem poczty e-mail.
- Otwieranie rekordu: wybierz dowolny rekord na liście, aby otworzyć jego widok rekordu, który zawiera wszystkie szczegółowe informacje dotyczące rekordu. Zazwyczaj, aby otworzyć rekord z bieżącej encji, wybiera się z pola Nazwa. Niektóre encje zawierają łącza do rekordów z powiązanych encji w innych polach (takich jak powiązany kontakt).
- Posortuj lub filtruj listę: Wybierz opcję sortowania listy według wartości w tym polu lub filtruj listę według wartości w tym polu. Strzałka w nagłówku kolumny wskazuje, która kolumna jest sortowana i w którym kierunku.
- Otwórz panel filtrowania zaawansowanego: Sprawdź, które filtry są stosowane do bieżącego widoku oraz Dodaj lub zmień filtry widoku.
- Pasek poleceń: polecenia na pasku poleceń służą do obsługi rekordów oraz wykonywania określonych działań. Niektóre polecenia (takie jak Usuń) wymagają wcześniejszego wybrania co najmniej jednego rekordu docelowego (w tym celu ustaw znacznik na skrajnej lewek kolumnie), a inne odnoszą się do całej listy. Istnieje możliwość wyeksportowania listy do skoroszytu programu Excel (prawdopodobnie na podstawie szablonu), otworzenia wykresów i pulpitów nawigacyjnych oraz wykonywania innych operacji w zależności od typu wybranych rekordów.
- Wyszukaj w tym widoku: Wpisz tekst w polu wyszukiwania, aby wyświetlić tylko te rekordy w bieżącym widoku, które zawierają wpisany tekst.
- Pasek przeskoku i stronicowanie: Wybierz literę, aby wyświetlić tylko te rekordy, których nazwy zaczynają się od tej litery. Jeśli lista zawiera więcej rekordów, niż mieści się na jednej stronie, użyj strzałek stronicowania u dołu listy, aby przechodzić do kolejnych lub poprzednich stron.
Praca z widokami rekordu
Widoki rekordu pokazują wszystkie szczegóły dotyczące pojedynczego rekordu, a czasem również oferują specjalne funkcje do pracy z nim. Zwykle będziesz otwierać widok rekordu, zaznaczając rekord wyświetlany w widoku listy, ale możesz także go otworzyć, klikając link w powiązanym rekordzie.
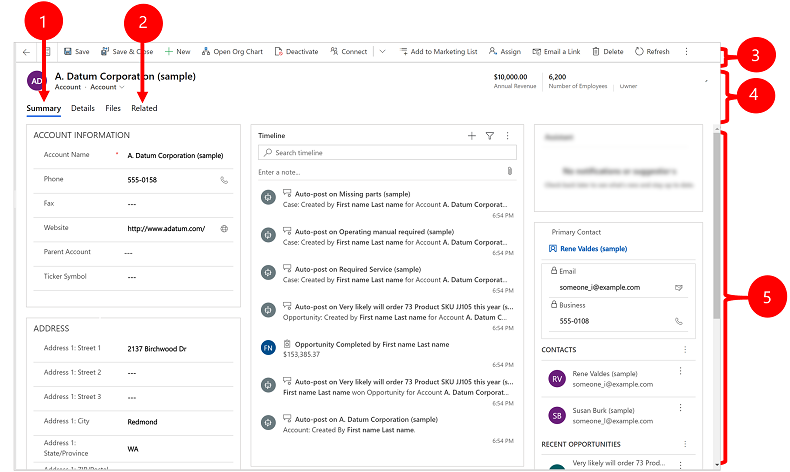
Legenda:
- Karty: większość widoków rekordów jest podzielonych na karty. Każda karta zawiera kolekcję powiązanych pól z rekordu. Gdy karty są dostępne, wyświetlane są poniżej nazwy rekordu. Wybierz dowolną nazwę karty, aby przejść do tej karty. Bieżąca karta jest wyświetlana z podkreśleniem.
- Powiązane: niemal wszystkie typy rekordów udostępniają kartę Powiązane, jeśli zostaną zapisane co najmniej raz. Ta karta to w rzeczywistości lista rozwijana pozwalająca znaleźć inne typy rekordów, które wykorzystują wyświetlany rekord lub się do niego odnoszą. Jeśli z listy rozwijanej Pokrewne wybierzesz nazwę encji, zostanie otwarta nowa karta z nazwą tej encji, wyświetlając listę wszystkich powiązanych rekordów tego typu. Karta Pokrewne nadal będzie dostępna i będzie można jej używać do znajdowania innych typów rekordów odnoszących się do bieżącego.
- Pasek poleceń: użyj poleceń na pasku poleceń do obsługi bieżącego rekordu lub wykonywania zadań związanych z rekordem. Dostępne polecenia różnią się w zależności od typu rekordu, ale zazwyczaj przy użyciu paska poleceń można zapisać zmiany, usunąć rekord, odświeżyć stronę, wysłać wiadomość e-mail z linkiem do rekordu, ponownie przypisać właściciela rekordu lub wyeksportować rekord przy użyciu szablonu programu Word.
- Pasek nagłówka: niektóre widoki rekordów wyświetlają kilka szczególnie istotnych pól na pasku nagłówka, po przeciwnej stronie nazwy rekordu. Zwykle są to pola, które mają podstawowe znaczenie przy pracy z rekordami danego typu (takie jak nazwa rekordu lub właściciel rekordu).
- Wyświetlanie i edytowanie wszystkie wartości pól: w głównym obszarze widoku rekordu znajdują się wszystkie pola powiązane z bieżącą kartą, widokiem formularza i typem rekordu. Pola oznaczone czerwoną gwiazdką są wymagane. Nie można zapisać rekordu bez wprowadzenia do nich prawidłowych wartości. Pola oznaczone niebieskim znakiem plus są szczególnie ważne lub zalecane, ale nie są absolutnie wymagane. Pola z ikoną kłódki są tylko do odczytu i nie można ich edytować.
Nawigacja po zestawach rekordów
Nawiguj po wielu rekordach, korzystając z wstępnie ustawionych widoków i zapytań. Nawigacja skoncentrowana na rekordach zwiększa produktywność, umożliwiając użytkownikom przechodzenie między rekordami na liście i łatwe wracanie bez utraty listy roboczej.
Liczba rekordów wyświetlonych w okienku nawigacji zestawu rekordów jest oparta na liczbie rekordów zdefiniowanych przez administratora systemu dla podsiatki.
- Aby użyć nawigacji po zestawie rekordów, otwórz stronę z listą rekordów.
- Otwórz rekord, wybierz opcję Otwórz zestaw rekordów
 , a następnie wybierz rekord z listy.
, a następnie wybierz rekord z listy.
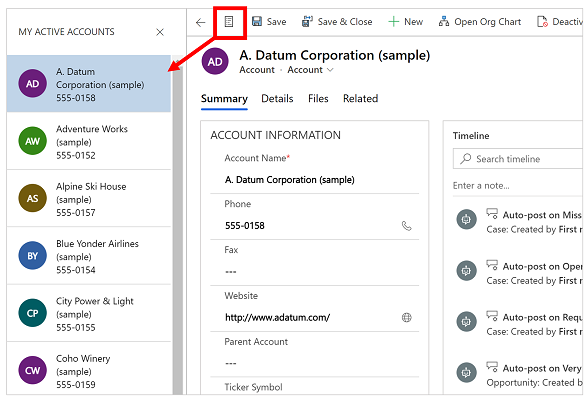
Panel informacji referencyjnych
Panel referencyjny to doskonały sposób pracy bez opuszczania aktualnego ekranu. Umożliwia on sprawdzanie innych powiązanych elementów, takich jak recenzje lub rezerwacje produktu, w kontekście wyświetlanego rekordu bez konieczności przechodzenia do innego ekranu.

Obejrzyj to wideo, aby dowiedzieć się więcej o panelu referencyjnym:
Pasek komunikatów aplikacji
Pasek komunikatów aplikacji zawiera trzy typy powiadomień: informacje, ostrzeżenie i błąd.
Gdy wybierzesz powiadomienie o błędzie, przejdziesz do pola w formularzu, w którym ten błąd wystąpił.

Legenda:
- Informacje dotyczące powiadomień
 : Powiadomienie ma charakter informacyjny.
: Powiadomienie ma charakter informacyjny. - Powiadomienia ostrzegawcze
 : Powiadomienie jest ostrzeżeniem.
: Powiadomienie jest ostrzeżeniem. - Powiadomienia dotyczące błędów
 : Powiadomienie jest błędem.
: Powiadomienie jest błędem.
Wiele powiadomień
Jeśli masz tylko jedno powiadomienie, będzie widoczny jeden wiersz. Jeśli istnieje wiele powiadomień, zostanie wyświetlony przycisk podwójnej strzałki. Wybierz przycisk podwójnej strzałki, aby wyświetlić poszczególne komunikaty.

Nawigacja po ujednoliconym interfejsie dla konkretnych aplikacji
Dzięki ujednoliconemu interfejsowi dla Customer Engagement (on-premises) nawigacja w aplikacji działa tak samo, jak aplikacje oparte na modelach. Przejrzyj poniższe artykuły, aby dowiedzieć się więcej o podstawowej nawigacji w określonej aplikacji.
Nawigacja w starszym kliencie sieci web
Po otwarciu aplikacji, zobaczysz kafelki i ikony (o nazwie mapa witryny) dla tej aplikacji. Ikony te umożliwiają dostęp do różnych typów informacji odnoszących się do tej roli.
Poniższe ilustracje opisują mapy witryn dla Sales, Customer Service i Customer Engagement (on-premises) — Aplikacje niestandardowe.
Uwaga
Twoja mapa witryny aplikacji Sales lub Customer Service może wyglądać inaczej, jeśli Twoja aplikacja została dostosowana.
Mapa witryny aplikacji Sales
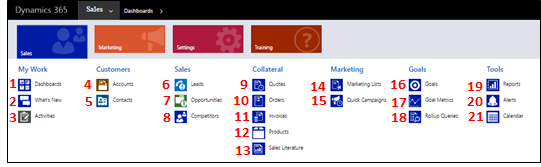
1. Pulpity nawigacyjne zbierają wszystkie najważniejsze dane w jednym miejscu. Możesz wybrać z kilku pulpitów nawigacyjnych dla pełnionej przez Ciebie roli.
2. Monitorowanie aktualizacji w czasie rzeczywistym w Co nowego na pulpicie nawigacyjnym. Bądź na bieżąco z kampaniami dotyczącymi sprzedaży, projektów i kampanii marketingowych w Twojej organizacji.
3. Śledź zadania, wiadomości e-mail, terminy, rozmowy telefoniczne i więcej w Działania.
4. Śledź firmy z którymi współpracujesz w Konta.
5. Przechowuj dane o osobach z którymi pracujesz w Kontakty.
6. Użyj Potencjalni klienci, aby śledzić szanse biznesowe, które nie zostały jeszcze zakwalifikowane w procesie sprzedaży.
7. Szanse sprzedaży to potencjalni klienci, którzy są prawie gotowy do zakupu.
8. Śledź Konkurentów, aby znać ich mocne i słabe strony.
9. W większości przypadków sprzedaż zaczyna się od Oferty, które mogą stać się zamówieniami.
10. Twórz Zamówienia kiedy klienci są gotowi do zakupu.
11. Kiedy klienci składają zamówienia, twórz Faktury, aby móc rozliczyć ich za planowaną sprzedaż.
12. Produkty są podstawą działalności. Przedstawiciele handlowi korzystają z list produktów podczas generowania ofert sprzedaży, kampanii marketingowych, zamówień i faktur.
13. Uzyskaj dostęp do informacji o sprzedaży dla zespołu Materiały sprzedażowe.
14. Utwórz Listy marketingowe, aby uruchamiać kampanie marketingowe.
15. Użyj Szybkie kampanie, aby wysyłać wiadomości e-mail do klientów, którzy pasują do określonego profilu demograficznego.
16. Użyj Cele, aby śledzić postępy w osiąganiu docelowego przychodu.
17. Cele wymagają Metryki celu (liczba lub kwota w dolarach), które określają sposób mierzenia celów.
18. Użyj Zapytania zestawienia, aby zbierać dane o określonym celu, wraz ze wszystkimi celami podrzędnymi, w jednym widoku.
19. Dynamics 365 Customer Engagement (on-premises) posiada wiele wbudowanych Raportów. Możesz uzyskać dostęp i uruchomić je w tym miejscu, lub możesz tworzyć własne raporty.
20. Alerty pokazują alerty systemowe i informują Cię o kwestiach takich jak problemy ze skrzynką pocztową.
21. Kalendarz ukazuje wszystkie zaplanowane terminy. Podczas planowania terminów możesz korzystać z reguł.
Mapa witryny aplikacji Customer Service
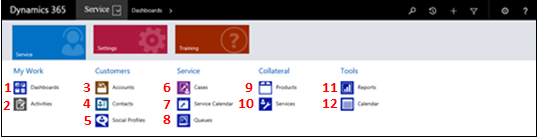
1. Pulpity nawigacyjne zbierają wszystkie najważniejsze dane w jednym miejscu. Możesz wybrać z kilku pulpitów nawigacyjnych dla pełnionej przez Ciebie roli.
2. Śledź zadania, wiadomości e-mail, terminy, rozmowy telefoniczne i więcej w Działania.
3. Śledź firmy z którymi współpracujesz w Konta.
4. Przechowuj dane o osobach z którymi pracujesz w Kontakty.
5. Użyj Profili społecznościowych, aby śledzić obecność kontaktu w mediach społecznościowych.
6. Śledź żądania klienta i problemy w Sprawy.
7. Użyj Kalendarz usług, aby zapoznać się z dziennym, tygodniowym, i miesięcznym harmonogramem terminów oraz działań serwisowych.
8. Sprawdź Kolejki, aby zobaczyć sprawy oczekujące na zajęcie się nimi.
9. Wyświetl listę Produktów firmy podczas pracy nad sprawami związanymi z obsługą klienta.
10. Śledzi charakterystyki Usług realizowanych przez Twoją firmę.
11. Dynamics 365 Customer Engagement (on-premises) posiada wiele wbudowanych Raportów. Możesz uzyskać dostęp i uruchomić je w tym miejscu, lub możesz tworzyć własne raporty.
12. Kalendarz ukazuje wszystkie zaplanowane terminy. Podczas planowania terminów możesz korzystać z reguł.
Dynamics 365 Customer Engagement (on-premises)- Niestandardowa mapa witryny (Ustawienia)
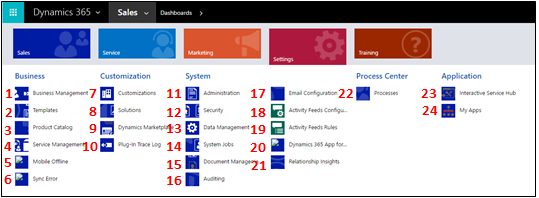
1. Użyj Zarządzanie podmiotem gospodarczym, aby ustawić różne środowiska gospodarcze. Na przykład, określ rok obrachunkowy, lub kiedy firma jest zamknięta.
2. Przyspiesz tworzenie artykułów, wiadomości e-mail, podpisów e-mail, dokumentów, umów i korespondencji seryjnej, tworząc Szablony.
3. Zarządzaj produktami do Katalogu produktów. To tu odbywa się tworzenie list rabatów i cenników oraz określanie grup jednostek dla produktów.
4. Użyj Zarządzanie usługami, aby skonfigurować kolejki, zasady routingu, uprawnienia, harmonogram usług, kalendarz świąt i więcej.
5. Użyj Mobile Offline, aby włączyć mobilną synchronizację w trybie offline, włączyć encje dla urządzeń mobilnych w trybie offline, tworzyć profile i dodawać użytkowników do profilu.
6. Zobacz Błędy synchronizacji związane z trybem mobile offline.
7. Użyj Dostosowania, aby sprawić, że Dynamics 365 Customer Engagement (on-premises) działa tak, jak działa firma: dodawaj lub usuwaj pola, twórz lub dostosowuj formularze, raporty, widoki, pulpity nawigacyjne, wykresy i nie tylko
8. Najlepszym podejściem jest przechowywanie dostosowań osobno od systemu domyślnego. Twórz i zarządzaj Rozwiązaniami w tym miejscu.
9. Przejdź do Dynamics Marketplace, aby znaleźć aplikacje branżowe w Źródło aplikacji.
10. Dziennik śledzenia dodatku plug-in umożliwia deweloperom korzystanie z iTracingService i zapewnia sposób, aby zobaczyć ślady bez konieczności uzyskania błędu dla zobaczenia śladu. Użyj tego elementu, aby wyświetlić siatkę wszystkich dzienników śledzenia dodatku typu Plug-in dla wykonanie dodatku plug-in.
11. Użyj Administracja dla różnych zadań, takich jak dodawanie i usuwanie obsługi języków. Jest to również miejsce, gdzie można uzyskać dostęp do okna dialogowego Ustawienia systemu, gdzie ustawić można wiele różnych ustawień.
12. Użyj Zabezpieczenia, aby dodać użytkowników i określić ich role zabezpieczeń. Możesz również skonfigurować zespoły i podmioty gospodarcze.
13. Użyj Zarządzania danymi, aby włączać i wyłączać przykładowe dane, importować dane, konfigurować reguły wykrywania duplikatów i więcej.
14. Kilka funkcji Dynamics 365 Customer Engagement (on-premises) wykorzystuje Zadania systemow , aby automatycznie wykonywać zadania, włącznie z przepływami pracy, importowaniem oraz wykrywaniem duplikatów. W tym miejscu monitoruj swoje zadania systemowe.
15. Użyj Zarządzanie dokumentami, aby skonfigurować integrację SharePoint. Dzięki SharePoint Twój zespół może wspólnie pracować nad tymi samymi dokumentami. Integracja z SharePoint jest również wymagana, jeśli chcesz używać innych funkcji współpracy, takich jak OneNote, OneDrive dla Firm lub Grupy Microsoft 365 z Dynamics 365 Customer Engagement (on-premises).
16. Włącz Inspekcja, aby śledzić zmiany w danych biznesowych.
17. Użyj Konfiguracja poczt e-mail, aby zintegrować Outlook lub systemy poczty z Dynamics 365 Customer Engagement (on-premises). Możesz w tym miejscu także zarządzać skrzynkami pocztowymi i monitorować je.
18. Użytkownicy mogą być na bieżąco z tym, co się dzieje w organizacji, dzięki Źródła działań. To tutaj możesz nimi administrować. Jednak rozważ integrację Yammer jako alternatywę dla Źródeł działań.
19. Użyj Reguły źródeł działań, aby określić, kiedy wpisy będą automatycznie tworzone dla śledzonych rekordów.
20. Skonfiguruj Dynamics 365 for Outlook, czyli dodatek pakietu Office dla programu Microsoft Outlook. Dzięki Dynamics 365 for Outlook użytkownicy mogą przeglądać dane Dynamics 365 Customer Engagement (on-premises) z programu Outlook i śledzić wiadomości e-mail i rekordy terminów programu Outlook za pomocą jednego kliknięcia.
21. Skonfiguruj Wgląd w relacje, aby nieustannie analizować bogaty zbiór danych i pomóc użytkownikom lepiej zrozumieć relacje biznesowe, oceniać działania w stosunku do wcześniejszych sukcesów i wybierać najlepsze rozwiązania na przyszłość.
22. Użyj Procesy, aby tworzyć przepływy procesów biznesowych, przepływy pracy, okna dialogowe i akcje.
23. Centrum usług interakcyjnych zawiera bogate pulpity nawigacyjne oraz formularze, ukazujące kluczowe informacje razem, dzięki czemu pracownicy obsługi są w stanie szybciej realizować zadania.
24. Przejdź do Moje aplikacje, aby wyświetlić listę aplikacji, do których możesz uzyskać dostęp.
Przyciski paska nawigacyjnego
Pasek nawigacyjny w każdej aplikacji ma te same przyciski:
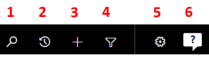
1. Wykonaj wyszukiwanie proste dla rekordu.
2. Wrócić do przypiętych i ostatnio używanych rekordów.
3. Dodaj nowy rekord.
4. Przeprowadź wyszukiwanie zaawansowane używając filtrów, sortowania i kryteriów.
5. Ustaw opcje osobiste.
6. Uzyskaj pomoc w kontekście (zadania nadzorowane, filmy, eBooki i tematy).
Ten temat dotyczy platformy Dynamics 365 Customer Engagement (on-premises). Aby zapoznać się z wersją tego tematu dotyczącą usługi Power Apps, zobacz: Podstawowa nawigacja w aplikacji opartej na modelu
Po otwarciu aplikacji, zobaczysz kafelki i ikony (o nazwie mapa witryny) dla tej aplikacji. Ikony te umożliwiają dostęp do różnych typów informacji odnoszących się do tej roli.
Poniższe ilustracje opisują mapy witryn dla Sales, Customer Service i Customer Engagement (on-premises) — Aplikacje niestandardowe.
Uwaga
Twoja mapa witryny aplikacji Sales lub Customer Service może wyglądać inaczej, jeśli Twoja aplikacja została dostosowana.
Mapa witryny aplikacji Sales
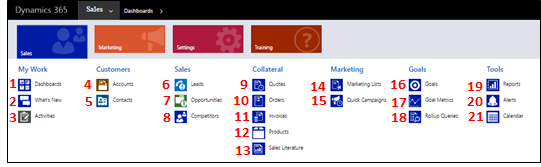
1. Pulpity nawigacyjne zbierają wszystkie najważniejsze dane w jednym miejscu. Możesz wybrać z kilku pulpitów nawigacyjnych dla pełnionej przez Ciebie roli.
2. Monitorowanie aktualizacji w czasie rzeczywistym w Co nowego na pulpicie nawigacyjnym. Bądź na bieżąco z kampaniami dotyczącymi sprzedaży, projektów i kampanii marketingowych w Twojej organizacji.
3. Śledź zadania, wiadomości e-mail, terminy, rozmowy telefoniczne i więcej w Działania.
4. Śledź firmy z którymi współpracujesz w Konta.
5. Przechowuj dane o osobach z którymi pracujesz w Kontakty.
6. Użyj Potencjalni klienci, aby śledzić szanse biznesowe, które nie zostały jeszcze zakwalifikowane w procesie sprzedaży.
7. Szanse sprzedaży to potencjalni klienci, którzy są prawie gotowy do zakupu.
8. Śledź Konkurentów, aby znać ich mocne i słabe strony.
9. W większości przypadków sprzedaż zaczyna się od Oferty, które mogą stać się zamówieniami.
10. Twórz Zamówienia kiedy klienci są gotowi do zakupu.
11. Kiedy klienci składają zamówienia, twórz Faktury, aby móc rozliczyć ich za planowaną sprzedaż.
12. Produkty są podstawą działalności. Przedstawiciele handlowi korzystają z list produktów podczas generowania ofert sprzedaży, kampanii marketingowych, zamówień i faktur.
13. Uzyskaj dostęp do informacji o sprzedaży dla zespołu Materiały sprzedażowe.
14. Utwórz Listy marketingowe, aby uruchamiać kampanie marketingowe.
15. Użyj Szybkie kampanie, aby wysyłać wiadomości e-mail do klientów, którzy pasują do określonego profilu demograficznego.
16. Użyj Cele, aby śledzić postępy w osiąganiu docelowego przychodu.
17. Cele wymagają Metryki celu (liczba lub kwota w dolarach), które określają sposób mierzenia celów.
18. Użyj Zapytania zestawienia, aby zbierać dane o określonym celu, wraz ze wszystkimi celami podrzędnymi, w jednym widoku.
19. Dynamics 365 Customer Engagement (on-premises) posiada wiele wbudowanych Raportów. Możesz uzyskać dostęp i uruchomić je w tym miejscu, lub możesz tworzyć własne raporty.
20. Alerty pokazują alerty systemowe i informują Cię o kwestiach takich jak problemy ze skrzynką pocztową.
21. Kalendarz ukazuje wszystkie zaplanowane terminy. Podczas planowania terminów możesz korzystać z reguł.
Mapa witryny aplikacji Customer Service
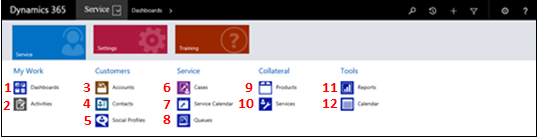
1. Pulpity nawigacyjne zbierają wszystkie najważniejsze dane w jednym miejscu. Możesz wybrać z kilku pulpitów nawigacyjnych dla pełnionej przez Ciebie roli.
2. Śledź zadania, wiadomości e-mail, terminy, rozmowy telefoniczne i więcej w Działania.
3. Śledź firmy z którymi współpracujesz w Konta.
4. Przechowuj dane o osobach z którymi pracujesz w Kontakty.
5. Użyj Profili społecznościowych, aby śledzić obecność kontaktu w mediach społecznościowych.
6. Śledź żądania klienta i problemy w Sprawy.
7. Użyj Kalendarz usług, aby zapoznać się z dziennym, tygodniowym, i miesięcznym harmonogramem terminów oraz działań serwisowych.
8. Sprawdź Kolejki, aby zobaczyć sprawy oczekujące na zajęcie się nimi.
9. Wyświetl listę Produktów firmy podczas pracy nad sprawami związanymi z obsługą klienta.
10. Śledzi charakterystyki Usług realizowanych przez Twoją firmę.
11. Dynamics 365 Customer Engagement (on-premises) posiada wiele wbudowanych Raportów. Możesz uzyskać dostęp i uruchomić je w tym miejscu, lub możesz tworzyć własne raporty.
12. Kalendarz ukazuje wszystkie zaplanowane terminy. Podczas planowania terminów możesz korzystać z reguł.
Dynamics 365 Customer Engagement (on-premises)- Niestandardowa mapa witryny (Ustawienia)
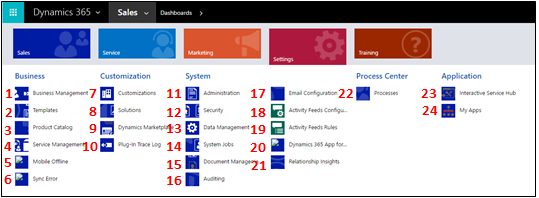
1. Użyj Zarządzanie podmiotem gospodarczym, aby ustawić różne środowiska gospodarcze. Na przykład, określ rok obrachunkowy, lub kiedy firma jest zamknięta.
2. Przyspiesz tworzenie artykułów, wiadomości e-mail, podpisów e-mail, dokumentów, umów i korespondencji seryjnej, tworząc Szablony.
3. Zarządzaj produktami do Katalogu produktów. To tu odbywa się tworzenie list rabatów i cenników oraz określanie grup jednostek dla produktów.
4. Użyj Zarządzanie usługami, aby skonfigurować kolejki, zasady routingu, uprawnienia, harmonogram usług, kalendarz świąt i więcej.
5. Użyj Mobile Offline, aby włączyć mobilną synchronizację w trybie offline, włączyć encje dla urządzeń mobilnych w trybie offline, tworzyć profile i dodawać użytkowników do profilu.
6. Zobacz Błędy synchronizacji związane z trybem mobile offline.
7. Użyj Dostosowania, aby sprawić, że Dynamics 365 Customer Engagement (on-premises) działa tak, jak działa firma: dodawaj lub usuwaj pola, twórz lub dostosowuj formularze, raporty, widoki, pulpity nawigacyjne, wykresy i nie tylko
8. Najlepszym podejściem jest przechowywanie dostosowań osobno od systemu domyślnego. Twórz i zarządzaj Rozwiązaniami w tym miejscu.
9. Przejdź do Dynamics Marketplace, aby znaleźć aplikacje branżowe w Źródło aplikacji.
10. Dziennik śledzenia dodatku plug-in umożliwia deweloperom korzystanie z iTracingService i zapewnia sposób, aby zobaczyć ślady bez konieczności uzyskania błędu dla zobaczenia śladu. Użyj tego elementu, aby wyświetlić siatkę wszystkich dzienników śledzenia dodatku typu Plug-in dla wykonanie dodatku plug-in.
11. Użyj Administracja dla różnych zadań, takich jak dodawanie i usuwanie obsługi języków. Jest to również miejsce, gdzie można uzyskać dostęp do okna dialogowego Ustawienia systemu, gdzie ustawić można wiele różnych ustawień.
12. Użyj Zabezpieczenia, aby dodać użytkowników i określić ich role zabezpieczeń. Możesz również skonfigurować zespoły i podmioty gospodarcze.
13. Użyj Zarządzania danymi, aby włączać i wyłączać przykładowe dane, importować dane, konfigurować reguły wykrywania duplikatów i więcej.
14. Kilka funkcji Dynamics 365 Customer Engagement (on-premises) wykorzystuje Zadania systemow , aby automatycznie wykonywać zadania, włącznie z przepływami pracy, importowaniem oraz wykrywaniem duplikatów. W tym miejscu monitoruj swoje zadania systemowe.
15. Użyj Zarządzanie dokumentami, aby skonfigurować integrację SharePoint. Dzięki SharePoint Twój zespół może wspólnie pracować nad tymi samymi dokumentami. Integracja z SharePoint jest również wymagana, jeśli chcesz używać innych funkcji współpracy, takich jak OneNote, OneDrive dla Firm lub Grupy Microsoft 365 z Dynamics 365 Customer Engagement (on-premises).
16. Włącz Inspekcja, aby śledzić zmiany w danych biznesowych.
17. Użyj Konfiguracja poczt e-mail, aby zintegrować Outlook lub systemy poczty z Dynamics 365 Customer Engagement (on-premises). Możesz w tym miejscu także zarządzać skrzynkami pocztowymi i monitorować je.
18. Użytkownicy mogą być na bieżąco z tym, co się dzieje w organizacji, dzięki Źródła działań. To tutaj możesz nimi administrować. Jednak rozważ integrację Yammer jako alternatywę dla Źródeł działań.
19. Użyj Reguły źródeł działań, aby określić, kiedy wpisy będą automatycznie tworzone dla śledzonych rekordów.
20. Skonfiguruj Dynamics 365 for Outlook, czyli dodatek pakietu Office dla programu Microsoft Outlook. Dzięki Dynamics 365 for Outlook użytkownicy mogą przeglądać dane Dynamics 365 Customer Engagement (on-premises) z programu Outlook i śledzić wiadomości e-mail i rekordy terminów programu Outlook za pomocą jednego kliknięcia.
21. Skonfiguruj Wgląd w relacje, aby nieustannie analizować bogaty zbiór danych i pomóc użytkownikom lepiej zrozumieć relacje biznesowe, oceniać działania w stosunku do wcześniejszych sukcesów i wybierać najlepsze rozwiązania na przyszłość.
22. Użyj Procesy, aby tworzyć przepływy procesów biznesowych, przepływy pracy, okna dialogowe i akcje.
23. Centrum usług interakcyjnych zawiera bogate pulpity nawigacyjne oraz formularze, ukazujące kluczowe informacje razem, dzięki czemu pracownicy obsługi są w stanie szybciej realizować zadania.
24. Przejdź do Moje aplikacje, aby wyświetlić listę aplikacji, do których możesz uzyskać dostęp.
Przyciski paska nawigacyjnego
Pasek nawigacyjny w każdej aplikacji ma te same przyciski:
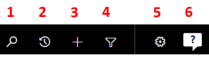
1. Wykonaj wyszukiwanie proste dla rekordu.
2. Wrócić do przypiętych i ostatnio używanych rekordów.
3. Dodaj nowy rekord.
4. Przeprowadź wyszukiwanie zaawansowane używając filtrów, sortowania i kryteriów.
5. Ustaw opcje osobiste.
6. Uzyskaj pomoc w kontekście (zadania nadzorowane, filmy, eBooki i tematy).
Opinia
Dostępne już wkrótce: W 2024 r. będziemy stopniowo wycofywać zgłoszenia z serwisu GitHub jako mechanizm przesyłania opinii na temat zawartości i zastępować go nowym systemem opinii. Aby uzyskać więcej informacji, sprawdź: https://aka.ms/ContentUserFeedback.
Prześlij i wyświetl opinię dla