Wirtualne ogrodzenie dla aplikacji mobilnej Field Service
Geofencing jest wirtualnym otoczeniem wokół określonej lokalizacji. Geofencing umożliwia użytkownikom wyznaczanie stref wokół miejsc pracy, witryn klienta i obszarów bezpiecznych. Można skonfigurować system, aby wyzwalane były różne akcje, gdy geofencingi będą przekraczane przez osobę lub wyposażony pojazd.
W Dynamics 365 Field Service w przypadku domyślnego zastosowania sprawy do lokalizowania geograficznego jest tworzenie cyklicznego pomiaru geograficznego dla lokalizacji konta usług i porównanie go ze zmianą lokalizacji pracowników serwisu w terenie, która jest mierzona za pomocą swoich urządzeń przenośnych z uruchomioną aplikacją mobilną Field Service. Gdy geofencing zlecenia pracy zostanie przekroczony przez technika pracującego w terenie, rekord zdarzenie geofencingu zostanie utworzony, a stan geofencingu zmieni się z poza na wewnątrz, wskazując, że technik pracujący w terenie znajduje się wewnątrz geofencingu. Inne zdarzenie geofencingu jest tworzone, gdy technik pracujący w terenie opuszcza obszar objęty geofencingiem. W zależności od wchodzenia na obszary geofencingu lub opuszczania go może być wyzwalane mobilne powiadomienie wypychanie lub niestandardowy przepływ pracy.
W tym artykule zajmiemy się sposobem konfigurowania i używania geofencingu:
- Określanie promienia odległości.
- Rezerwowanie zlecenia pracy, aby automatyczne utworzyć wokół niego geofencing.
- Testowanie zdarzeń geofence, gdy technicy terenowi wchodzą na obszary objęte geofencingiem i opuszczają je.
Wymagania wstępne
Połącz się z Mapami Bing, aby zlokalizować konta usług.
Konfiguracja automatycznych adresów geokodowania umożliwia automatyczne geokodowanie klientów i zleceń pracy podczas wprowadzania adresów. Geokodowanie rekordu klienta lub zlecenia pracy powoduje wypełnienie wartości szerokości i długości geograficznej, które są wymagane do umieszczania geolokalizacji.
Włącz śledzenie, udostępnianie i inspekcję i przetestuj śledzenie lokalizacji.
Krok 1. Włącz i przetestuj śledzenie, udostępnianie i inspekcję lokalizacji
Najpierw, włącz śledzenie, udostępnianie i inspekcję lokalizacji i sprawdź, czy lokalizacja każdego technika jest śledzona w Field Service. Będzie wiadomo, że śledzenie lokalizacji działa, jeśli lokalizacja technika zostanie wyświetlona na mapie tablicy harmonogramu oraz w rekordach lokalizacji w typie rekordu śledzenia lokalizacji geograficznej.
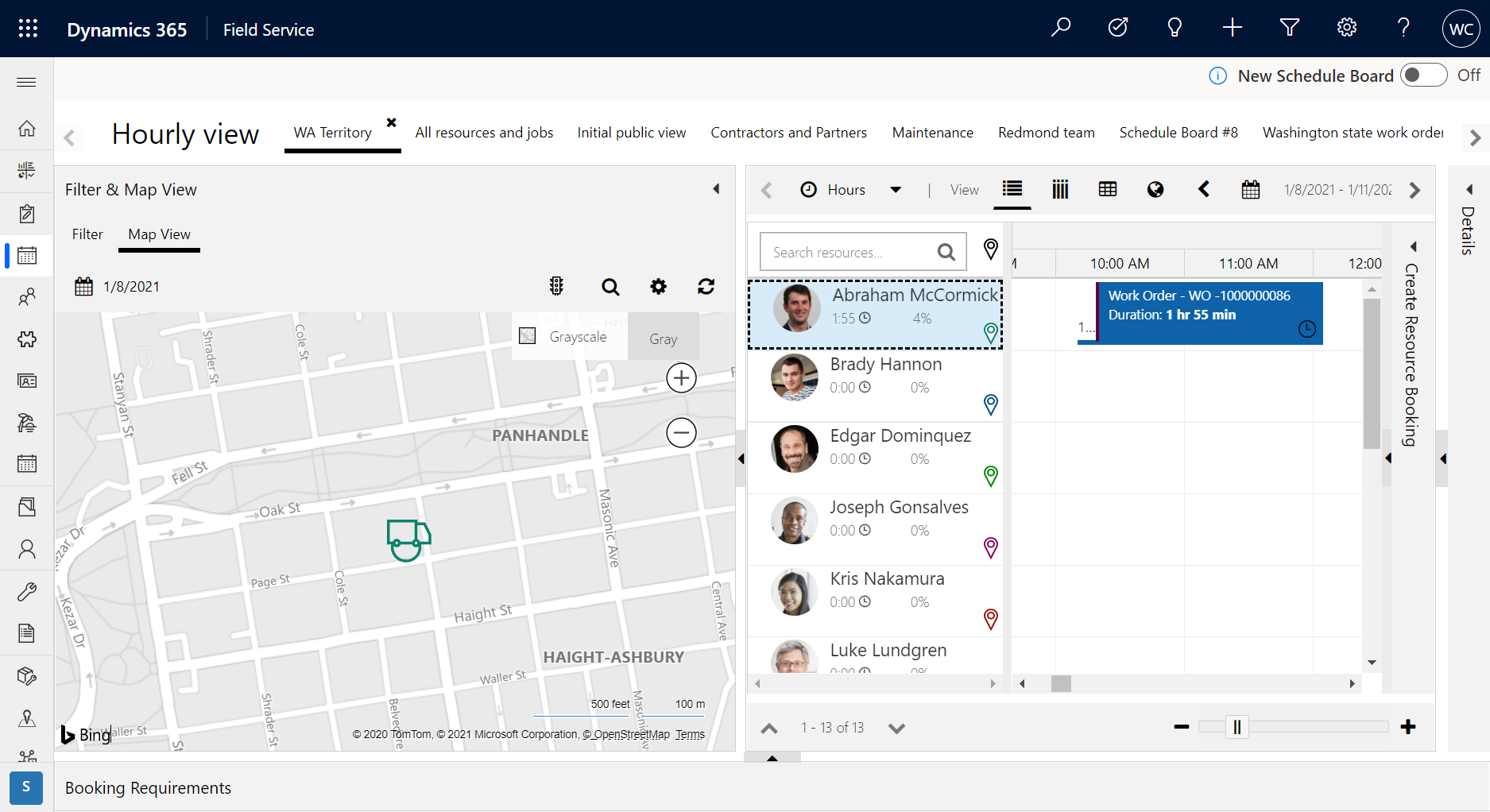
Krok 2. Aktywowanie procesów Geofence
Przejdź do Ustawienia>Procesy i zapenić, że poniższe procesy mają stan Aktywny.
DeleteGeofenceWhenBookingIsCompletedOrCanceledGenerateGeofenceWhenBookingIsCreatedUpdate Geofence instance coordinates
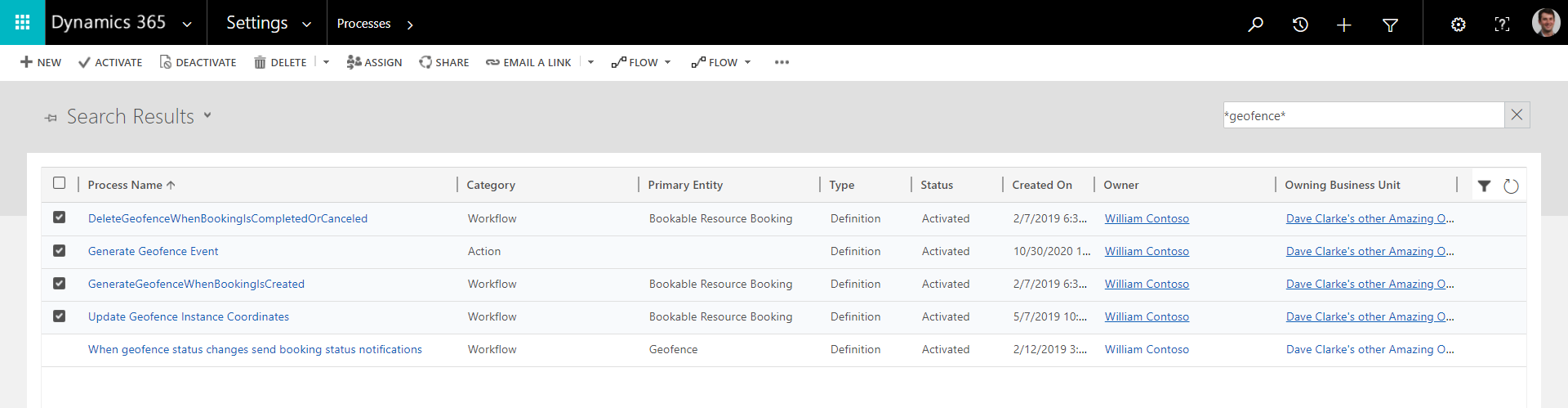
Jeśli Rozszerzone przetwarzanie w tle (wersja zapoznawcza) ustawiono na Tak w sekcji Ustawienia usługi Field Service, włącz przepływy geofencingu Power Automate. Dzięki rozszerzonemu przetwarzaniu w tle (wersja zapoznawcza) z przepływami usługi Power Automate procesy nie muszą być aktywne.
- Przejdź do https://make.powerapps.com/ i wybierz środowisko.
- Przejdź do Rozwiązania>Geofencing for Field Service.
- Włącz następujące przepływy:
- Przepływ – DeleteGeofenceWhenBookingIsCompletedOrClosed
- Przepływ – GenerateGeofenceWhenBookingIsCreated
- Przepływ — UpdateGeofenceInstanceCoordinates
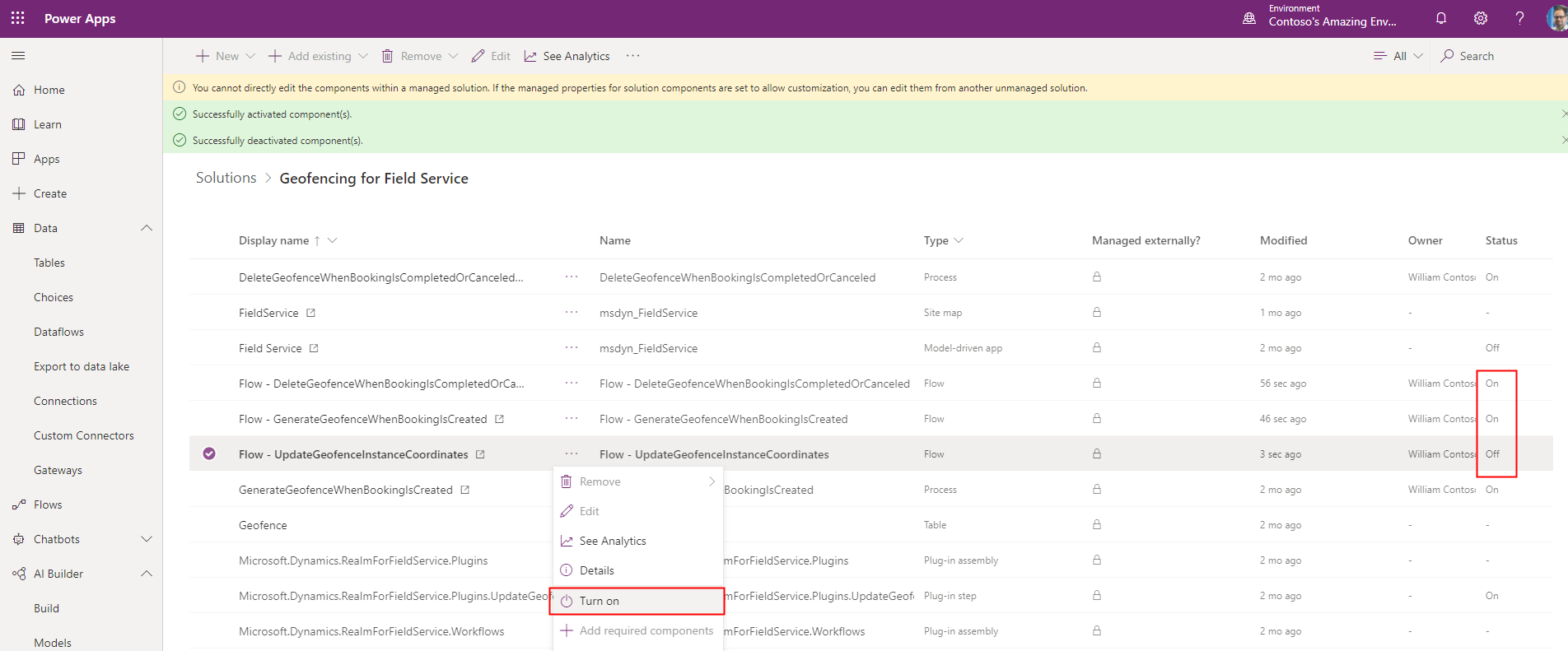
Krok 3. Konfiguruj ustawienia geofencingu
Przejdź do Field Service>Ustawienia>Ustawienia geofencingu.
Wprowadź Jednostkę miary i Minimalny promień. Jak pokazano na poniższym zrzucie ekranu, najmniejszym geofencingiem, jaki możemy utworzyć jest okrąg wokół konta usługi o promieniu 25,59 stopy.
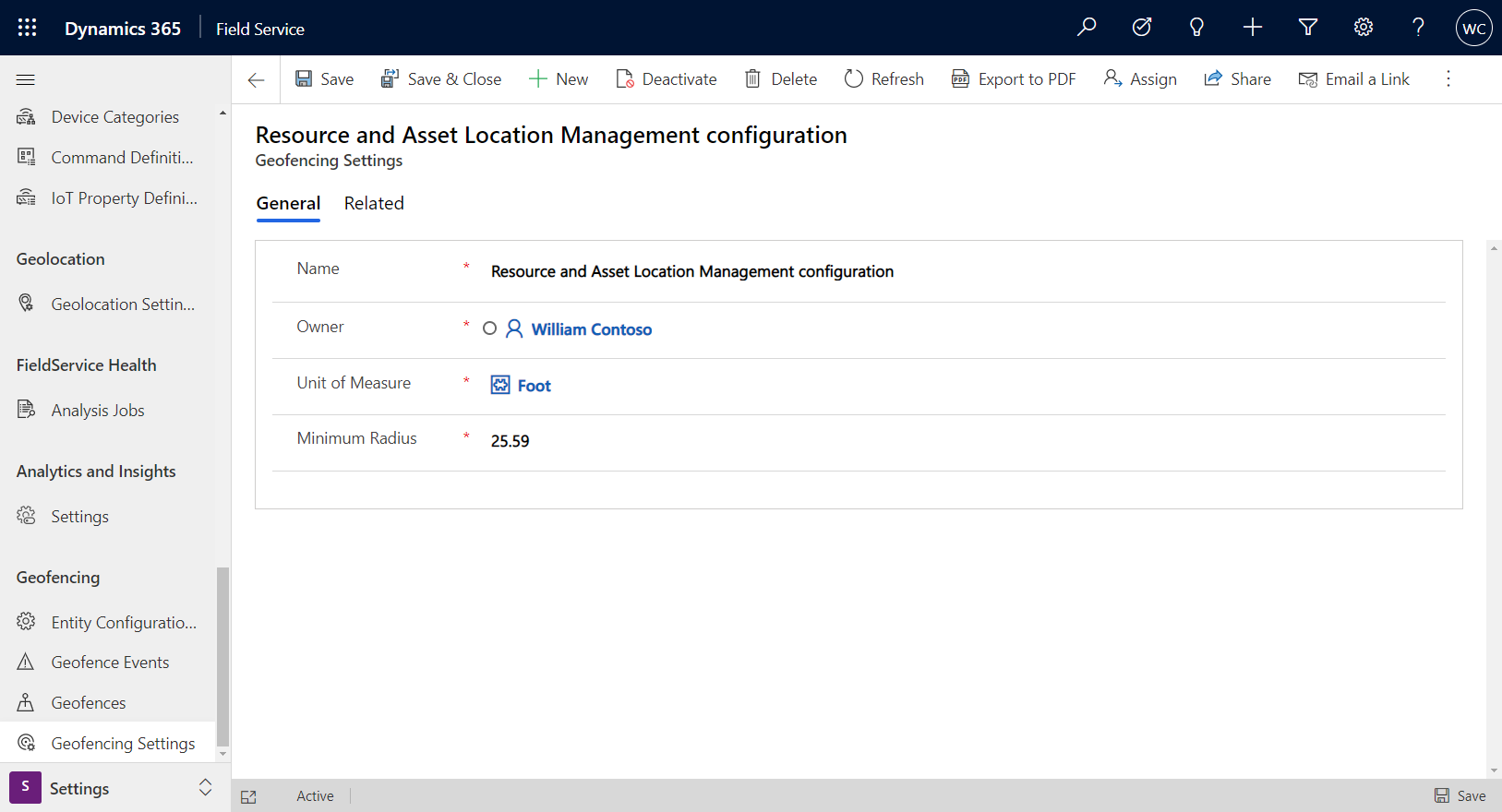
Krok 4. Konfigurowanie encji geofencingu
Przejdź do Field Service>Ustawienia>Konfiguracje encji.
Następnie wybierz konfigurację konta domyślnie dołączoną do rozwiązań geofencingu.
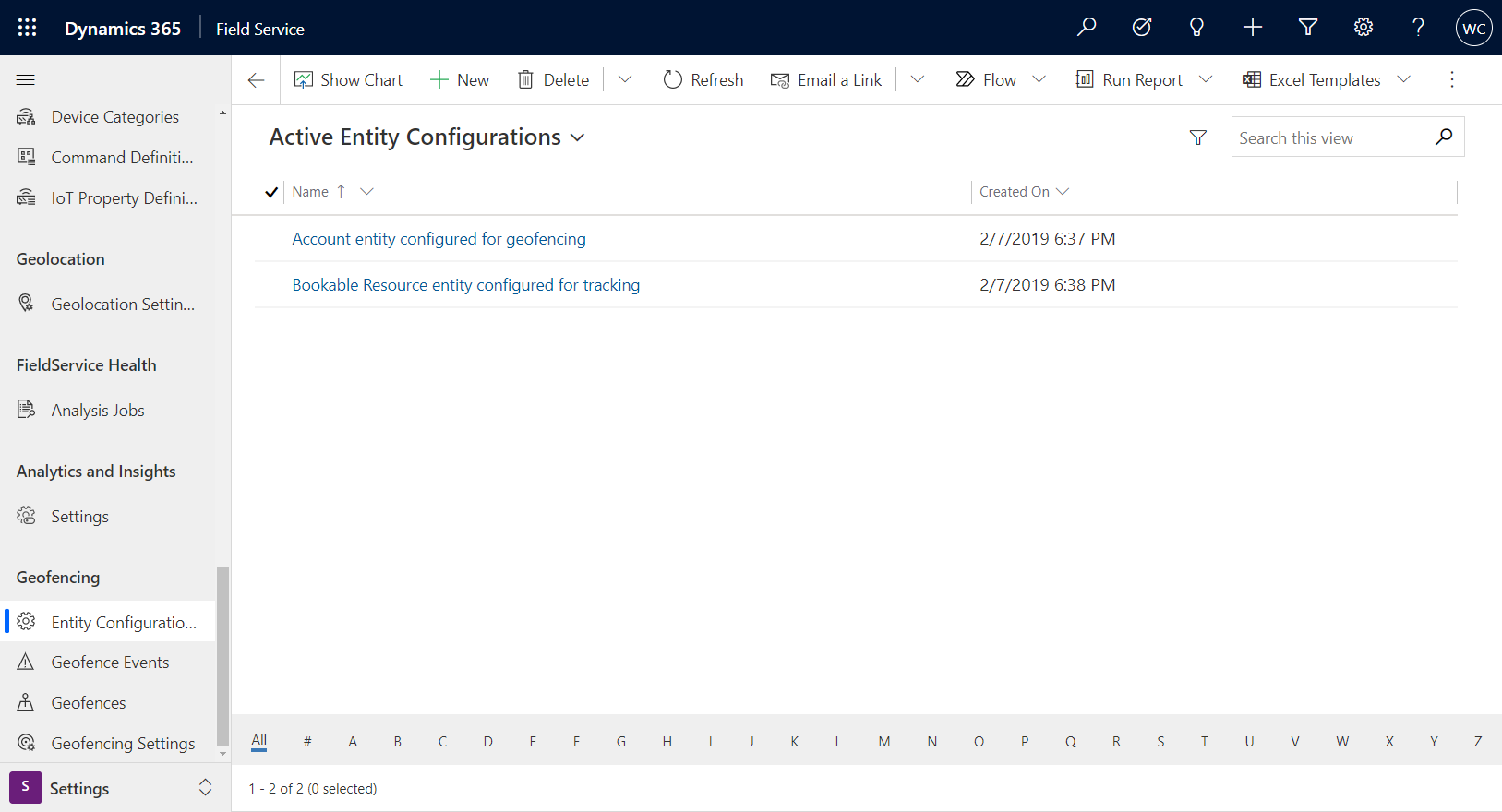
Wprowadź następujące informacje:
Encja: Wybierz Konto ponieważ lokalizacje zlecenia pracy są dziedziczone z pokrewnego konta usługi.
Szerokość / Długość geograficzna: Wybierz pola szerokość i długość geograficzna dotyczące encji Klient, które zawierają lokalizację geograficzną; to ustawienie wyznaczy środek geofencingu.
Włączony jako: Wybierz Geofence ponieważ konto służy jako statyczna lokalizacja, którą geofencing obejmie.
Domyślny promień: Wprowadź liczbę przedstawiającą promień geofencingu wokół szerokości i długości geograficznej lokalizacji konta. Jednostką miary będzie jednostka wybrana w ustawieniach geofencingu w poprzednim kroku. W tym przykładzie promień domyślny to 328,08399 stopy.
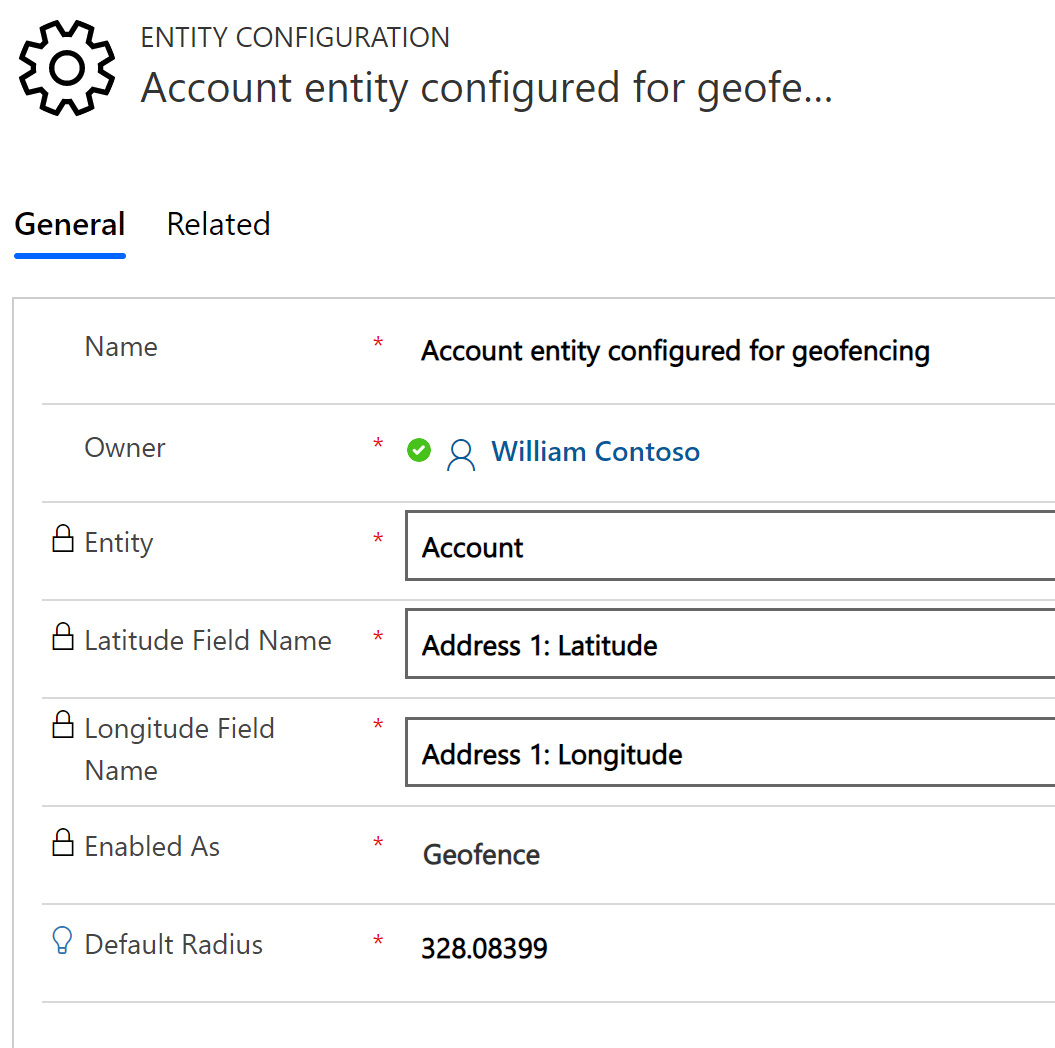
Następnie przejdź do konfiguracji zasobu, który można zarezerwować i wprowadź następujące informacje:
Encja: Wybierz Zasób, który można zarezerwować, aby porównywać lokalizację pracowników serwisu terenowego z kontem usługi zlecenia pracy.
Szerokość / Długość geograficzna Wybierz pola Szerokość geograficzna i Długość geograficzna w encji zasobu, który można zarezerwować, zawierające najnowsze współrzędne lokalizacji.
Nazwa pola sygnatury czasowej Wybierz sygnaturę czasową lokalizacji. Ten sygnatura czasowa reprezentuje datę i godzinę aktualizacji lokalizacji geograficznej. Stan geofencingu zostanie zaktualizowany tylko wtedy, gdy stan jest inny niż bieżący stan, a sygnatura czasowa jest bardziej aktualna niż sygnatura czasowa skojarzona z bieżącym stanem geofencingu.
Włączony jako Wybierz Śledzony geograficznie ponieważ zasób, który można zarezerwować, ma zmienną lokalizację, która jest porównywana ze zdefiniowanymi geofencingami.
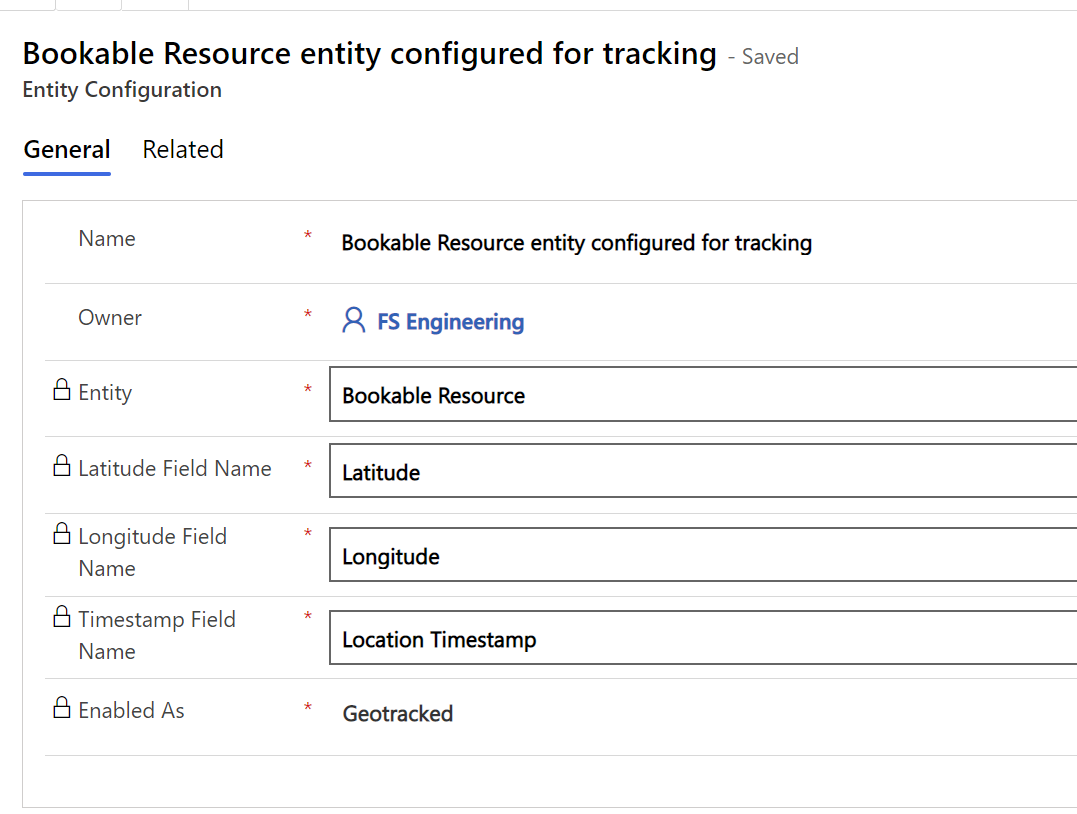
Krok 5. Zarezerwuj zlecenie pracy
Następnie zarezerwuj zlecenie pracy przy użyciu wybranej metody. W tym przykładzie zlecenie pracy jest ręcznie przeciągane i upuszczane na zasób, który można zarezerwować technika pracującego w terenie. Ten zasób został wskazany jako typ Użytkownika i ma dostęp do aplikacji mobilnej.
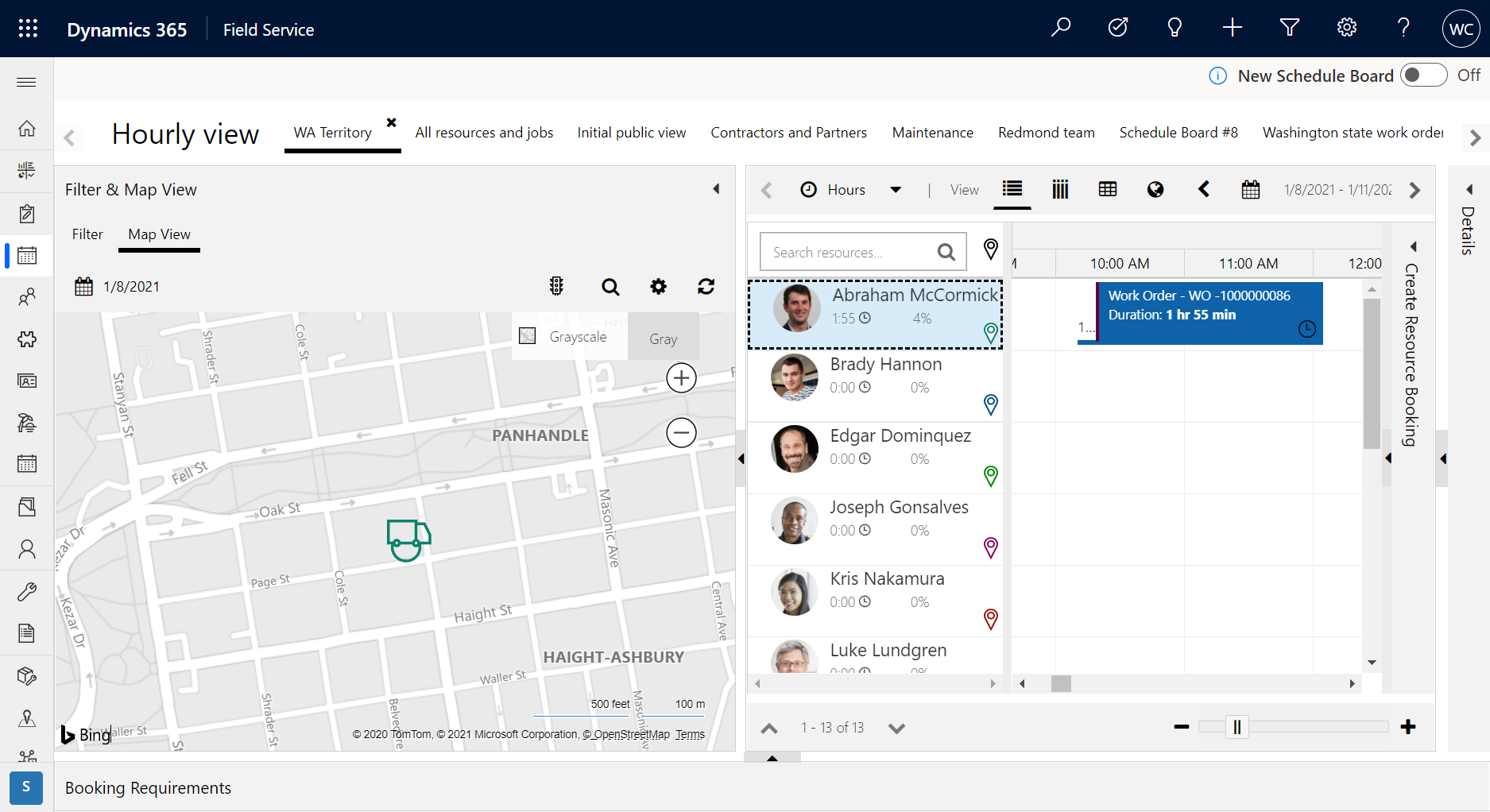
Rezerwacja zlecenia pracy wyzwoli asynchroniczny przepływ pracy, który tworzy geofence o ile odpowiedni procesu został uaktywniony w poprzednich krokach.
Przejdź do Field Service>Ustawienia>Geofences, aby wyświetlić nowo utworzony geofencing.
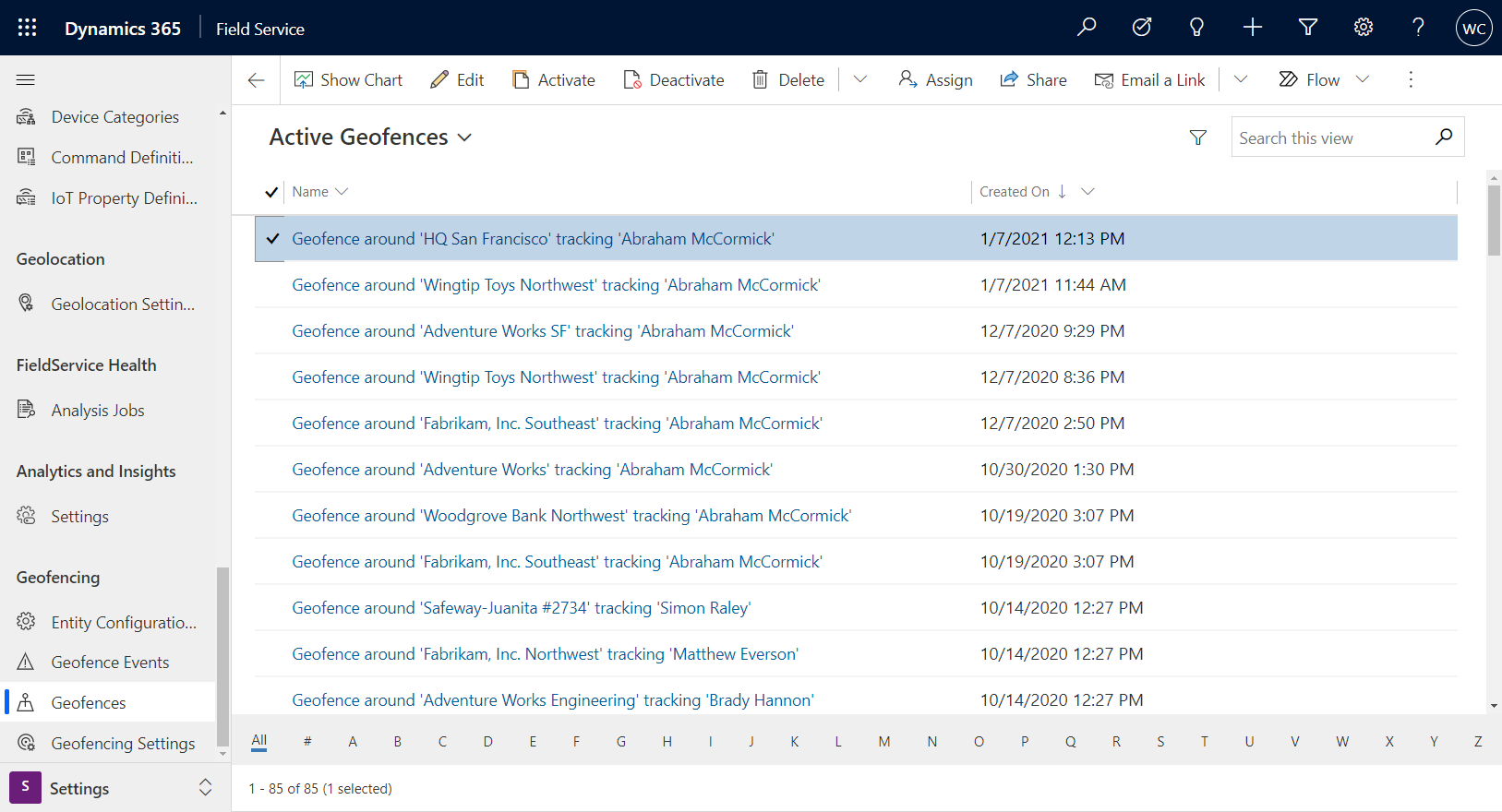
Stan rekordu objętego geośledzeniem ustawiono na Poza, czyli zasób, który można zarezerwować, jest umieszczony poza obszarem geofencingu.
Krok 6. Wprowadzanie geofencingu i wychodzenie z niego
Przed wyjazdem do lokalizacji zlecenia pracy technik znajduje się poza strefą geofencingu i tworzone jest zdarzenie "zakończ" geofencingu.
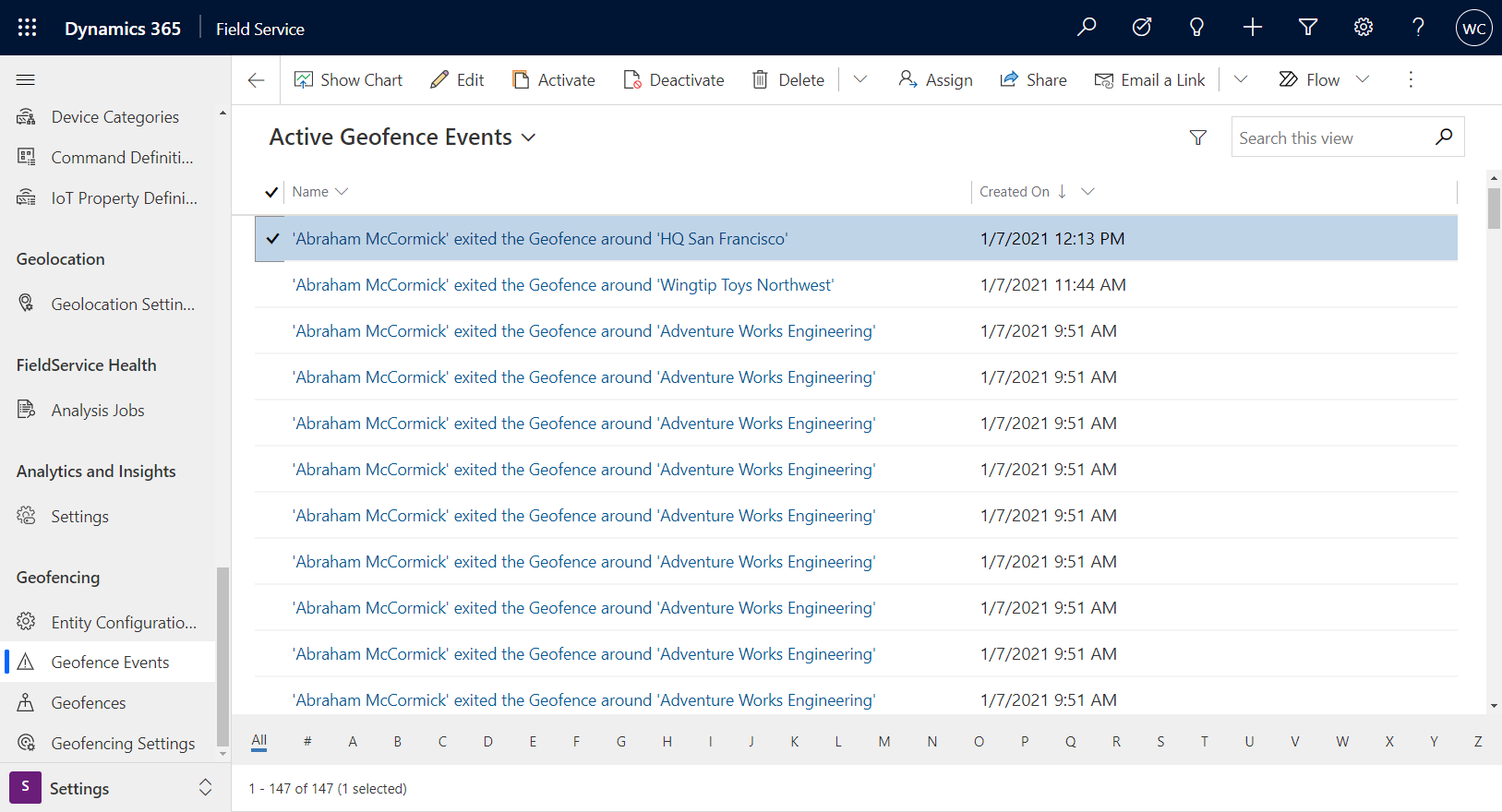
Gdy technik przybywa do lokalizacji zlecenia pracy i współpracuje z aplikacją mobilną Field Service, tworzone jest zdarzenie "enter".
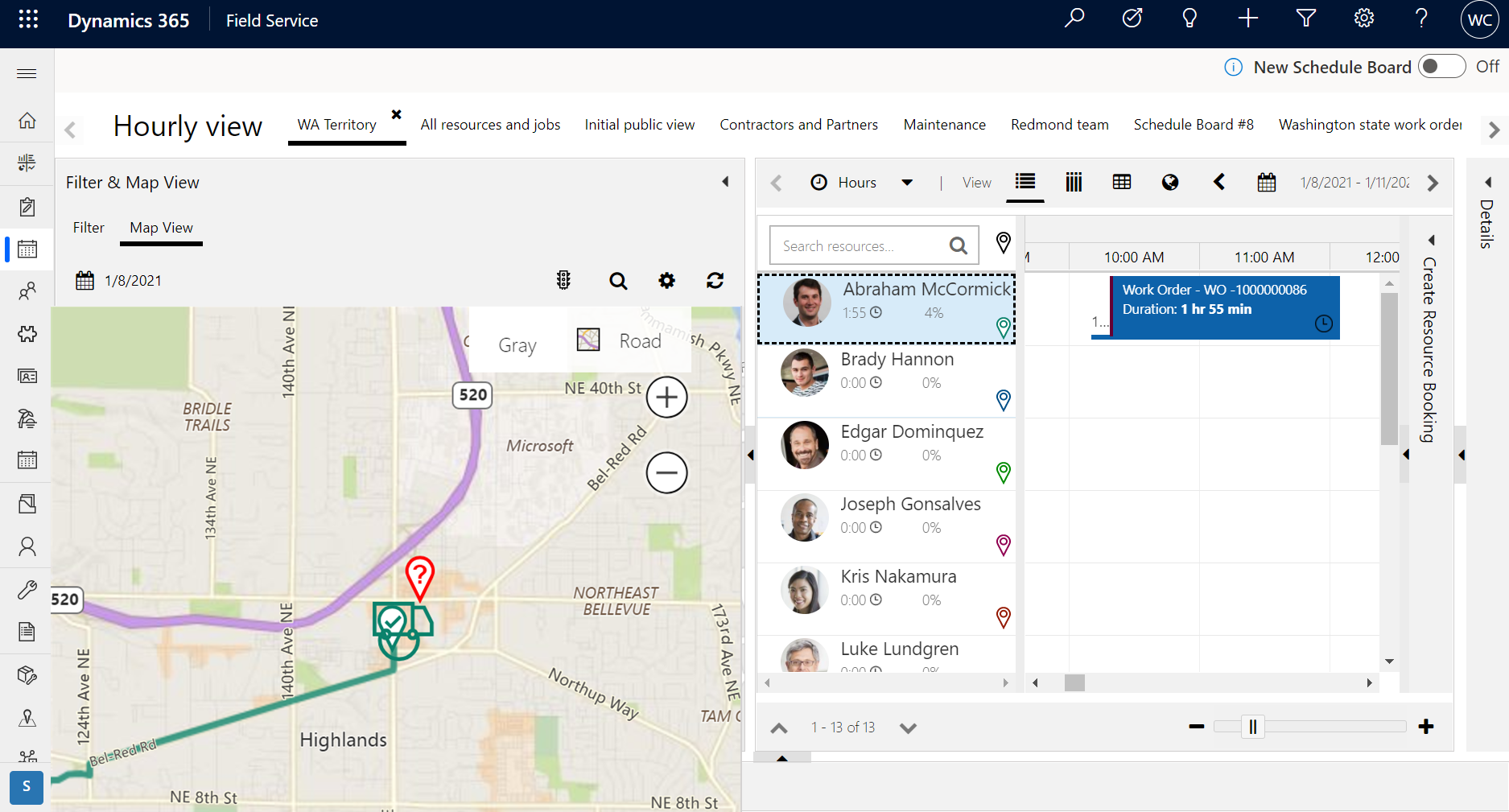
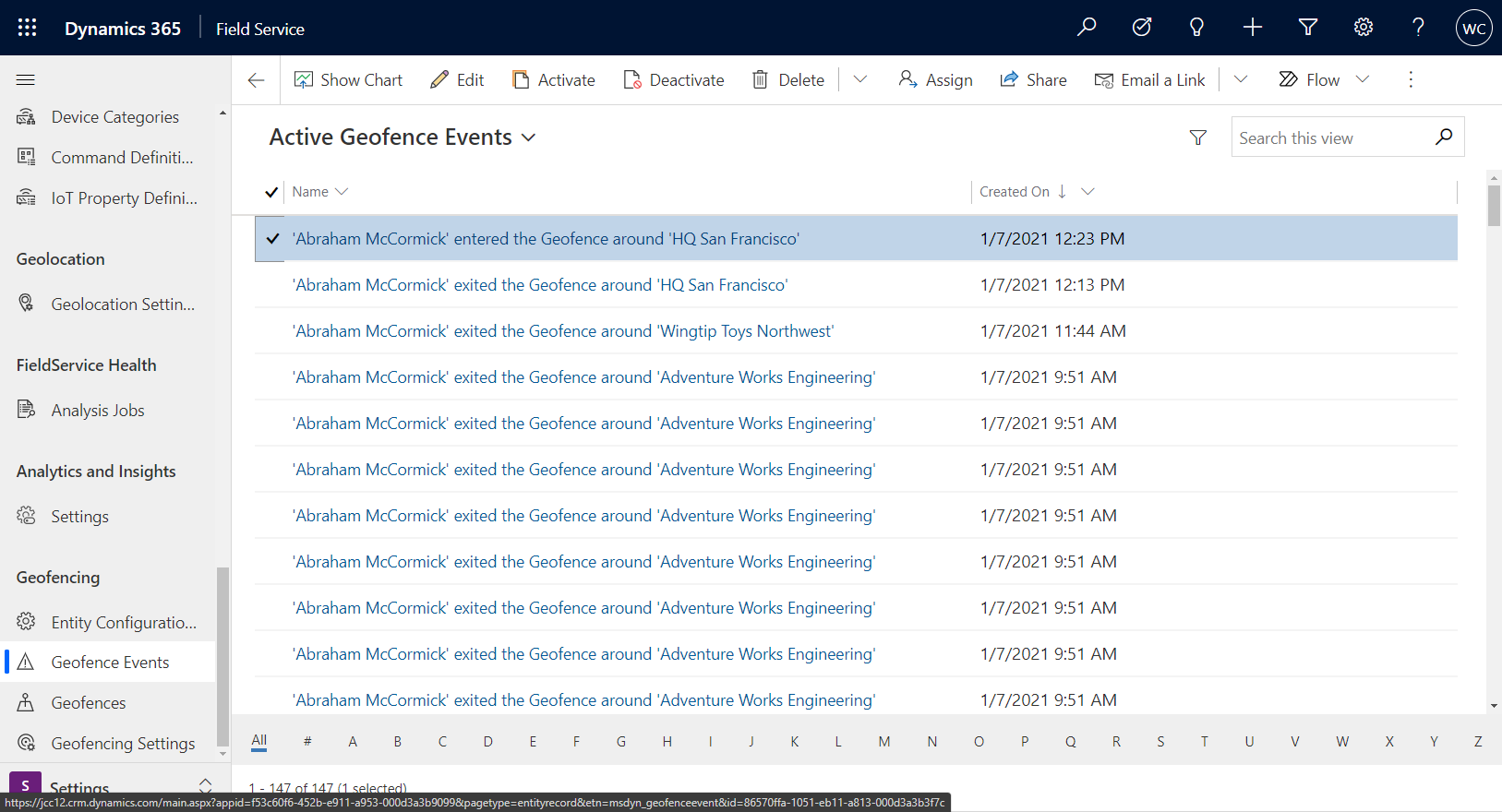
Dodatkowo spowoduje to zmianę pokrewnego geofencingu Stan rekordu objętego geośledzeniem na Wewnątrz.
Gdy technik opuszcza obszar geofencingu, tworzone jest kolejne zdarzenie "zakończ".
Uwaga
Jeśli chcesz przetestować wchodzenie do geofencingu, ale nie możesz fizycznie przejść do lokalizacji, możesz rozwinąć promień geofencingu, aby uwzględnić bieżącą lokalizację.
Filtry wyzwalaczy geofencingu
Filtry wyzwalania geofencingu mogą służyć do definiowania kiedy zostanie wyzwolone zdarzenie geofencingu, względem wartości czasu rezerwacji.
Po włączeniu geofencingu zostanie utworzony geofence dla wszystkich rezerwacji, co może spowodować problemy z wydajnością, jeśli istnieje wiele wstępnie utworzonych lub przeszłych rezerwacji. Filtry wyzwalania geofencingu umożliwiają zdefiniowanie okna czasowego, w którym geofence zostanie utworzony a zdarzenia zostaną wyzwolone. Oprócz udoskonaleń wydajności te filtry mogą pomóc uniknąć fałszywych zdarzeń geofencingu. Dzięki filtrowaniu tylko odpowiednich zbliżających się terminów usług można uniknąć scenariusza, w którym pracownik pierwszego kontaktu przypadkowo przejdzie przez geofence, w który nie jest obecnie aktywnie zaangażowany.
Po włączeniu filtrów wyzwalania można włączyć jeden lub dwa filtry oparte na czasie. Pola filtrowane obejmują:
- Godzina rozpoczęcia
- Godzina zakończenia
- Rzeczywista godzina przyjazdu
- Data utworzenia
- Szacowana godzina przyjazdu
- Data modyfikacji
- Sygnatura czasowa trybu offline
- Data utworzenia rekordu
Następnie można ustawić wartość w dniach przed bieżącą datą dla filtru lub po niej.
W scenariuszu przedstawionym na poniższym zrzucie ekranu lokalizacja geograficzna zostanie utworzona a zdarzenia wyzwolone dla rezerwacji spełniających poniższy warunek:
- Godzina rozpoczęcia rezerwacji znajduje się w ciągu ostatniego lub następnego dnia.
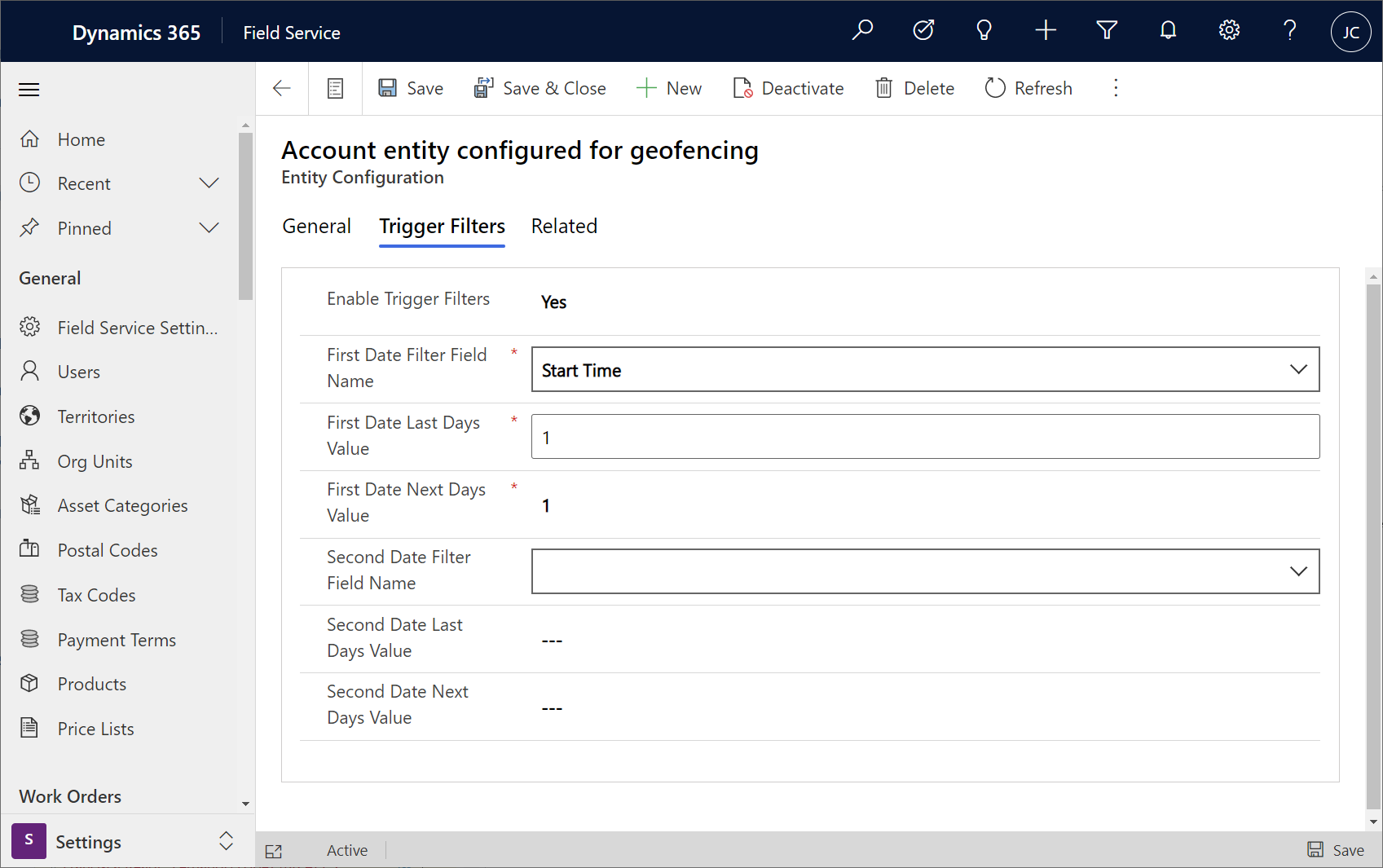
Zagadnienia dotyczące konfiguracji
- Obsługiwane są niestandardowe geofencingi korzystające z encji innych niż konta i zasoby, które można zarezerwować.
- Można skonfigurować jak daleko wstecz lokalizacja geograficzna jest prawidłowa. Jest ważne w scenariuszach, gdzie zasób, który można zarezerwować synchronizuje lokalizację geograficzną na serwerze i traci połączenie z Internetem, przez co dyspozytorzy są nieświadomi jego rzeczywistej lokalizacji. Wartość progowa może być skonfigurowana w Planowanie zasobów>Ustawienia>Administracja>Parametr harmonogramu>Dane geograficzne>Lokalizacja geograficzna wygasa po X minutach.
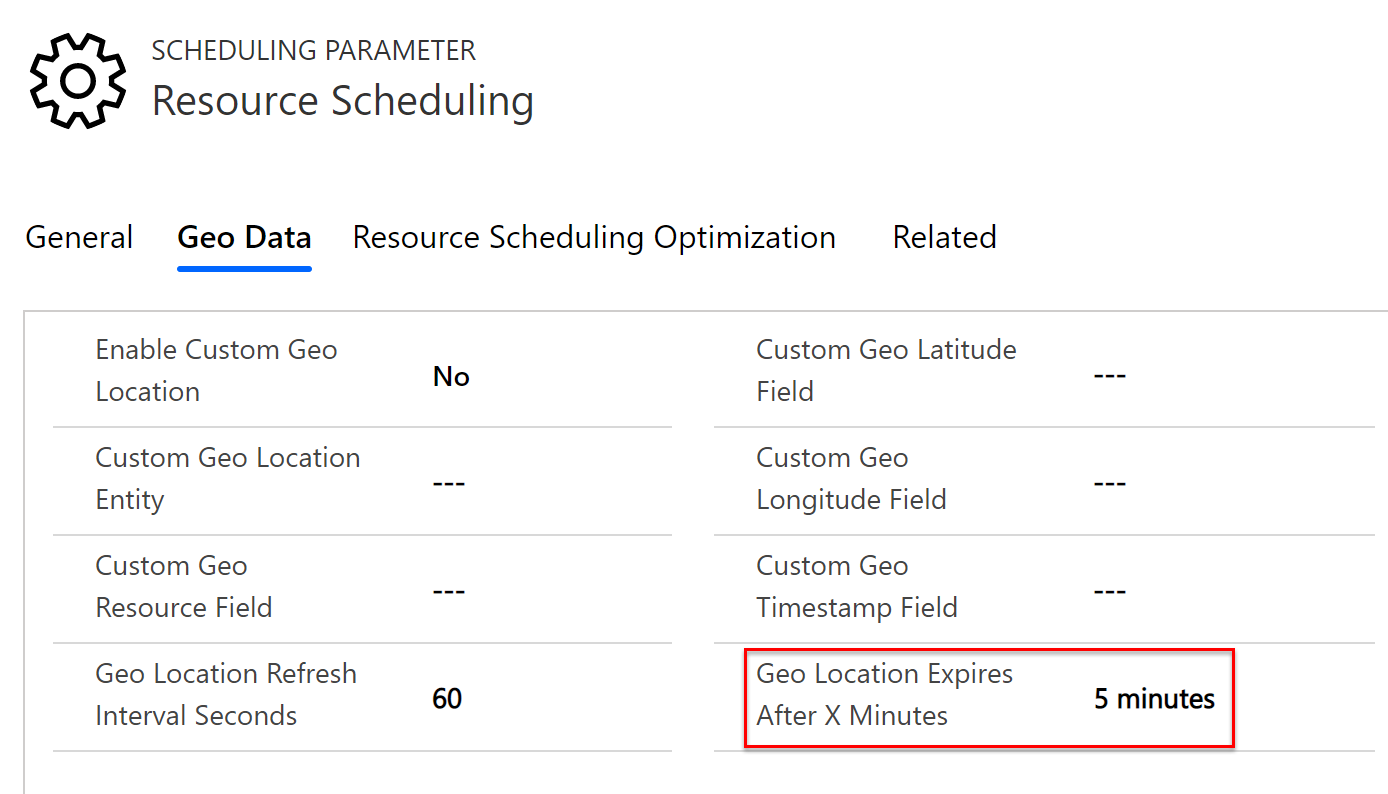
Dodatkowe uwagi
- Obecnie obsługiwane są wyłącznie geofencingi o kształcie okręgu.
Opinia
Dostępne już wkrótce: W 2024 r. będziemy stopniowo wycofywać zgłoszenia z serwisu GitHub jako mechanizm przesyłania opinii na temat zawartości i zastępować go nowym systemem opinii. Aby uzyskać więcej informacji, sprawdź: https://aka.ms/ContentUserFeedback.
Prześlij i wyświetl opinię dla