Dodawanie analizy do obszarów roboczych za pomocą Power BI Embedded
Banknot
Ta funkcja jest obsługiwana w aplikacjach finansowych i operacyjnych (w wersji 7.2 i nowszych).
Wprowadzenie
W tym artykule przedstawiono sposób osadzenia raportu Microsoft Power BI na karcie analityki w obszarze roboczym. W przedstawionym tutaj przykładzie rozszerzymy obszar roboczy Zarządzanie rezerwacjami w aplikacji Zarządzanie flotą w celu osadzenia analitycznego obszaru roboczego na karcie Analizy.
Wymagania wstępne
- Dostęp do środowiska deweloperskiego, w którym działa aktualizacja platformy 8 lub nowsza.
- Raport analityczny (plik .pbix), który został utworzony przy użyciu aplikacji Microsoft Power BI Desktop i ma model danych pochodzący z bazy danych magazynu jednostek.
Przegląd
Niezależnie od tego, czy rozszerzasz istniejący obszar roboczy aplikacji, czy wprowadzasz nowy własny obszar roboczy, możesz za pomocą osadzonych widoków analitycznych przekazywać wnikliwy i interaktywny obraz danych biznesowych. Proces dodawania karty analitycznego obszaru roboczego składa się z czterech etapów.
- Dodanie pliku .pbix jako zasobu usługi Dynamics 365.
- Zdefiniowanie karty analitycznego obszaru roboczego.
- Osadzenie zasobu .pbix na karcie obszaru roboczego.
- Opcjonalnie: Dodanie rozszerzeń w celu dostosowania widoku.
Banknot
Aby uzyskać więcej informacji na temat tworzenia raportów analitycznych, zobacz Wprowadzenie do programu Power BI Desktop. Ta strona jest świetnym źródłem informacji, które mogą pomóc tworzyć zaawansowane rozwiązania do sprawozdawczości analitycznej.
Dodanie pliku .pbix jako zasobu
Przed rozpoczęciem należy utworzyć lub pozyskać raport programu Power BI, który zostanie osadzony w obszarze roboczym. Aby uzyskać więcej informacji na temat tworzenia raportów analitycznych, zobacz Wprowadzenie do programu Power BI Desktop.
Wykonaj poniższe kroki, aby dodać plik .pbix jako artefakt projektu programu Visual Studio.
Utwórz nowy projekt w odpowiednim modelu.
W Eksploratorze rozwiązań zaznacz projekt, kliknij go prawym przyciskiem myszy, a następnie wybierz kolejno polecenia Dodaj>Nowy element.
W oknie dialogowym Dodaj nowy element w obszarze Artefakty operacji zaznacz szablon Zasób.
Wprowadź nazwę, która będzie służyć to odwoływania się do raportu w metadanych języka X++, a następnie kliknij przycisk Dodaj.

Znajdź plik .pbix zawierający definicję raportu analitycznego, a następnie kliknij przycisk Otwórz.

Teraz gdy masz dodany plik .pbix jako zasób usługi Dynamics 365, można osadzać raporty w obszarach roboczych i dodawać bezpośrednie łącza do nich przy użyciu elementów menu.
Dodawanie formantu karty do obszaru roboczego aplikacji
W tym przykładzie rozszerzymy obszar roboczy Zarządzanie rezerwacjami w modelu Zarządzanie flotą poprzez dodanie karty Analizy do definicji formularza FMClerkWorkspace.
Na poniższej ilustracji widać, jak formularz FMClerkWorkspace wygląda w projektancie w programie Microsoft Visual Studio.
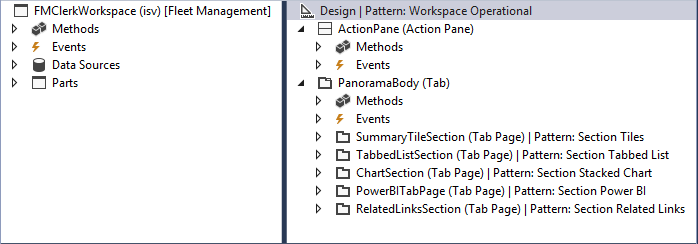
Wykonaj następujące kroki w celu rozszerzenia definicji formularza dla obszaru roboczego Zarządzanie rezerwacjami.
- Otwórz projektanta formularzy w celu rozszerzenia definicji projektu.
- W definicji projektu zaznacz górny element o nazwie Projekt | Wzorzec: Działający obszar roboczy.
- Kliknij prawym przyciskiem myszy, a następnie wybierz kolejno opcje Nowy>Karta, aby dodać nowy formant o nazwie FormTabControl1.
- W projektancie formularza wybierz opcję FormTabControl1.
- Kliknij prawym przyciskiem myszy, a następnie wybierz opcję Strona nowej karty, aby dodać nową kartę.
- Zmień nazwę karty na bardziej sugestywną, taką jak Obszar roboczy.
- W projektancie formularza wybierz opcję FormTabControl1.
- Kliknij prawym przyciskiem myszy, a następnie wybierz opcję Strona nowej karty.
- Zmień nazwę karty na bardziej sugestywną, taką jak Analizy.
- W projektancie formularza wybierz opcję Analizy (karta).
- Dla właściwości Podpis określ wartość Analizy, a w ustawieniu właściwości Automatyczna deklaracja określ wartość Tak.
- Kliknij formant prawym przyciskiem myszy, a następnie wybierz kolejno opcje Nowy>Grupa, aby dodać nowy formant grupy formularzy.
- Zmień nazwę grupy formularzy na bardziej sugestywną, taką jak powerBIReportGroup.
- W projektancie formularza wybierz opcję PanoramaBody (karta), a następnie przeciągnij formant na kartę Obszar roboczy.
- W definicji projektu zaznacz górny element o nazwie Projekt | Wzorzec: Działający obszar roboczy.
- Kliknij prawym przyciskiem myszy, a następnie wybierz opcję Usuń wzorzec.
- Ponownie kliknij prawym przyciskiem myszy, a następnie wybierz kolejno opcje Dodaj wzorzec>Obszar roboczy na kartach.
- Wykonaj kompilację, aby sprawdzić działanie wprowadzonych zmian.
Na poniższej ilustracji widać, jak projekt wygląda po zastosowaniu tych zmian.

Teraz gdy masz dodane formanty formularza, które będą używany do osadzania raportu w obszarze roboczym, należy zdefiniować rozmiar formantu nadrzędnego, aby zmieścił układ. Domyślnie w raporcie będą widoczne strony Okienko filtrów i Karta. Można jednak zmienić widoczność tych formantów zgodnie z potrzebami docelowego odbiorcy raportu.
Banknot
W przypadku osadzonych obszarów roboczych zalecamy, aby dla zachowania spójności za pomocą rozszerzeń ukryć strony Okienko filtrów i Karta.
Zadanie rozszerzania definicji formularza raportu zostało zakończone. Aby uzyskać więcej informacji o używaniu rozszerzeń do wprowadzania dostosowań, zobacz Dostosowywanie za pomocą rozszerzeń i nakładania warstw.
Dodawanie logiki biznesowej języka X++ w celu osadzenia formantu podglądu
Wykonaj następujące kroki, aby dodać logikę biznesową, która inicjuje formant podglądu raportów znajdujący się w obszarze roboczym Zarządzanie rezerwacjami.
Otwórz projektanta formularza FMClerkWorkspace w celu rozszerzenia definicji projektu.
Naciśnij klawisz F7, aby uzyskać dostęp do kodu źródłowego kryjącego się za definicją kodu.
Dodaj następujący kod źródłowy języka X++.
[Form] public class FMClerkWorkspace extends FormRun { private boolean initReportControl = true; protected void initAnalyticalReport() { if (!initReportControl) { return; } // Note: secure entry point into the Workspace's Analytics report if (Global::hasMenuItemAccess(menuItemDisplayStr(FMClerkWorkspace), MenuItemType::Display)) { // initialize the PBI report control using shared helper PBIReportHelper::initializeReportControl('FMPBIWorkspaces', powerBIReportGroup); } initReportControl = false; } /// <summary> /// Initializes the form. /// </summary> public void init() { super(); this.initAnalyticalReport(); } }Wykonaj kompilację, aby sprawdzić działanie wprowadzonych zmian.
Zadanie dodawania logiki biznesowej inicjującej formant podglądu osadzonego raportu zostało zakończone. Na poniższej ilustracji widać, jak obszar roboczy wygląda po zastosowaniu tych zmian.

Banknot
Korzystając z kart obszaru roboczego pod tytułem strony, można przejść do istniejącego widoku operacyjnego.
Odwołanie
Metoda PBIReportHelper.initializeReportControl
Ten rozdział zawiera informacje o klasie pomocy służącej do osadzania raportu programu Power BI (zasobu .pbix) w formancie grupy formularzy.
Składnia
public static void initializeReportControl(
str _resourceName,
FormGroupControl _formGroupControl,
str _defaultPageName = '',
boolean _showFilterPane = false,
boolean _showNavPane = false,
List _defaultFilters = new List(Types::Class))
Parametry
| Nazwisko | opis |
|---|---|
| resourceName | Nazwa zasobu .pbix. |
| formGroupControl | Formant grupy formularzy, do którego ma zostać zastosowany formant raportu narzędzia Power BI. |
| defaultPageName | Domyślna nazwa strony. |
| showFilterPane | Wartość logiczna wskazująca, czy okienko filtrów powinno być wyświetlane (true), czy ukryte (false). |
| showNavPane | Wartość logiczna wskazująca, czy okienko nawigacji powinno być wyświetlane (true), czy ukryte (false). |
| defaultFilters | Domyślne filtry raportu programu Power BI. |