Obsługuj sparametryzowane wywołania źródeł danych ER typu pola obliczeniowego
W tym artykule wyjaśniono, jak można zaprojektować źródło danych elektronicznego raportowania (ER) przy użyciu typu pola obliczeniowego. To źródło danych może zawierać wyrażenie właściciela, które po wykonaniu można kontrolować za pomocą wartości argumentów parametrów skonfigurowanych w powiązaniu, które wywołuje to źródło danych. Dzięki skonfigurowaniu sparametryzowanych wywołań takiego źródła danych można ponownie użyć jednego źródła danych w wielu powiązaniach, zmniejszając jednocześnie liczbę źródeł danych, które muszą być skonfigurowane w mapowaniach modelu ER lub w formatach ER. Upraszcza także skonfigurowany składnik ER, który zmniejsza koszty obsługi i koszty użytkowania innych odbiorców.
Wymagania wstępne
Aby wykonać przykłady opisane w tym artykule, musisz mieć następujące uprawnienia dostępu:
Dostęp do jednej z następujących ról:
- Deweloper raportowania elektronicznego
- Konsultant funkcjonalny raportowania elektronicznego
- Administrator systemu
Dostęp do wystąpienia Regulatory Configuration Services (RCS), które zostało zainicjowane dla tej samej dzierżawy co aplikacje finansowe i operacyjne dla jednej z następujących ról:
- Deweloper raportowania elektronicznego
- Konsultant funkcjonalny raportowania elektronicznego
- Administrator systemu
Musisz również pobrać i lokalnie zapisać następujące pliki.
| Zawartość | Nazwa pliku |
|---|---|
| Przykładowa konfiguracja modelu danych ER | Model do nauczenia sparametryzowanych calls.version.1.xml. |
| Przykładowa konfiguracja metadanych ER | Dane do nauczenia sparametryzowanych calls.version.1.xml. |
| Przykładowa konfiguracja mapowania modelu ER | Mapowanie do nauczenia sparametryzowanych calls.version.1.xml. |
| Przykładowa konfiguracja formatu ER | Format do nauczenia sparametryzowanych calls.version.1.xml. |
Zaloguj się do swojego wystąpienia RCS.
W tej procedurze utworzysz wymagane konfiguracje ER dla przykładowej firmy Litware, Inc. Aby wykonać te kroki, najpierw trzeba wykonać kroki wymienione w procedurze ER Tworzenie dostawców konfiguracji i oznaczanie ich jako aktywnych.
Na domyślnym pulpicie nawigacyjnym wybierz opcję Raportowanie elektroniczne.
Wybierz Raportowanie konfiguracji.
Zaimportuj pobrane konfiguracje do RCS w następującej kolejności: model danych, metadane, mapowanie modelu, format. W każdej konfiguracji modułu ER należy wykonać następujące kroki:
- Wybierz Zamień.
- Wybierz Załaduj z pliku XML.
- Kliknij przycisk Przeglądaj, nastepnie wybierz odpowiedni plik wymaganej konfiguracji ER w formacie XML.
- Kliknij przycisk OK.
Przejrzyj dostarczone rozwiązanie ER
Przejrzyj mapowanie modelu
W drzewie konfiguracji rozwiń zawartość Model, aby uzyskać informacje o elementach sparametryzowanych wywołań.
Wybierz opcję mapowanie, aby poznać wywołania sparametryzowane.
Wybierz opcję Konstruktor.
Wybierz opcję Konstruktor.
W tym mapowaniu modelu ER jest przeznaczona do wykonywania następujących czynności:
Pobierz listę kodów podatków (Źródło danych podatku) znajdujących się w tabeli Tabela Podatkowa.
Pobierz listę kodów transakcji podatkowych (Źródło danych tansakcji) znajdujących się w tabeli Tabela Podatkowa:
Umożliwia grupowanie listy pobranych transakcji (Gr Źródło danych) według kodów podatków.
Oblicz dla zgrupowanych transakcji po wartości zagregowanych według kodu podatku:
- Suma wartości podstawowych podatku.
- Suma wartości podatku.
- Minimalna wartość zastosowanej stawki podatkowej.
Mapowanie modelu w tej konfiguracji implementuje podstawowy model danych dla dowolnego formatu ER utworzonego dla tego modelu i wykonywany w aplikacjach finansowych i operacyjnych. W wyniku tego zawartość źródeł danych podatków i Gr jest udostępniana dla formatów ER, takich jak abstrakcyjne źródła danych.
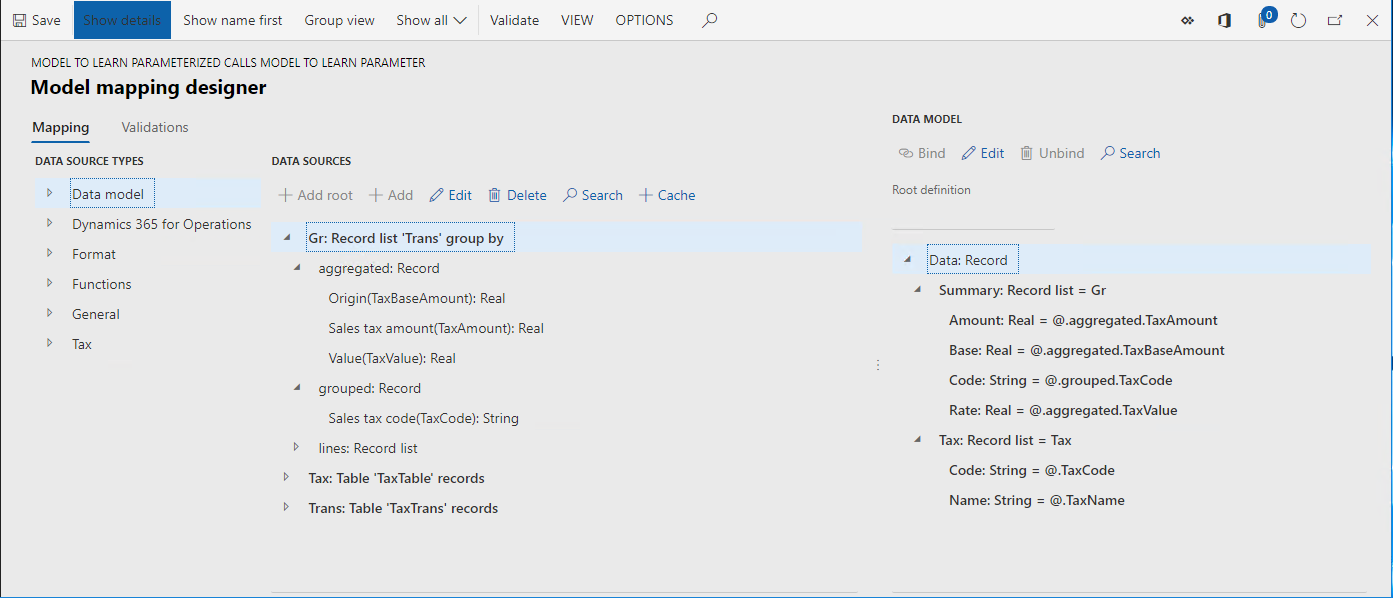
Zamknij stronę Projektant mapowania modelu.
Zamknij stronę Mapowanie modelu.
Format przeglądu
W drzewie konfiguracji rozwiń zawartość Model, aby uzyskać informacje o elementach sparametryzowanych wywołań.
Wybierz opcję Format do nauczenia sparametryzowanych wywołań.
Wybierz opcję Konstruktor. Format ER jest przeznaczona do wykonywania następujących czynności:
- Generowanie oświadczenia podatkowego w formacie XML.
- Zaprezentuj następujące poziomy opodatkowania w sprawozdaniu podatkowym: regularnym, obniżonym i brak.
- Umożliwia prezentowanie wielu szczegółów na poziomie opodatkowania, mających różną liczbę szczegółów na każdym poziomie.
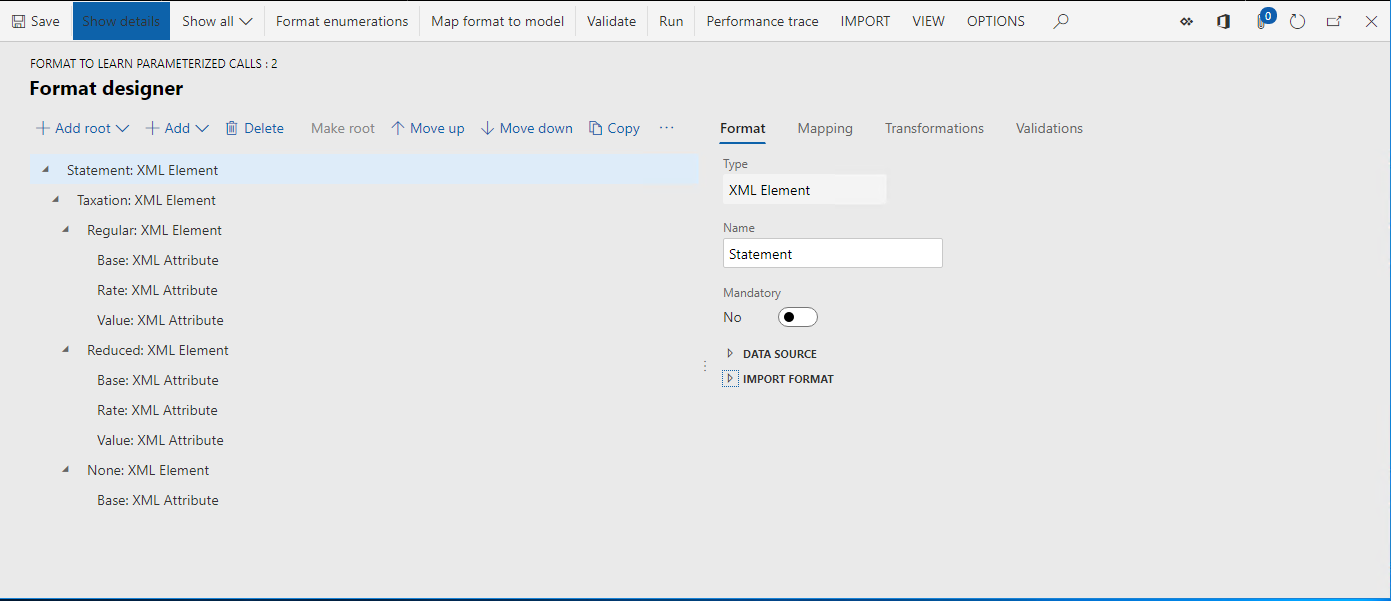
Wybierz Mapowanie.
Rozwiń Model, Dane, i podsumowanie.
Obliczone pole Model.Data.Summary.Level zawiera wyrażenie zwracające kod poziomu opodatkowania (zwykły, ograniczony, brak lub inny) jako wartość tekstowa dla dowolnego kodu podatku, który może zostać pobrany z Model.Data.Summary źródła danych w czasie wykonywania.
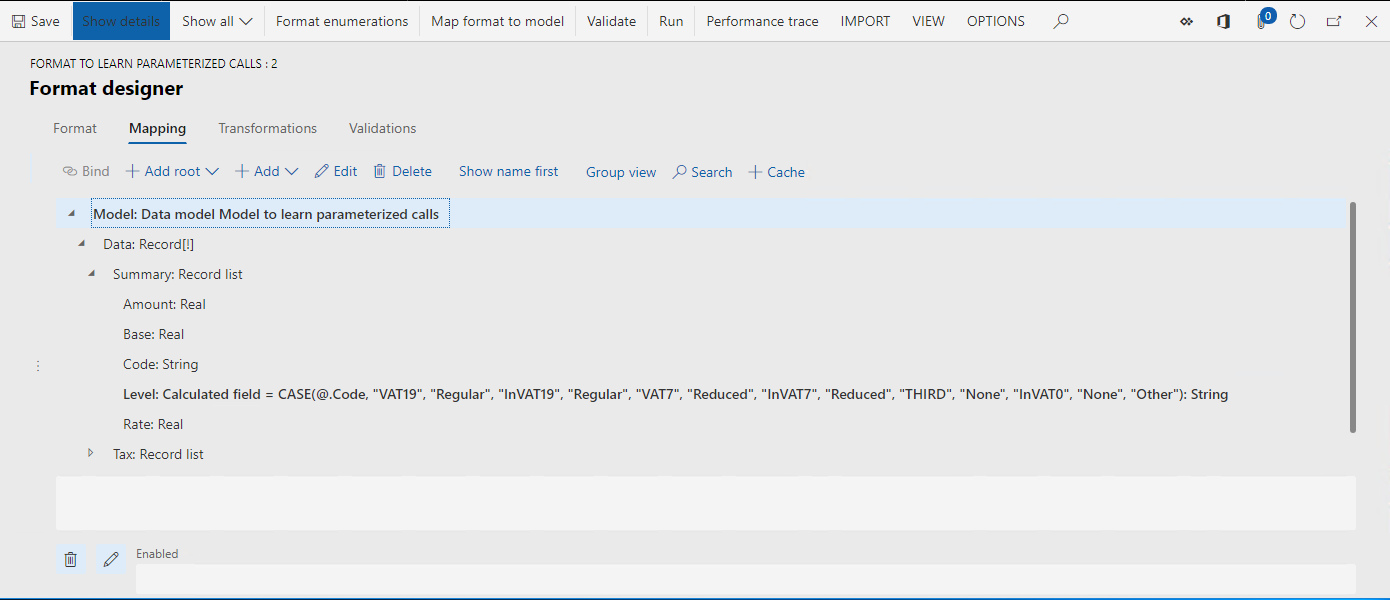
Rozwiń Model.Dane2.
Rozwiń Model.Dane2.Summary2.
Model.Data2.Summary2 źródło danych jest skonfigurowane do grupowania Model.Data.Summary transakcji źródła danych sumarycznych według poziomu opodatkowania (zwrócone przez pole obliczeniowe Model.Data.Summary.Level) i oblicza agregacje.
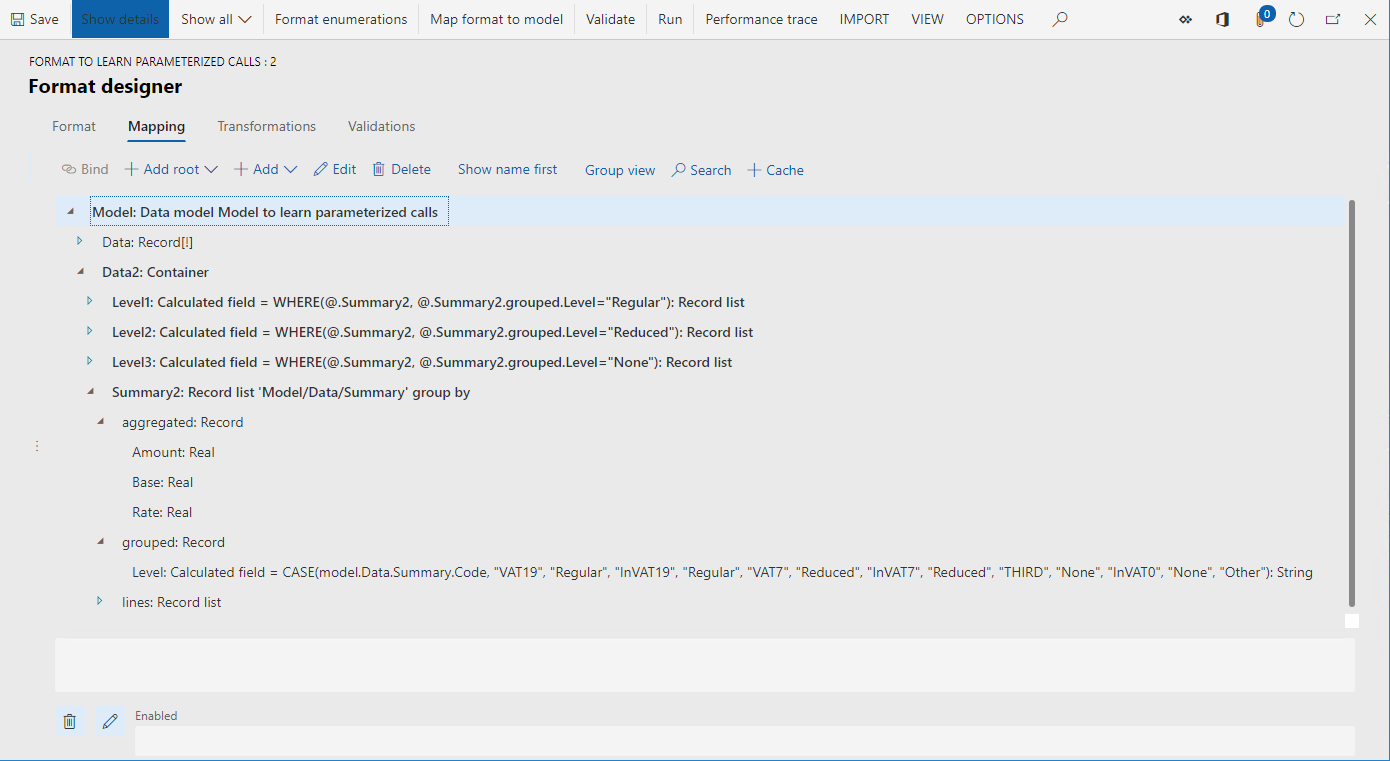
Przejrzyj model pól obliczeniowych Model.Data2.Level1, Model.Data2.Level2, and Model.Data2.Level3. Te pola obliczeniowe są używane do filtrowania Model.Data2.Summary2 są i zwracane tylko rekordy reprezentujące konkretny poziom opodatkowania.
Zamknij stronę Projektowanie formuły.
Tworzenie pochodnego formatu
Można poprawić podany format, dodając jedno pole obliczeniowe w celu odfiltrowania wymaganego poziomu opodatkowania, zamiast korzystać z trzech pól Model.Data2.Level1, Model.Data2.Level2, i Model.Data2.Level3. Wymagany poziom opodatkowania można określić w lokalizacji, w której zostanie wywołane nowe pole obliczeniowe.
- W drzewie konfiguracji rozwiń zawartość Model, aby uzyskać informacje o elementach sparametryzowanych wywołań.
- Wybierz opcję Format do nauczenia sparametryzowanych wywołań.
- Wybierz Utwórz konfigurację.
- Wybierz pochodną z Nazwy: Format, aby poznać wywołania sparametryzowane Microsoft.
- W polu nazwa wprowadź Format, aby poznać wywołania sparametryzowane (dostosowane).
- Wybierz Utwórz konfigurację.
Skonfiguruj sparametryzowane pole obliczeniowe, które zwraca listę rekordów
Rozpocznij dodawanie nowego pola obliczeniowego
- Wybierz opcję Konstruktor.
- Wybierz Rozwiń/Zwiń, aby rozwinąć wszystkie elementy formatu.
- Wybierz Mapowanie.
- Rozwiń Model.
- Wybierz Model.Data2.
- Wybierz opcję Dodaj.
- Wybierz Funkcje\Pole obliczeniowe.
- W polu Nazwa wprowadź nazwę Poziomy.
- Wybierz opcję Edytuj formułę.
Definiowanie parametru służącego do dodawania pola obliczeniowego
Wybierz Parametry.
Wybierz pozycję Nowy.
W polu Nazwa wpisz Poziom opodatkowania.
W polu Typ wybierz Ciąg.
Do określania typu argumentu parametru mogą być używane tylko pierwotne typy danych Dlatego w tym celu nie można używać Listy rekordów, Rekordu i Wyliczeń.
Maksymalna liczba parametrów, które można określić dla pojedynczego pola obliczeniowego wynosi 8.
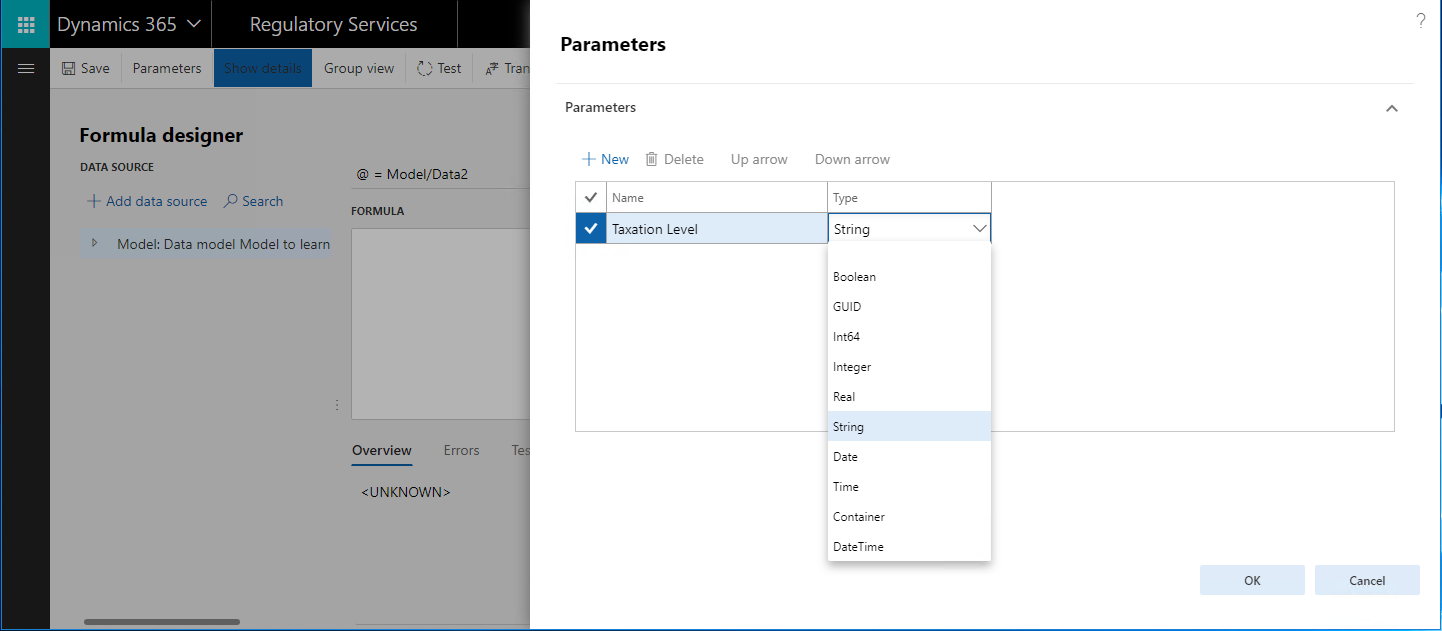
Kliknij przycisk OK.
Dodając ten parametr, należy określić warunek, który musi mieć miejsce w celu wywołania tego pola obliczeniowego. Po wywołaniu tego pola obliczeniowego należy określić argument parametru poziomu opodatkowania jako wartość w formacie ciągu.
Należy się upewnić, że parametry są definiowane tylko dla tych pól obliczeniowych, które znajdują się w kontenerze (Lista rekordów, Rekord lub Kontener).
Skonfigurowany parametr jest dostępny na liście źródeł danych dla tego pola obliczeniowego. Ten parametr można dodać do skonfigurowanego wyrażenia, wybierając opcję Dodaj źródło danych.
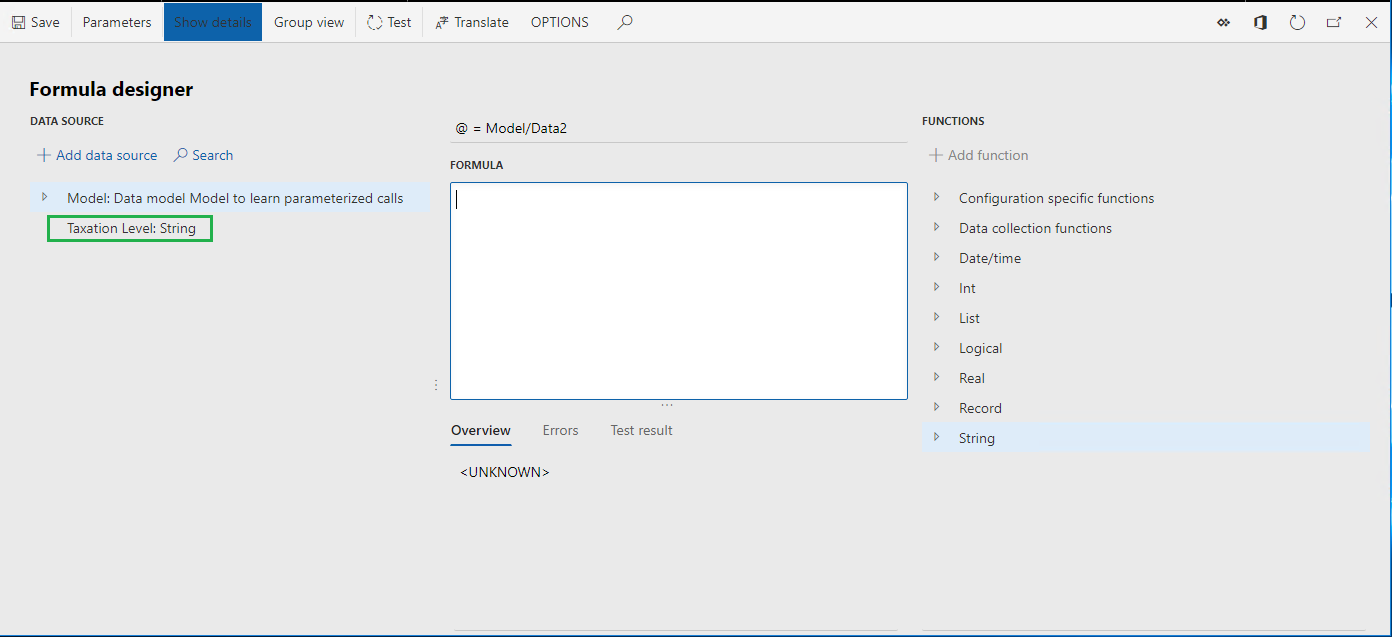
Definiowanie wyrażenia służącego do dodawania pola obliczeniowego
W polu Formuła wpisz:
WHERE(@.Summary2, @.Summary2.grouped.Level =
Wybierz parametr poziomu opodatkowania z listy źródeł danych.
Wybierz Dodaj źródło danych.
W polu Formuła skończ następujące wyrażenie:
WHERE(@.Summary2, @.Summary2.grouped.Level = 'Taxation Level')
Wybierz opcję Zapisz.
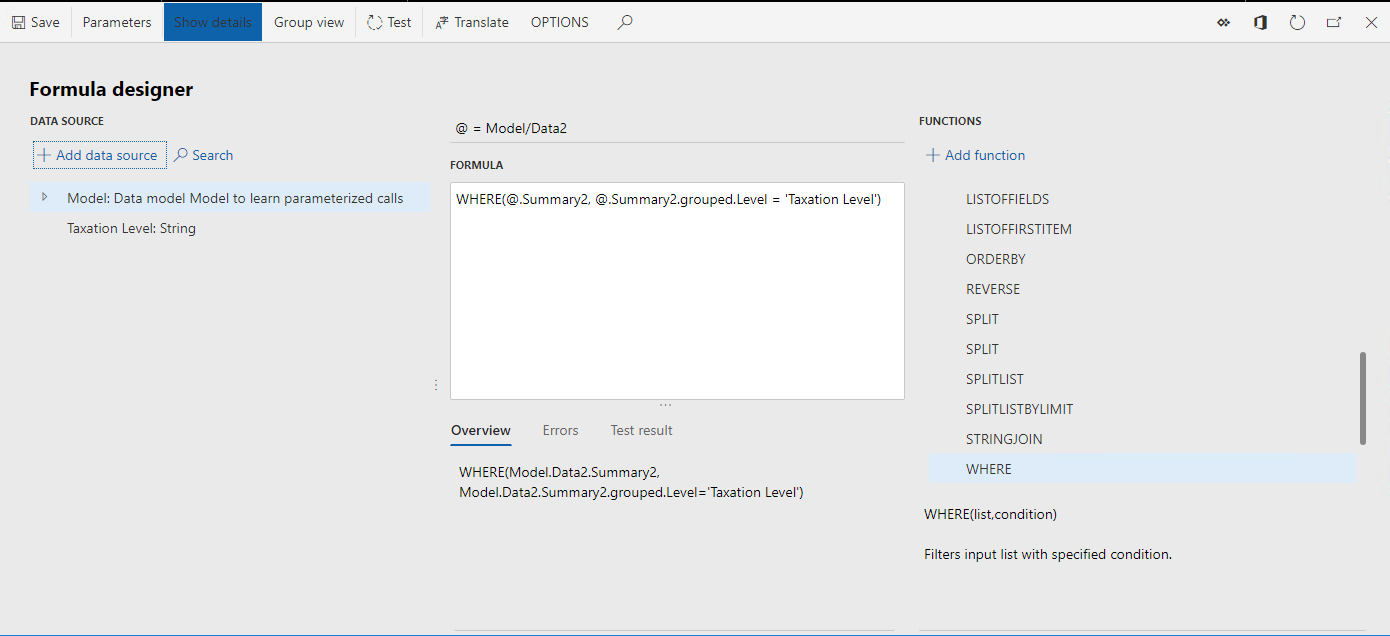
Zamknij stronę Projektowanie formuły.
Skończ dodawanie nowego pola obliczeniowego
- Kliknij przycisk OK.
Na stronie Projektant formatu dla skonfigurowanych poziomów pól obliczeniowych z parametrami jest wymagany argument typu ciąg.
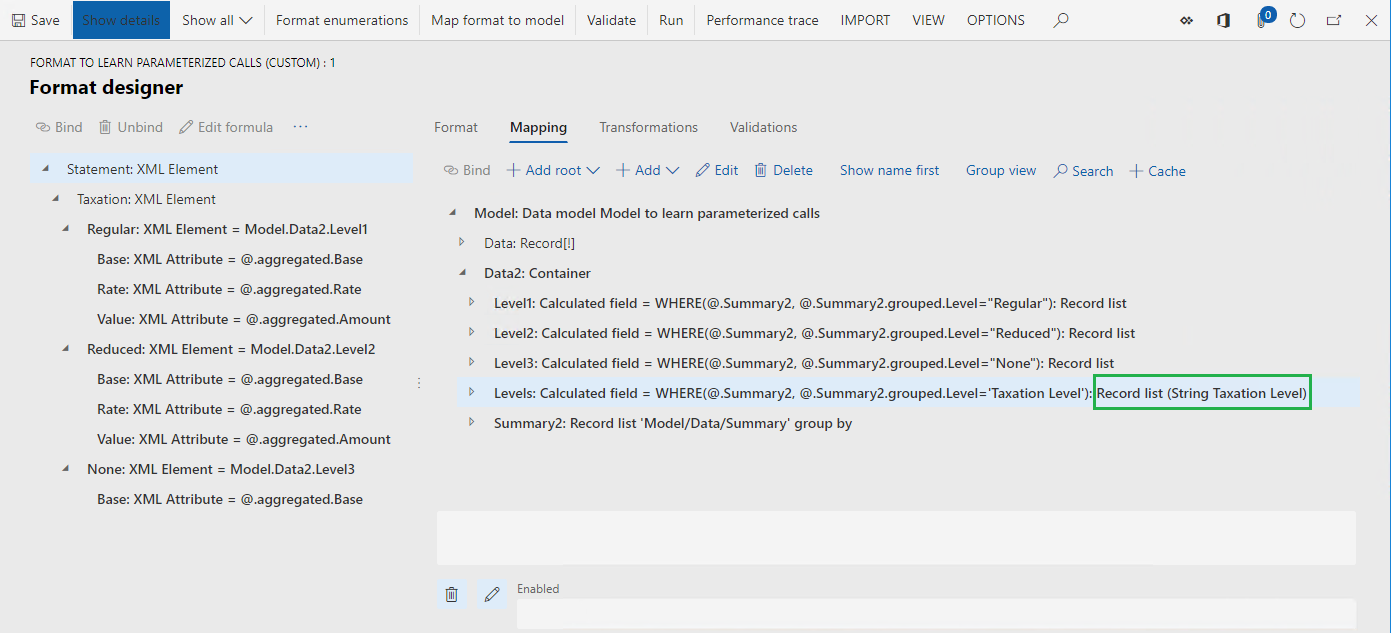
Dla elementów formatu powiązania należy zastosować skonfigurowane pole obliczeniowe
Wybierz Model.Data2.Levels poziomy, aby wybrać skonfigurowane pole obliczeniowe.
Umożliwia wybranie elemeStatement.Taxation.Regular.
Wybierz Powiąż.
Wybierz tak, aby potwierdzić zastąpienie aktualnie używanego źródła danych , Level1, według nowego źródła danych, poziomów we wszystkich zagnieżdżonych elementach formatu wybranego elementu formatu.
Zastosowane powiązanie zostało skompilowane jako wywołanie pola obliczeniowego sparametryzowanego. Domyślnie nazwa elementu formatu powiązanego jest używana jako argument dla sparametryzowanego pola obliczeniowego w następujących warunkach:
- W polu obliczeniowym jest skonfigurowane użycie jednego parametru.
- Typ danych tego parametru jest zdefiniowany jako ciąg.
Jeśli nazwa elementu formatu powiązanego jest pusta, nazwa źródła danych tego elementu jest używana w zastosowaniu powiązania.
Wybierz element formatu Statement.Taxation.Reduced.
Wybierz Powiąż.
Wybierz tak, aby potwierdzić zastąpienie aktualnie używanego źródła danych , Level2, według nowego źródła danych, poziomów we wszystkich zagnieżdżonych elementach formatu poniżej wybranego elementu formatu.
Wybierz element formatu Statement.Taxation.None.
Wybierz Powiąż.
Wybierz tak, aby potwierdzić zastąpienie aktualnie używanego źródła danych Level3, według nowego źródła danych, poziomów we wszystkich zagnieżdżonych elementach formatu poniżej wybranego elementu formatu.
Po określeniu argumentu sparametryzowanego pola obliczeniowego dla elementu XML reprezentującego poziom opodatkowania (na przykład Model.Data2.Levels(„zmniejszone”) jako wartość tekstową), nie trzeba tego robić w przypadku zagnieżdżonych atrybutów XML — ich powiązania automatycznie odziedziczą wartość argumentu zdefiniowanego na poziomie nadrzędnym (Model.Data2.Levels.aggregated.Base, a nie Model.Data2.Levels("Reduced").aggregated.Base).
Cykliczne wywołania wszelkich sparametryzowanych pól obliczeniowych nie są obsługiwane.
Można wybrać opcję Edytuj formułęi zmienić argument zastosowany przez domyślny dla sparametryzowanego pola obliczeniowego w wybranym powiązaniu. Brak tego argumentu może spowodować błędy w czasie wykonywania — użytkownicy są informowani o takiej sytuacji w przypadku sprawdzania poprawności bieżącego formatu.
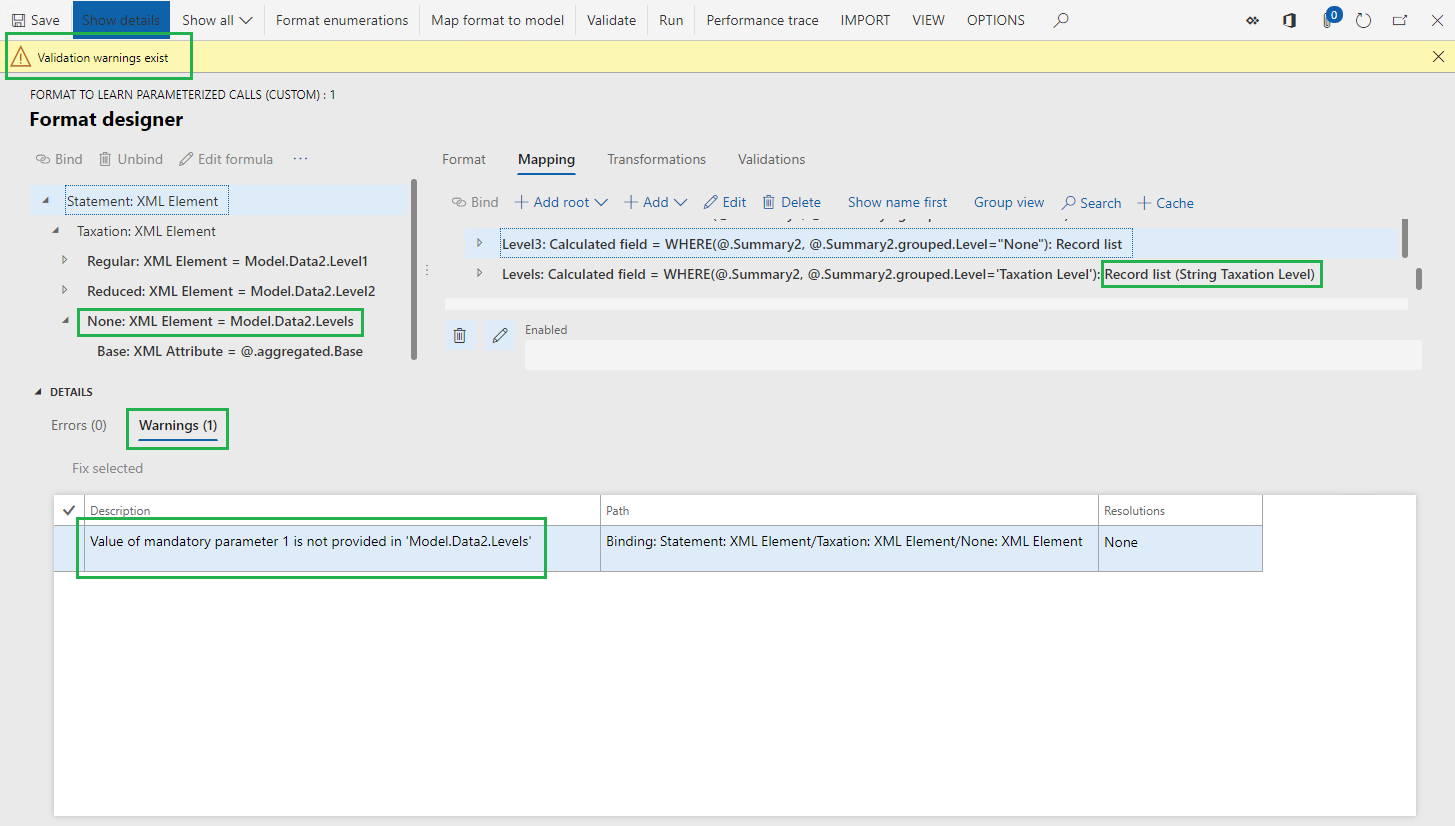
Skonfiguruj sparametryzowane pole obliczeniowe, które zwraca rekord
Jeśli sparametryzowane pole obliczeniowe zwraca rekord, należy obsługiwać powiązanie poszczególnych pól tego rekordu, aby formatować elementy. W takich przypadkach nie zostanie utworzone powiązanie nadrzędne zawierające wartość argumentu wywołującego sparametryzowane pole obliczeniowe — ta wartość musi być zdefiniowana w powiązaniu pola z pojedynczym rekordem.
Rozpocznij dodawanie nowego pola obliczeniowego
- Wybierz Model.Data2.
- Wybierz opcję Dodaj.
- Wybierz Funkcje\Pole obliczeniowe.
- W polu Nazwa wpisz LevelRecord.
- Wybierz opcję Edytuj formułę.
Definiowanie parametru służącego do dodawania pola obliczeniowego
- Wybierz Parametry.
- Wybierz pozycję Nowy.
- W polu Nazwa wpisz Poziom opodatkowania.
- W polu Typ wybierz Ciąg.
- Kliknij przycisk OK.
Definiowanie wyrażenia służącego do dodawania pola obliczeniowego
W polu Formuła wprowadź następujące:
FIRSTORNULL(@.Levels(
Wybierz parametru poziomu opodatkowania.
Wybierz Dodaj źródło danych.
W polu formuła dołącz „poziom opodatkowania”)) do tego, co zostało wprowadzone w kroku 1, aby zakończyć wyrażenie:
FIRSTORNULL(@.Levels('Taxation Level'))
Wybierz opcję Zapisz.
Zamknij stronę Projektowanie formuły.
Skończ dodawanie nowego pola obliczeniowego
- Kliknij przycisk OK.
Dla elementów formatu powiązania należy zastosować skonfigurowane pole obliczeniowe
- Rozwiń Model.Data2.LevelRecord poziomy, aby wybrać skonfigurowane pole obliczeniowe.
- Rozwiń Model.Data2.LevelRecord.aggregated kontener, aby wybrać skonfigurowane pole obliczeniowe.
- Wybierz Model.Data2.LevelRecord.aggregated.Base.
- Wybierz element formatu Statement.Taxation.None.
- Wybierz Odwiąż.
- Wybierz element formatu Statement.Taxation.Base.
- Wybierz Powiąż.
- Wybierz opcję Edytuj formułę.
- Zmień wyrażenie na Model.Data2.LevelRecord("None").aggregated.Base.
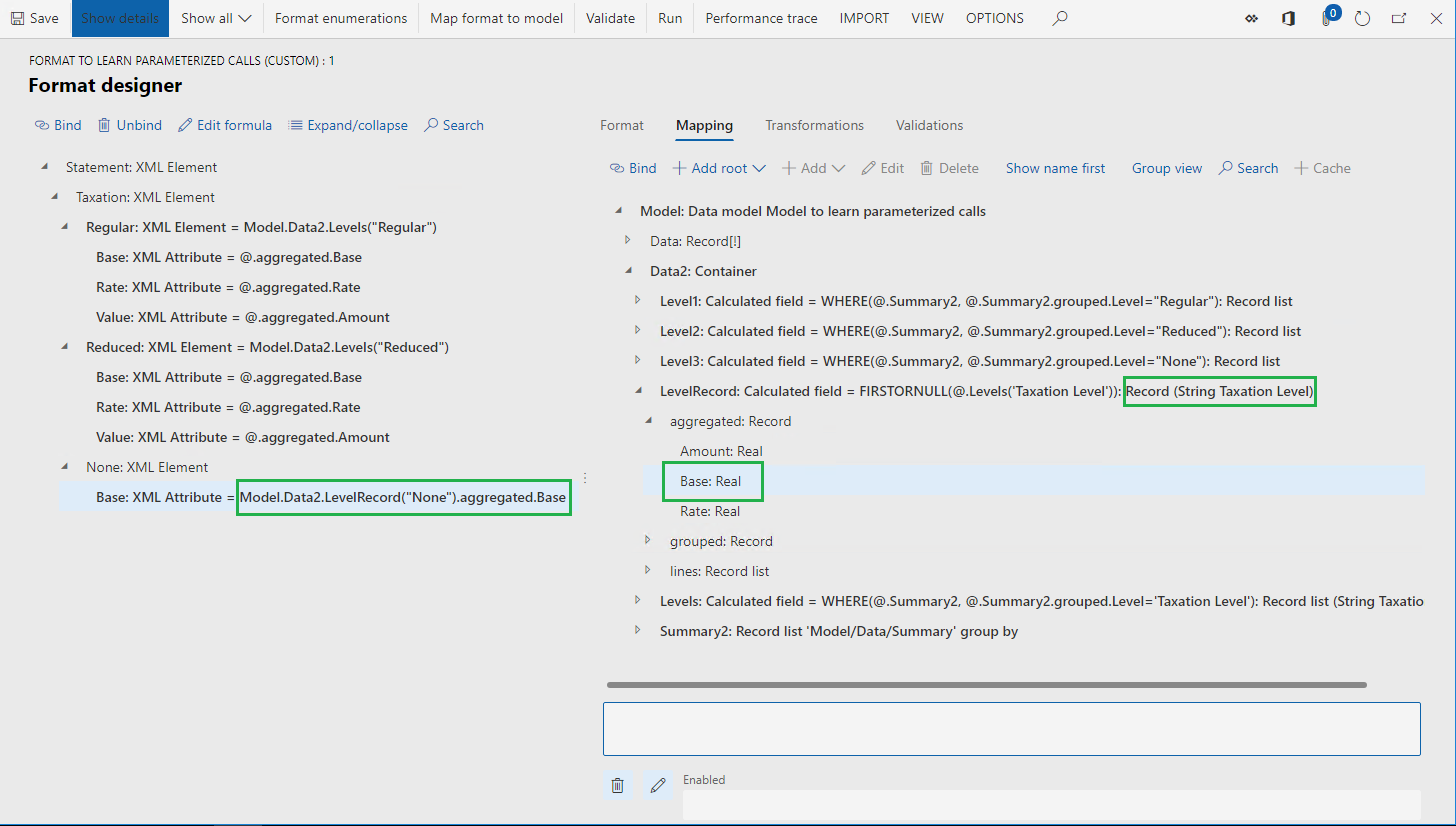
Usuń pola obliczeniowe, które nie są używane
- Wybierz Model.Data2.Level1.
- Wybierz opcję Usuń.
- Wybierz Model.Data2.Level2.
- Wybierz opcję Usuń.
- Wybierz Model.Data2.Level3.
- Wybierz opcję Usuń.
- Wybierz opcję Zapisz.
Banknot
Ponownie użyto tego samego modelu pola Model.Data2.Levels w powiązaniach formatu. Znacznie łatwiej jest używać jednego pola obliczeniowego i utrzymywać je w odniesieniu do wielu podobnych pól.
- Zamknij stronę Projektowanie formuły.
Pełna skorygowana wersja formatu pochodnego
- W obszarze wersje na skróconej karcie wybierz opcję Zmień stan.
- Wybierz opcję Zakończone.
Eksport skończonej wersji formatu pochodnego
- Wybierz Format, aby uzyskać informacje o formacie wywołań sparametryzowanych (niestandardowy) w drzewie konfiguracje.
- W obszarze wersje na skróconej karcie wybierz wersję zakończoną 1.1.1.
- Wybierz Zamień.
- Wybierz Eksportuj jako plik XML.
- Przechowaj pobraną konfigurację lokalnie w formacie XML.
Testowanie formatów ER
Można uruchomić wstępne i ulepszone formaty ER, aby upewnić się, że skonfigurowane pola obliczeniowe o sparametryzowanym działaniu będą działać prawidłowo.
Importowanie konfiguracji ER
Przejrzane konfiguracje można importować ze RCS za pomocą repozytorium ER typu RCS. Jeśli wykonano już kroki opisane w artykule, należy zaimportować konfiguracje raportowania elektronicznego z usług Regulatory Configuration Services (RCS), a następnie skorzystać z skonfigurowanego repozytorium ER, aby zaimportować konfiguracje opisane wcześniej w tym artykule do środowiska. W innym razie należy wykonać następujące czynności:
Wybierz firmę DEMF i na domyślnym pulpicie nawigacyjnym, wybierz opcję Raportowanie elektroniczne.
Wybierz Raportowanie konfiguracji.
Zaimportuj pobrane konfiguracje z Microsoft Download Center w następującej kolejności: model danych, metadane, mapowanie modelu, format. W każdej konfiguracji modułu ER należy wykonać następujące kroki:
- Wybierz Zamień.
- Wybierz Załaduj z pliku XML.
- Kliknij przycisk Przeglądaj, nastepnie wybierz odpowiedni plik wymaganej konfiguracji ER w formacie XML.
- Kliknij przycisk OK.
Zaimportuj eksport ze RCS ukończył wersję 1.1.1 formatu , aby uzyskać informacje o formacie sparametryzowanych wywołań (niestandardowych):
- Wybierz Zamień.
- Wybierz Załaduj z pliku XML.
- Wybierz Przegladaj, aby wybrać format przechowywany lokalnie, aby poznać plik wywołań sparametryzowanych (niestandardowych) w formacie XML.
- Kliknij przycisk OK.
Uruchamianie formatów ER
- W drzewie konfiguracji rozwiń zawartość Model, aby uzyskać informacje o elementach sparametryzowanych wywołań.
- Wybierz opcję Format do nauczenia sparametryzowanych wywołań.
- Wybierz Uruchom na wstążce u góry.
- Zapisz wygenerowane lokalnie dane wyjściowe.
- Wybierz opcję Format do nauczenia sparametryzowanych wywołań (niestandardowe).
- Wybierz Uruchom na wstążce u góry.
- Zapisz wygenerowane lokalnie dane wyjściowe.
- Umożliwia porównanie zawartości wygenerowanych wyjść.
Dodatkowe zasoby
Opinia
Dostępne już wkrótce: W 2024 r. będziemy stopniowo wycofywać zgłoszenia z serwisu GitHub jako mechanizm przesyłania opinii na temat zawartości i zastępować go nowym systemem opinii. Aby uzyskać więcej informacji, sprawdź: https://aka.ms/ContentUserFeedback.
Prześlij i wyświetl opinię dla