Elementy interfejsu użytkownika
W tym artykule opisano elementy interfejsu użytkownika używane w aplikacji. Aby użytkownicy mogli nawigować po interfejsie, należy znać nazwy i funkcje elementów tworzących interfejs.
Przegląd
- Okienko akcji — pasek pod paskiem nawigacji. W tym miejscu można wybrać karty do zmiany rekordów pokazanych na stronie. W tym miejscu można edytować i zapisywać rekordy.
- Pole informacji — w tym okienku można wyświetlać informacje i wykonywać działania określonych rekordów.
- Okienko pola informacji Tutaj znajduje się okienko informacji, można przewijać różne aspekty rekordu, aby wyświetlić je w polu informacji.
- Okienko filtru — na niektórych stronach można wybrać opcję Wyświetl filtry, aby otworzyć to okienko. Umożliwia to zawężenie wyników widocznych dla użytkownika na stronie.
- Pasek nawigacyjny — pasek u góry interfejsu. Zawiera on portal Dynamics 365, Wyszukiwanie, selektor firm, Centrum akcji, Ustawienia, Pomoc i obsługa techniczna i profil użytkownika.
- Lista nawigacji — na niektórych stronach możesz przewijać to okienko, aby znaleźć określony rekord. Po wybraniu tej opcji szczegóły rekordu będą wyświetlane na stronie.
- Okienkonawigacji — okienko z lewej strony. W tym miejscu można znaleźć dowolną stronę produktu.
- Strona — centralny zespół interfejsu. Opcje wybrane w innych składnikach interfejsu użytkownika będą miały wpływ na to, jakie rekordy są tu widoczne.
- Okienko — najbardziej odpowiednie okienko. Zostanie on otwarty w niektórych przypadkach, gdy konieczne jest zmodyfikowanie i zapisanie aspektów rekordu.
- Karta — w przypadku odwoływania się do okienka akcji jest to menu opcji, które pojawiają się po wybraniu danej opcji w okienku akcji.
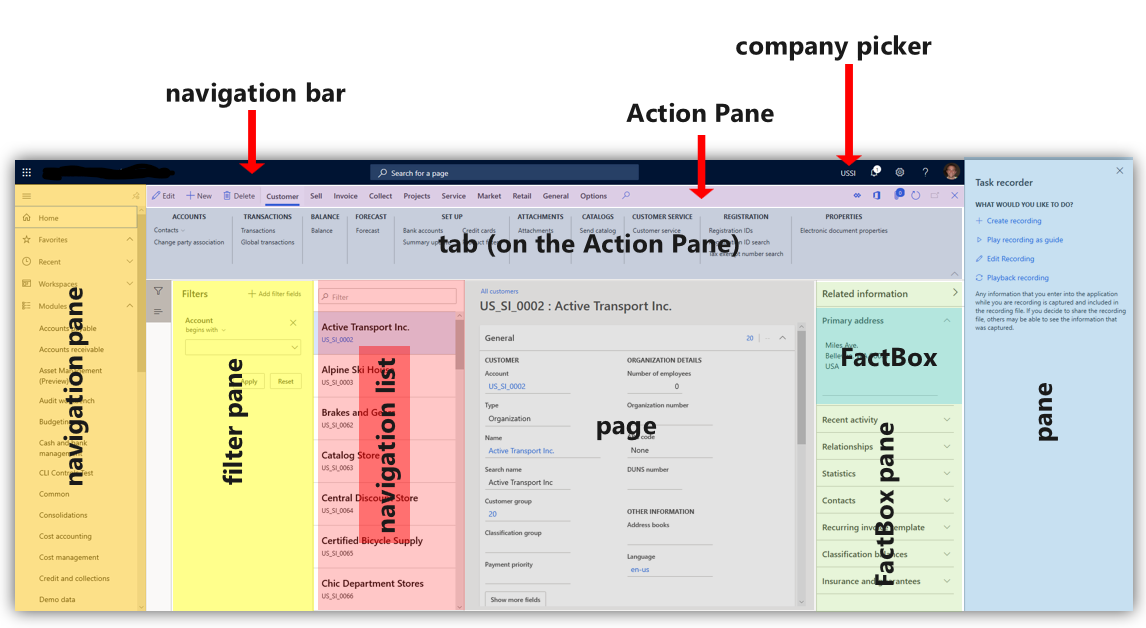
Karty, pola i sekcje
Karta to wybór dokonany na stronie, na której jest otwierany inny aspekt rekordu na tej samej stronie. Często umożliwia to zmianę pewnych pól lub elementów interfejsu użytkownika, które zezwalają na wpisywanie danych wejściowych.
Skrócona karta to karta z dodatkowymi korzyściami umożliwiającymi wyświetlanie wielu kart w tym samym systemie. Można rozwinąć skróconą kartę, wybierając strzałkę skierowaną w dół po jej prawej stronie.
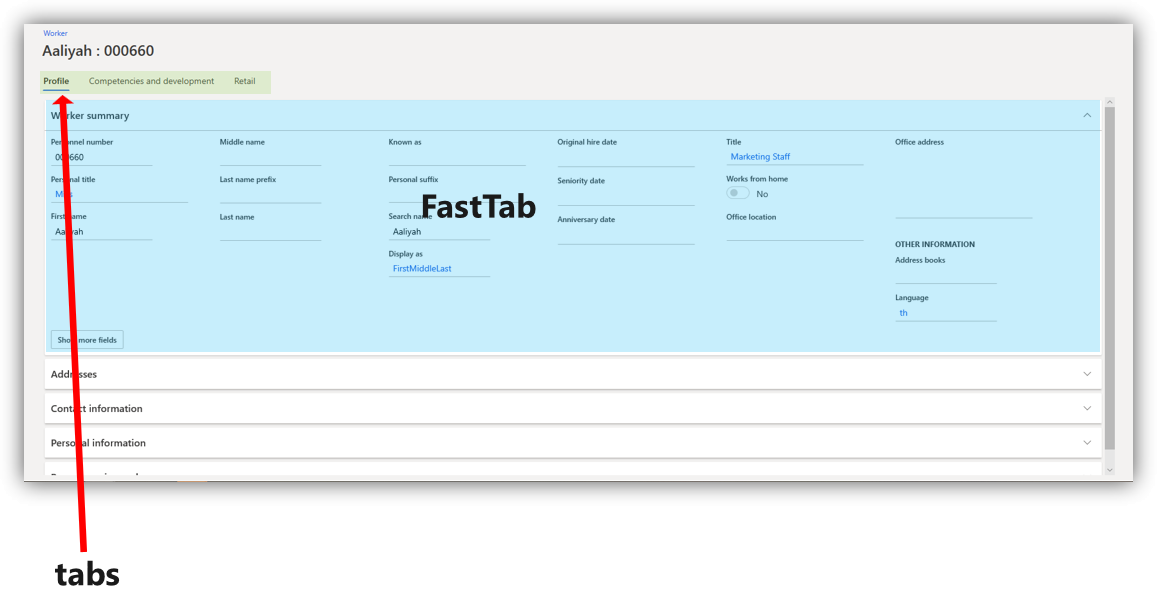
Sekcja jest podobna do karty. Słowo „sekcja” jest często używane do opisania obszaru strony, który organizuje określoną kategorię informacji. W poniższym przykładzie znajdują się wszystkie przykłady sekcji: obraz, podsumowanie, zamówienia, ulubione i łącza.
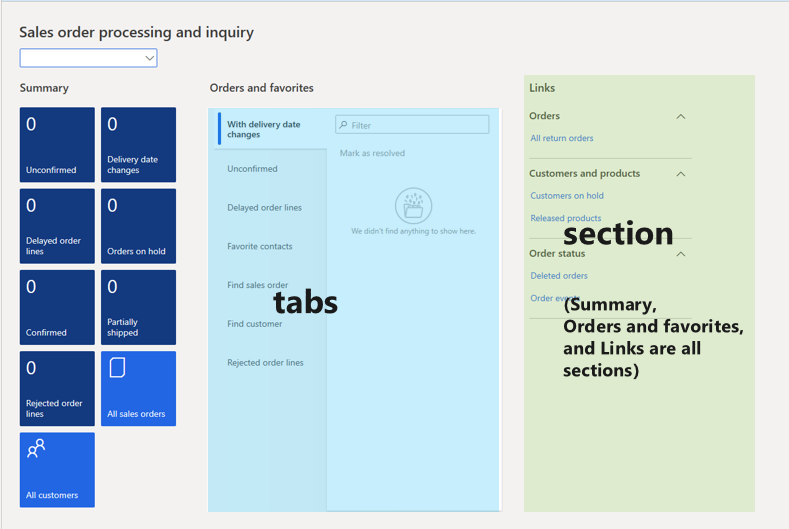
Okna dialogowe i menu rozwijane
Okno dialogowe to okienko otwierane po dokonaniu pewnych wyborów w celu zmiany lub utworzenia rekordu. W oknach dialogowych znajdują się pola umożliwiające wprowadzanie wpisanych danych wejściowych. Czasami dane pole umożliwi wybranie strzałki skierowanej w dół, która powoduje otwarcie listy opcji dostępnych do wyboru. Jest to nazywane menu rozwijanym. W poniższym obrazie Typ i Grupa odbiorców zawierają opcję otwarcia menu rozwijanego.
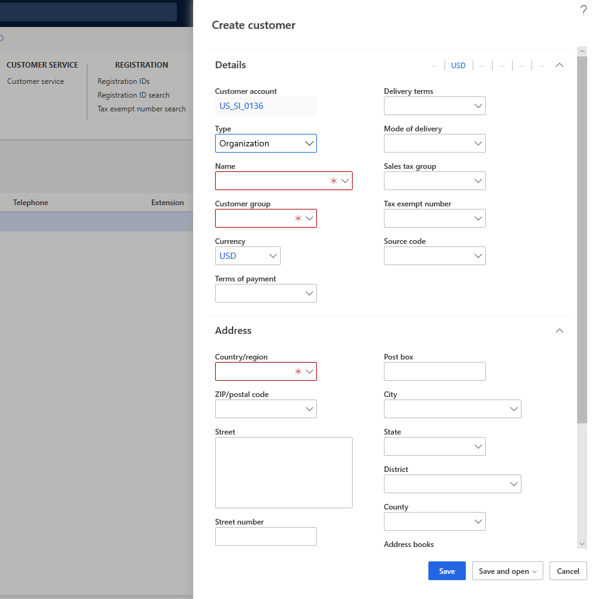
W niektórych przypadkach po wybraniu danego przycisku zostanie otwarte okno dialogowe. Jest to nazywane menu rozwijanym okna dialogowego. Na poniższym obrazie wybrano przycisk Od dnia, który otworzył okno dialogowe rozwijane.
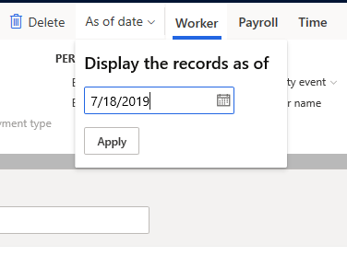
Powiadomienia
Pewne zmiany w przedmiotach podlegających nadzorowi będą widoczne jako powiadomienia. Powiadomienia mogą powiadamiać użytkownika o zmianie informacji określonego odbiorcy lub alertach, gdy system nie będzie mógł zaakceptować danych wejściowych dodanych w pewnych polach. Informacje o otrzymywanych powiadomieniach można dostosowywać w Omówienie alertów.
Powiadomienia są wyświetlane na wiele sposobów.
- Objaśnienie funkcji — to pole będzie wyświetlane obok pola, karty lub innego przycisku, aby przedstawić wyjaśnienie, do czego służy funkcja.
- Centrum akcji — pole zawierające powiadomienie pojawi się obok przycisku Centrum akcji na pasku nawigacyjnym. Szczegóły dotyczące powiadomienia można wyświetlić, wybierając pozycję centrum akcji.
- Pasek komunikatów, który będzie wyświetlany poniżej okienka akcji.
Poniższy obraz przedstawia przykłady tych typów powiadomień.
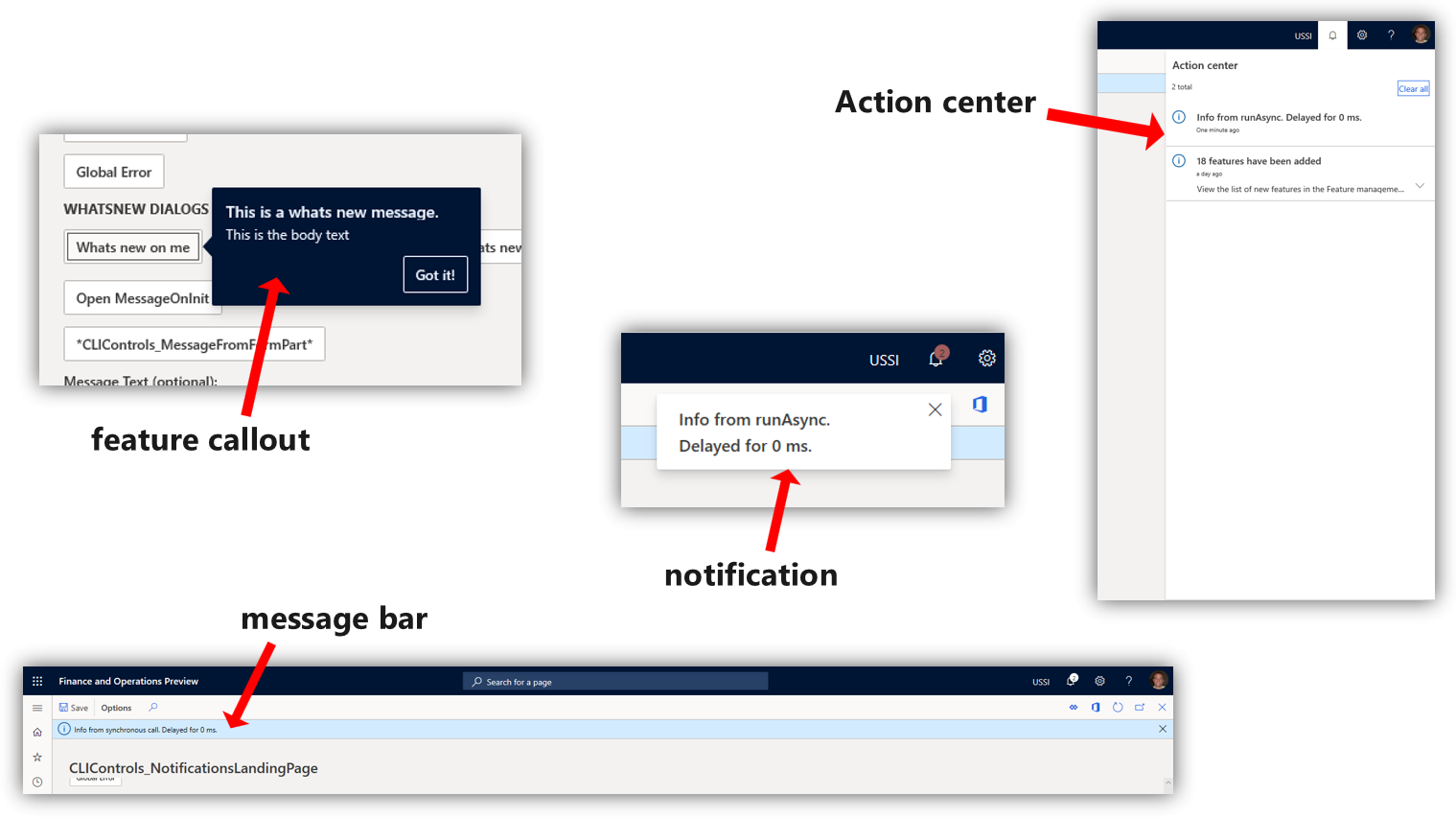
- Okno komunikatu — będzie wyświetlane za pośrednictwem interfejsu i musi być aktywne, aby można było kontynuować korzystanie z produktu.
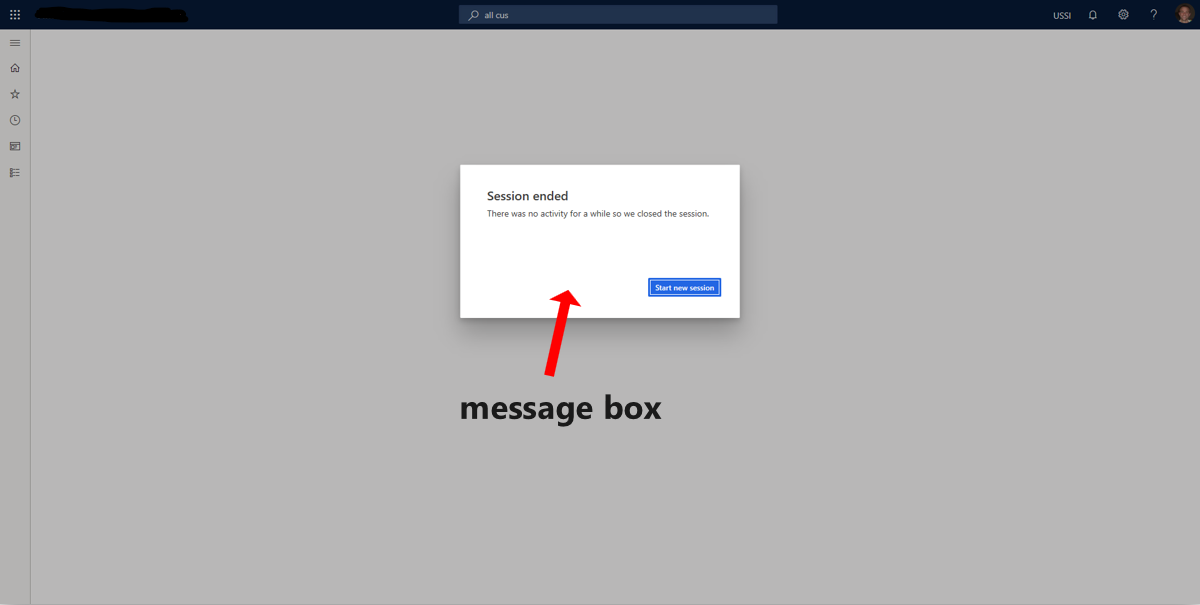
Paski narzędzi, siatki i listy
Pasek narzędzi zawiera narzędzia, takie jak możliwość dodawania pól lub usuwania rekordów. Czasami pasek narzędzi pojawi się na stronie nad siatką. Ten obszar, siatka, jest nazwą nadawaną wierszom rekordów z różnymi kolumnami danych. Nie wszystkie siatki znajdują się powyżej pasków narzędzi.
Lista to nazwa nadawana kolekcji rekordów, którą można przewijać. Te rekordy można przenieść na stronę, zaznaczając je. Często powoduje to otwarcie siatki.
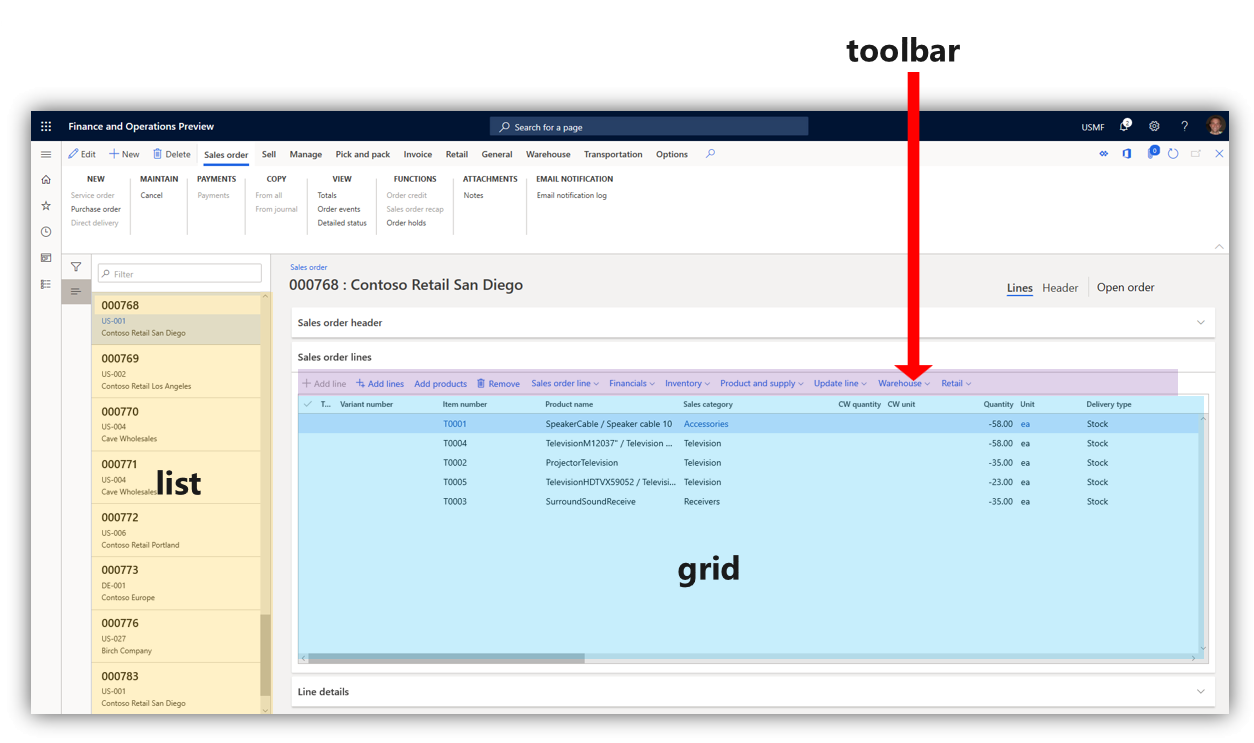
Opinia
Dostępne już wkrótce: W 2024 r. będziemy stopniowo wycofywać zgłoszenia z serwisu GitHub jako mechanizm przesyłania opinii na temat zawartości i zastępować go nowym systemem opinii. Aby uzyskać więcej informacji, sprawdź: https://aka.ms/ContentUserFeedback.
Prześlij i wyświetl opinię dla