Mobilny obszar roboczy Mój zespół
Ważne
Aplikacja i platforma mobilna Finanse i operacje (Dynamics 365) zostały wycofane. Aby uzyskać więcej informacji, zobacz Usunięte lub wycofane funkcje Platformy.
Ten artykuł zawiera informacje o mobilnym obszarze roboczym Mój zespół. Ten obszar roboczy umożliwia kierownikom wyświetlanie informacji o bezpośrednich podwładnych i pracownikach na dalszych szczeblach podwładności. Mogą oni również wysyłać pochwały osobom w swoich łańcuchach relacji służbowych.
Ten mobilny obszar roboczy jest przeznaczony do używania w aplikacji mobilnej finansowej i operacyjnej.
Omówienie
Mobilny obszar roboczy Mój zespół pozwala kierownikom wykonywać następujące zadania:
- Wyświetlanie listy bezpośrednich podwładnych menedżera.
- Wyświetlanie listy pośrednich podwładnych menedżera.
- Wyświetlanie szczegółowych informacji o każdym członka zespołu, takich jak data urodzenia, data stażu pracy, staż pracy, wynagrodzenie i osiągane wyniki.
- Wysyłanie pochwał osobom na dalszych szczeblach podwładności wobec menedżera.
Wymagania wstępne
Aby można było używać tego mobilnego obszaru roboczego, muszą być spełnione następujące wymagania wstępne.
| Wymaganie wstępne | Rola | opis |
|---|---|---|
W organizacji musi być wdrożony jeden z następujących produktów:
|
Administrator systemu | Jeśli w organizacji jeszcze wdrożono aplikacji finansowych i operacyjnych, zobacz Wdrażanie środowiska demonstracyjnego. Jeśli w organizacji jeszcze nie wdrożono Human Resources, administrator systemu ma dostęp do wersji próbnej z witryny internetowej Human Resources. |
| Mobilny obszar roboczy Mój zespół musi być opublikowany. | Administrator systemu | Zobacz Publikowanie mobilnego obszaru roboczego. |
Pobieranie i instalowanie aplikacji mobilnej
Pobieranie i instalowanie mobilnych aplikacji finansowych i operacyjnych:
Logowanie do aplikacji mobilnej
- Uruchom aplikację na urządzeniu komórkowym.
- Wprowadź swój adres URL w usłudze Microsoft Dynamics 365.
- Podczas pierwszego logowania pojawi się monit o podanie nazwy użytkownika i hasła. Wprowadź swoje poświadczenia.
- Po zalogowaniu się zobaczysz obszary robocze dostępne dla firmy. Należy zauważyć, że jeśli administrator systemu później opublikuje nowy obszar roboczy, trzeba odświeżyć listę komórkowych obszarów roboczych.
[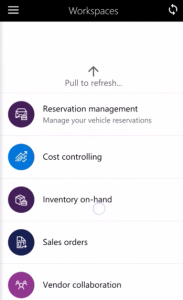 ]
]
Wyświetlanie informacji o członkach zespołu przy użyciu mobilnego obszaru roboczego Mój zespół
- W aplikacji komórkowej zaznacz obszar roboczy Mój zespół. Zostanie wyświetlona lista członków zespołu. Lista zawiera także tytuł każdego członka zespołu oraz imiona i nazwiska jego wszelkich bezpośrednich podwładnych.
- Wybierz członka zespołu. Zostanie wyświetlona strona Podsumowanie członka zespołu. Informacje na tej stronie obejmują datę urodzenia członka zespołu, datę stażu pracy, staż pracy, liczbę lat pracy na bieżącym stanowisku oraz informacje dotyczące wynagrodzenia.
Wyświetlanie informacji o członkach zespołu na dalszych szczeblach podwładności przy użyciu mobilnego obszaru roboczego Mój zespół
- W aplikacji komórkowej zaznacz obszar roboczy Mój zespół. Zostanie wyświetlona lista członków zespołu. Lista zawiera także tytuł każdego członka zespołu oraz imiona i nazwiska jego wszelkich bezpośrednich podwładnych.
- Kliknij łącze Bezpośredni podwładni. Zostanie wyświetlona lista członków zespołu na dalszych szczeblach podwładności.
- Wybierz członka zespołu. Zostanie wyświetlona strona Podsumowanie członka zespołu. Informacje na tej stronie obejmują datę urodzenia członka zespołu, datę stażu pracy, staż pracy, liczbę lat pracy na bieżącym stanowisku oraz informacje dotyczące wynagrodzenia.
Wysyłanie pochwał do członków zespołu przy użyciu mobilnego obszaru roboczego Mój zespół
- W aplikacji komórkowej zaznacz obszar roboczy Mój zespół. Zostanie wyświetlona lista członków zespołu. Lista zawiera także tytuł każdego członka zespołu oraz imiona i nazwiska jego wszelkich bezpośrednich podwładnych.
- Wybierz członka zespołu. Zostanie wyświetlona strona Podsumowanie członka zespołu.
- Kliknij opcję Wyślij pochwałę.
- Wprowadź tekst pochwały, jaką chcesz wysłać.
- Wybierz opcję Gotowe.
Opinia
Dostępne już wkrótce: W 2024 r. będziemy stopniowo wycofywać zgłoszenia z serwisu GitHub jako mechanizm przesyłania opinii na temat zawartości i zastępować go nowym systemem opinii. Aby uzyskać więcej informacji, sprawdź: https://aka.ms/ContentUserFeedback.
Prześlij i wyświetl opinię dla