Tworzenie dokumentacji lub szkolenia za pomocą Rejestratora zadań
Ważne
Klienci używający Human Resources, funkcja opisana w tym artykule jest obecnie dostępna zarówno w autonomicznym rozwiązaniu Dynamics 365 Human Resources, jak i scalonej infrastrukturze rozwiązania Finance. Podczas aktualizacji nawigacja może wyglądać inaczej, niż to opisano. Jeśli chcesz znaleźć konkretną stronę, możesz użyć wyszukiwania.
W tym artykule wyjaśniono, czym jest Rejestrator zadań i przewodniki po zadaniach, jak tworzyć nagrania zadań oraz jak dostosowywać przewodniki po zadaniach Microsoft i umieszczać je w Pomocy.
Ważne
Można zarejestrować własne przewodniki zadania dla programu Dynamics 365 Human Resources, ale nie będzie można zapisać ich w bibliotece Narzędzia do modelowania procesów biznesowych (BPM) ani otworzyć ich w okienku Pomoc. Można zapisać je lokalnie lub w lokalizacji sieciowej, a następnie odtworzyć za pomocą Rejestratora zadań.
Więcej informacji o Rejestratorze zadań
Rejestrator zadań to narzędzie systemu umożliwiające nagrywanie czynności wykonywanych w interfejsie użytkownika (UI) produktu. Przy użyciu Rejestratora zadań wszystkie zdarzenia wykonywane w interfejsie użytkownika, które są wykonywane na serwerze — takie jak dodawanie wartości, zmiana ustawień i usuwanie danych — są przechwytywane. Zapisywane kroki są zbiorczo zwane nagraniami zadań. Nagrania zadań mogą być używane na wiele sposobów:
- Rejestracje zadań mogą być odtwarzane jako przewodniki po zadaniach — Przewodniki zadań stanowią fragment pomocy. Przewodnik po zadaniu to interaktywna prezentacja kroków w procesie biznesowym. Użytkownik otrzymuje polecenia wykonania kolejnych kroków w wyskakujących okienkach, które są animowane w interfejsie użytkownika i wskazywać elementy, których użytkownik powinien użyć. Wyskakujący monit zawiera informacje o sposobach obsługi elementu, na przykład Kliknij tutaj lub W tym polu należy wprowadzić wartość. Przewodnik po zadaniu działa w odniesieniu do bieżącego zestawu danych użytkownika, które są wprowadzane i zapisywane w środowisku użytkownika.
- Nagrania zadań można zapisać jako dokumenty programu Word — umożliwia to łatwe tworzenie przewodników szkoleniowych, które można wydrukować.
Można tworzyć własne nagrania zadań, odtwarzać nagrania zadań udostępnione przez firmę Microsoft lub modyfikować te nagrania zgodnie z własną konfiguracją. Aby uzyskać więcej informacji na temat Rejestratora zadań, zobacz Rejestrator zadań.
Planowanie nagrań zadań
Niezależnie od tego, czy tworzysz najnowsze nagranie, czy opierasz się na nagraniach od Microsoft, pamiętaj o następujących informacjach.
- Zaplanuj nagranie jak film wideo.
- Przeprowadź proces biznesowy raz lub dwa razy przed nagraniem, aby dobrze poznać poszczególne kroki.
- Podczas wykonywania procesu przed nagraniem zwróć uwagę na miejsca, w których używasz skrótów klawiszowych lub klawisza Enter, tak aby nie robić tego podczas nagrania.
- Czy chcesz grupować kroki według podzadań? Podzadania odseparowują sekcje procesu wizualnie. Na przykład, jeśli nagrywasz proces Tworzenie i zwalnianie produktu możesz grupować kroki, które są wymagane do tworzenia produktu i następnie pogrupować kroki, które są wymagane do wydania produktu. Podzadania poprawiają również czytelność dłuższych procesów.
- Czy chcesz dodać adnotacje? Zobacz temat Interpretacja różnych typów adnotacji poniżej, aby uzyskać więcej informacji.
- Jakie wartości dodasz do różnych pól podczas wykonywania kroków procesu biznesowego?
Zapisz opis i adnotacje wcześniej
- Na początku każdego nagrania zadania, jest pole opisu do umieszczenia wprowadzenia do nagrania. Zapisz opis wcześniej w oddzielnym dokumencie, by móc skopiować go i wkleić do nagrania podczas nagrywania. Dzięki zastosowaniu metody wycinania i wklejania proces nagrywania przebiega szybko i bez przeszkód.
- Do każdego kroku w nagraniu zadaniu można utworzyć adnotacje. Podczas odtwarzania przewodnika po zadaniu adnotacje wyświetlają się jako notatki nad lub pod tekstem dla kroku. Tekst adnotacji wyświetlany w okienku Pomocy jest wbudowany w dany krok. Zapisz adnotacje w oddzielnym dokumencie. Podczas nagrywania zadania wytnij i wklej adnotacje w z tego dokumentu.
Różne typy adnotacji Wszystkie adnotacje są opcjonalne. Należy je dodawać tylko wówczas, gdy zawierają informacje pomocne dla użytkownika.
- Tytuł: Adnotacja tytułu pojawia się przed tekstem kroku generowanym automatycznie przez rejestrator zadań. W przewodniku po zadaniu adnotacja tytułu pojawia się nad automatycznie wygenerowanym tekstem. Użyj tego typu adnotacji, aby wyjaśnić, dlaczego użytkownik wykonuje krok lub aby podać kontekst.
To jest okienko edycji, wyświetlane po dodaniu adnotacji podczas tworzenia nagrania. Wprowadź adnotację tytułu w polu Tytuł.
[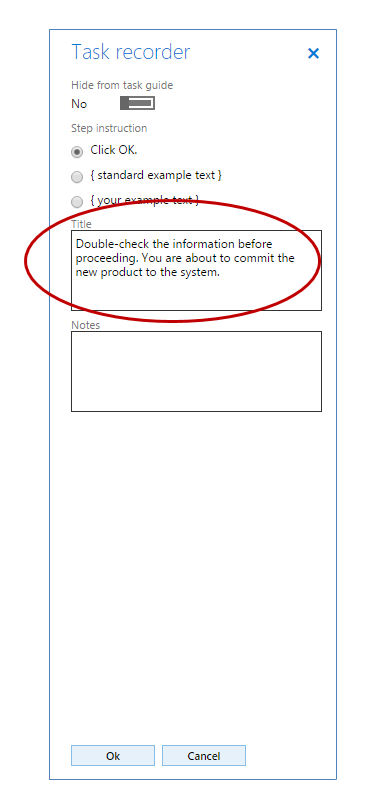 ]
]
To jest adnotacja tytułu w przewodniku zadania.
[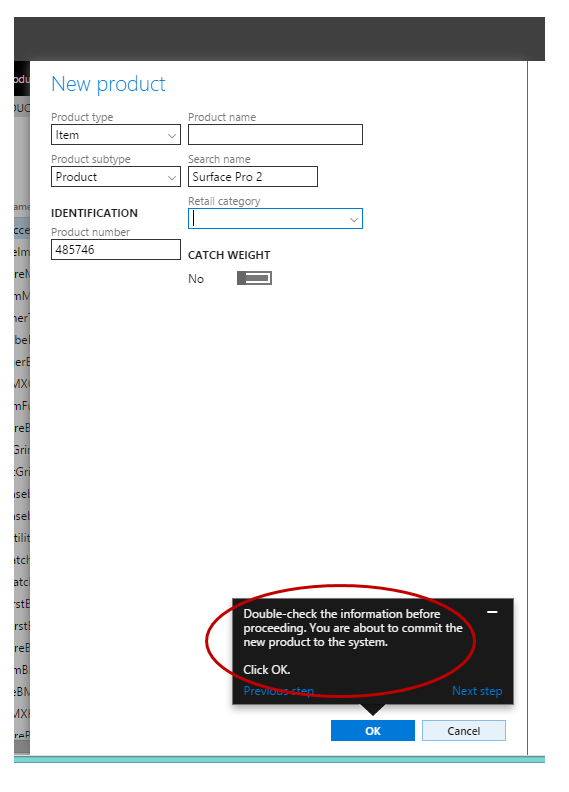 ]
]
- Uwagi: adnotacja uwag pojawia się pod tekście kroku generowanym automatycznie przez rejestrator zadania. W przewodniku po zadaniu będzie ona widoczna tylko wówczas, gdy użytkownik kliknij łącze Pokaż więcej w dymku przewodnika po zadaniu. Ten typ adnotacji służy do opisywania wszystkich elementów, które należy poznać, aby wykonać krok.
To jest okienko edycji, wyświetlane po dodaniu adnotacji podczas tworzenia nagrania. Wprowadź adnotację uwag w polu Uwagi.
[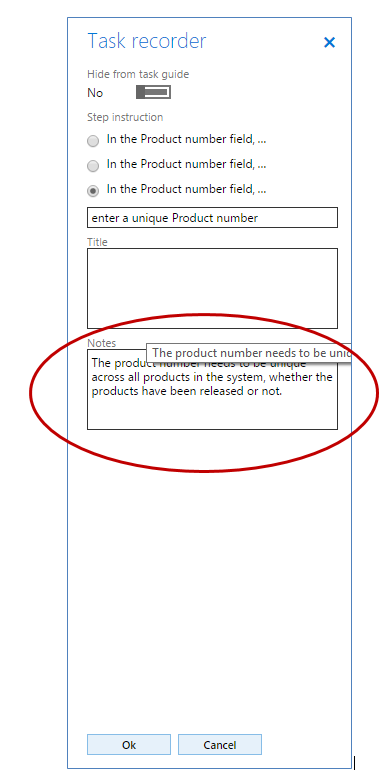 ]
]
To jest adnotacja uwagi w przewodniku zadania.
[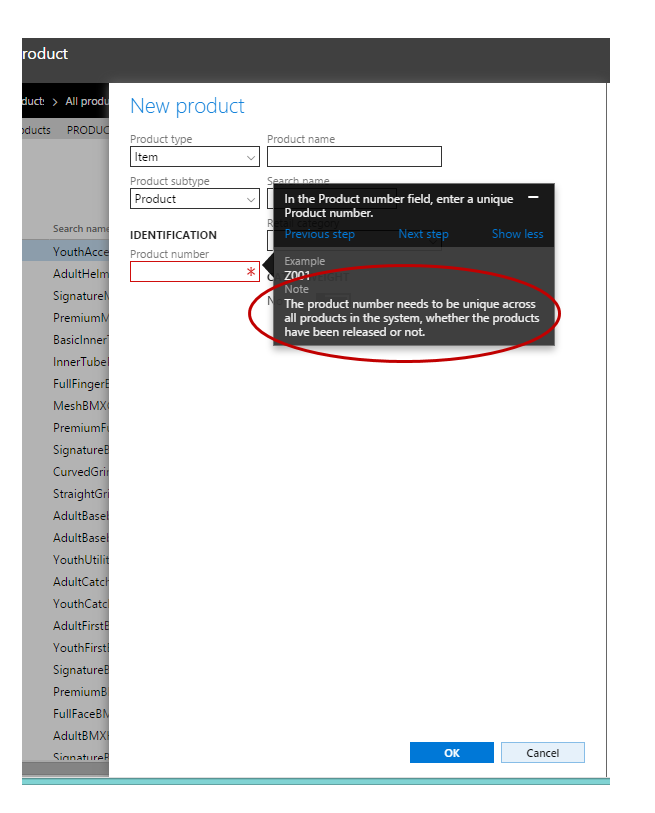 ]
]
- Informacje o kroku: te adnotacje są tworzone za pomocą kliknięcia prawym przyciskiem myszy na formancie lub w dowolnym miejscu w formularzu <Rejestrator zadań<Dodaj krok informacji. Kroki informacji są wyświetlane jako ponumerowane kroki w punkcie, w którym zostały wstawione, nawet jeśli żadna akcja nie została zarejestrowana w interfejsie użytkownika. Można dodać krok informacji na poziomie formularza lub krok informacji skojarzony z formantem. Jeśli krok informacji jest skojarzony ze stroną dymek przewodnika po zadaniu będzie wyświetlany gdzieś na stronie, bez wskaźnika, podczas odtwarzania podręcznika po zadaniu. Kiedy krok informacji jest skojarzony z formantem, dymek podręcznika po zadaniu będzie wskazywał formant podczas podręcznika po zadaniu. W okienku Pomocy adnotacja informacji o kroku będzie wyświetlana jako ponumerowany krok z dowolnym wprowadzonym tekstem. Instrukcje etapowe pozwalają przygotować użytkownika do kolejnych kroków, opisują kroki, które muszą być wykonane poza aplikacją lub odwołują się do innych nagrań.
Określenia, jak długie ma być nagranie
- Użytkownicy będą generalnie czytać lub odtwarzać nagranie od początku do końca, więc nie łączyć kroków lub zadań, które są lepiej wykonywane oddzielnie.
- Nie należy nagrywać długich scenariuszy, które obejmują wiele procesów podrzędnych. Na przykład Obsługa stanowiska obsługi klienta w sklepie jest zbyt rozległym scenariuszem i należy go podzielić na krótsze zadania, np. Przyjmowanie zwrotów i Dodawanie kart upominkowych.
- Jeśli zadanie może być wykonane jako część innych procesów biznesowych, należy utworzyć dla nich oddzielne nagrania i odwołać się do nich w innych nagraniach.
- Jeśli proces obejmuje wiele zadań, które zwykle wykonuje się za jednym razem, można zostawić zadania w jednym nagraniu, np. Konfigurowanie i przypisywanie profili funkcjonalności.
- Jeśli jest to proces, który wykonuje się raz (np. konfiguracja), a zaraz po nim wykonuje się inne zadanie, które można wykonywać wielokrotnie i samodzielnie, należy podzielić je na dwa nagrania.
Określ gdzie w interfejsie użytkownika zacząć nagrywanie Strona, na której jesteś na początku nagrania, ma wpływ na to, dla której strony wyświetlany jest przewodnik po zadaniu. Na przykład jeśli nagranie zadania ma się znaleźć na liście w okienku Pomocy, gdy użytkownik kliknie przycisk Pomocy na stronie parametrów księgi głównej, musisz zacząć nagranie na stronie parametrów księgi głównej. Zapisz nagrania jako pliki .axtr Po zakończeniu tworzenia lub edytowania nagrania zadania, masz kilka opcji pobrania lub zapisania nagrania. Możesz pobrać plik jako pakiet nagrania zadania (.axtr), nieprzetworzony plik nagrania (.xml), dokument programu Word lub zapisać plik w bibliotece LCS. Dobrze jest zapisać nagranie zadania jako plik pakietu nagrania zadania (.axtr). To ułatwia obsługę plików, jeśli później trzeba zmienić procedury lub adnotacje. Jeśli chcesz pobrać ten plik jako dokument programu Word, zapisz go również jako plik pakietu nagrania zadania.
Tworzenie nagrania zadania
Szczegółowe omówienie kroków znajduje się w temacie Zasoby rejestratora zadań.
Kopiowanie i dostosowywanie nagrań uzyskanych od firmy Microsoft
Można pobrać i edytować nagrania firmy Microsoft i używać ich do tworzenia własnej dokumentacji Pomocy lub materiałów szkoleniowych. Aby pobrać nagranie zadania od Microsoft, wykonaj następujące czynności:
- Otwórz Rejestratora zadań. Rejestrator zadań znajduje się w menu Ustawienia.
- W okienku Rejestratora zadań kliknij przycisk Obsługa rejestracji.
- W obszarze Gdzie znajduje się nagranie kliknij przycisk Jest w bibliotece LCS.
- Kliknij Wybierz bibliotekę usługi LCS.
- Wybierz globalną bibliotekę Microsoft.
- W drzewie wybierz węzeł biblioteki procesów biznesowych, z którym jest skojarzone nagranie zadania.
- Kliknij przycisk OK
- Kliknij Uruchom.
- Obejrzyj nagranie, zmieniając poszczególne kroki, aby nagrać je ponownie. Uwaga: Jeśli wystarczy tylko zmienić tekst nagrania, można otworzyć je w trybie edytowania adnotacji nagrania, a następnie zapisać.
- Po odtworzeniu nagrania do końca, kliknij Stop na pasku rejestratora zadań w górnej części ekranu.
- Wybierz, jak chcesz zapisać nagranie zadania.
Dodatkowe zasoby
Opinia
Dostępne już wkrótce: W 2024 r. będziemy stopniowo wycofywać zgłoszenia z serwisu GitHub jako mechanizm przesyłania opinii na temat zawartości i zastępować go nowym systemem opinii. Aby uzyskać więcej informacji, sprawdź: https://aka.ms/ContentUserFeedback.
Prześlij i wyświetl opinię dla