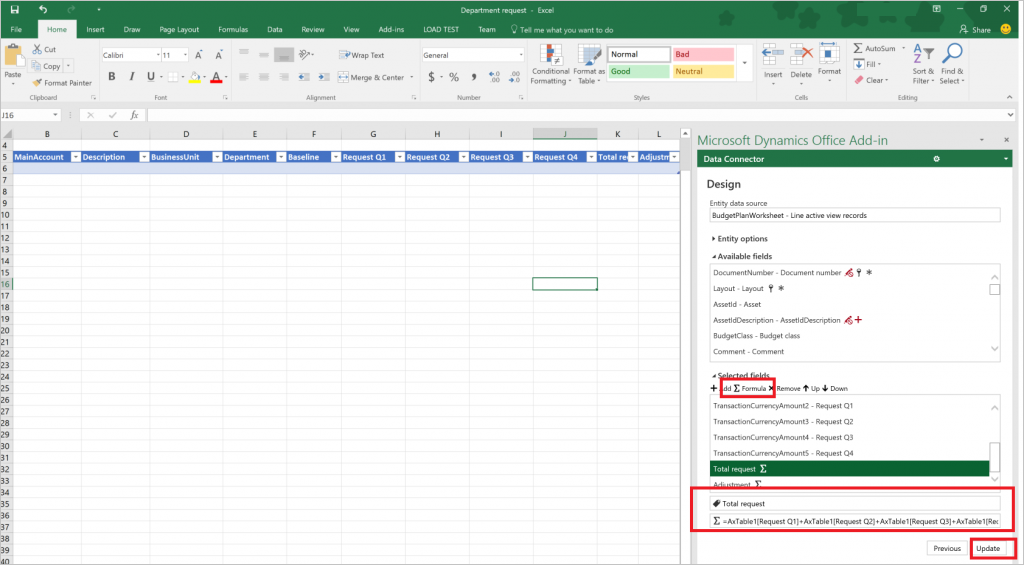Uwaga
Dostęp do tej strony wymaga autoryzacji. Może spróbować zalogować się lub zmienić katalogi.
Dostęp do tej strony wymaga autoryzacji. Możesz spróbować zmienić katalogi.
W tym artykule opisano sposób tworzenia szablonów programu Microsoft Excel, które mogą być używane w planach budżetu.
W tym artykule pokazano, jak tworzyć szablony programu Excel przeznaczone dla planów budżetu, wykorzystując do tego standardowy zestaw danych demonstracyjnych i logowanie użytkownika będącego administratorem. Aby uzyskać więcej informacji na temat planowania budżetu, zobacz Przegląd planowania budżetu. Można również przejść samouczek Planowanie budżetu, który przekazuje podstawowe informacje o konfiguracjach modułu i zasadach użytkowania.
Generowanie arkusza przy użyciu układu dokumentu planu budżetu
Dokumenty planu budżetu można wyświetlać i edytować za pomocą jednego lub więcej układów. Z każdym układem może być skojarzony szablon dokumentu planu budżetu, który umożliwia wyświetlanie i edytowanie danych planu budżetu w arkuszu programu Excel. W tym artykule szablon dokumentu planu budżetu zostanie wygenerowany przy użyciu istniejącej konfiguracji układu.
Otwórz listę planów budżetu (Budżetowanie>Plany budżetu).
Kliknij przycisk Nowy, aby utworzyć nowy dokument planu budżetu.
Za pomocą opcji wierszy Dodaj dodaj wiersze. Kliknij opcję Układy, aby wyświetlić konfigurację układu dokumentu planu budżetu.
Możesz przejrzeć konfigurację układu i dostosować ją w razie potrzeby.
- Wybierz kolejno opcje Szablon>Generuj, aby utworzyć plik programu Excel dla tego układu.
- Po wygenerowaniu szablonu przejdź do opcji Szablon>Widok i otwórz oraz przejrzyj szablon dokumentu planu budżetu. Plik programu Excel można zapisać na lokalnym dysku.
Banknot
Nie można edytować układu dokumentu planu budżetu, gdy zostanie z nim skojarzony szablon program Excel. Aby zmodyfikować układ, należy usunąć skojarzony plik szablonu programu Excel i wygenerować układ ponownie. Jest to niezbędne, aby zachować synchronizację pól w układzie i arkuszu.
Szablon programu Excel będzie zawierał wszystkie elementy z układu dokumentu planu budżetu, gdzie kolumna Dostępny w arkuszu jest ustawiona na Prawda. Nakładające się elementy są niedozwolone w szablonie programu Excel. Na przykład jeśli układ zawiera kolumny Wniosek K1, Wniosek K2, Wniosek K3 i Wniosek K4 oraz kolumnę łącznej kwoty wniosku reprezentującą sumę wszystkich 4 kolumn kwartalnych, w szablonie programu Excel do użycia będą dostępne tylko indywidualne kolumny kwartalne lub kolumna wartości łącznej. Podczas aktualizacji nie można zaktualizować nakładających się kolumn w pliku programu Excel, ponieważ dane w tabeli mogłyby stać się nieaktualne i błędne.
Banknot
Aby uniknąć potencjalnych problemów z wyświetlaniem i edytowaniem danych planu budżetu za pomocą programu Excel, ten sam użytkownik powinien być zalogowany w programie Microsoft Dynamics 365 Finance oraz łączniku danych dodatku pakietu Office dla usługi Microsoft Dynamics.
Dodawanie nagłówka do szablonu dokumentu planu budżetu
Aby dodać informacje nagłówka, zaznacz górny wiersz w pliku programu Excel i wstaw puste wiersze. W obszarze Łącznik danych kliknij opcję Projekt i dodaj pola nagłówka do pliku programu Excel.
Na karcie Projekt kliknij pola Dodaj, a następnie wybierz pozycję BudgetPlanHeader jako źródło danych jednostki.
Ustaw kursor w żądanym miejscu w pliku programu Excel. Kliknij przycisk Dodaj etykietę, aby dodać etykietę pola w wybranym miejscu. Kliknij przycisk Dodaj wartość, aby dodać pole wartości w wybranym miejscu. Kliknij przycisk Gotowe, aby zamknąć projektanta.
Dodawanie kolumny obliczanej do tabeli szablonu dokumentu planu budżetu
Następnie kolumny obliczane zostaną dodane do wygenerowanego szablonu dokumentu planu budżetu. Kolumna Wniosek razem, która sumuje wartości kolumn od Wniosek K1 do Wniosek K4, oraz kolumna Korekta, która przelicza wartość w kolumnie Wniosek razem o ustawiony wcześniej współczynnik.
W obszarze Łącznik danych kliknij opcję Projekt i dodaj kolumny do tabeli. Obok źródła danych BudgetPlanWorksheet kliknij przycisk Edytuj, aby rozpocząć dodawanie kolumn.
Wybrana grupa pól pokazuje kolumny dostępne w szablonie. Kliknij przycisk Formuła, aby dodać nową kolumnę. Nazwij nową kolumnę, a następnie wklej wzór do pola Formuła. Kliknij przycisk Aktualizuj, aby wstawić kolumnę.
Banknot
Aby zdefiniować formułę (wzór), utwórz ją w arkuszu kalkulacyjnym, a następnie skopiuj do okna Projekt. Tabela powiązana z aplikacjami finansowymi i operacyjnymi zazwyczaj nosi nazwę „AXTable1”. Na przykład aby podsumować kolumny Wniosek K1: Wniosek K4 w arkuszu kalkulacyjnym, formuła ma postać = AxTable1[Request Q1]+AxTable1[Request Q2]+AxTable1[Request Q3]+AxTable1[Request Q4].
Powtórz te kroki, aby wstawić kolumnę Korekta. Dla tej kolumny użyj formuły = AxTable1[Total request]*$I$1. Spowoduje to pobranie wartości z komórki I1 i pomnożenie jej przez wartości z kolumny Wniosek razem w celu obliczania kwot korekt.
Zapisz i zamknij plik programu Excel. W obszarze Układy kliknij kolejno opcje Szablon > Przekaż, aby przekazać zapisany szablon programu Excel przeznaczony do używania w planie budżetu.
Zamknij suwak Układy. W dokumencie Plan budżetu kliknij opcję Arkusz, aby wyświetlić i edytować dokument w programie Excel. Należy zauważyć, że do utworzenia tego arkusza planu budżetu został użyty skorygowany szablon programu Excel, a kolumny obliczane są aktualizowane przy użyciu formuł zdefiniowanych w poprzednich krokach.
Porady i wskazówki dotyczące tworzenia szablonów planu budżetu
Czy można dodać i używać więcej źródeł danych do szablonu planu budżetu?
Tak, za pomocą menu Projekt można dodać więcej jednostek do tego samego lub innych arkuszy w szablonie programu Excel. Na przykład można dodać źródło danych BudgetPlanProposedProject, aby utworzyć i prowadzić listę proponowanych projektów w tym samym czasie, kiedy pracujesz z danymi planu budżetu w programie Excel. Należy zauważyć, że dołączenie dużych źródeł danych może mieć negatywny wpływ na działanie skoroszytu programu Excel.
Można użyć opcji Filtr w obszarze Łącznik danych, aby dodać żądane filtry do dodatkowych źródeł danych.
Czy można ukryć opcję Projekt w obszarze Łącznik danych dla innych użytkowników?
Tak, otwórz opcje narzędzia Łącznik danych i tam można schować opcję Projekt przed innymi użytkownikami.
Rozwiń opcje narzędzia Łącznik danych i wyczyść pole wyboru Włącz projekt. Opcja Projekt przestanie być widoczna w obszarze Łącznik danych.
Czy można uniemożliwić użytkownikom przypadkowe zamknięcie łącznika danych podczas pracy z danymi?
Zalecamy zablokowanie szablonu, aby uniemożliwić użytkownikom jego zamknięcie. Aby włączyć blokadę, kliknij przycisk Łącznik danych w prawym górnym rogu. Pojawi się strzałka.
Kliknij strzałkę, a pojawi się dodatkowe menu. Wybierz opcję Blokowanie.
Czy w moich szablonach planu budżetu mogę używać innych funkcji programu Excel, takich jak formatowanie komórek, kolory, formatowanie warunkowe i wykresy?
Tak, większość standardowych funkcji programu Excel będzie działać w szablonach planu budżetu. Zalecamy użytkownikom stosowanie kolorów do rozróżniania między kolumnami tylko do odczytu i edytowalnymi. Formatowanie warunkowe może służyć do wyróżniania problematycznych obszarów budżetu. Sumy kolumn można łatwo przedstawiać za pomocą standardowych formuł programu Excel nad tabelą.
Można również tworzyć i używać tabel i wykresów przestawnych w celu dodatkowego grupowania i wizualizacji danych budżetu. Na karcie Dane w grupie Połączenia kliknij przycisk Odśwież wszystko, a następnie kliknij opcję Właściwości połączenia. Kliknij kartę Użycie. W obszarze Odśwież zaznacz pole wyboru Odśwież dane podczas otwierania pliku.