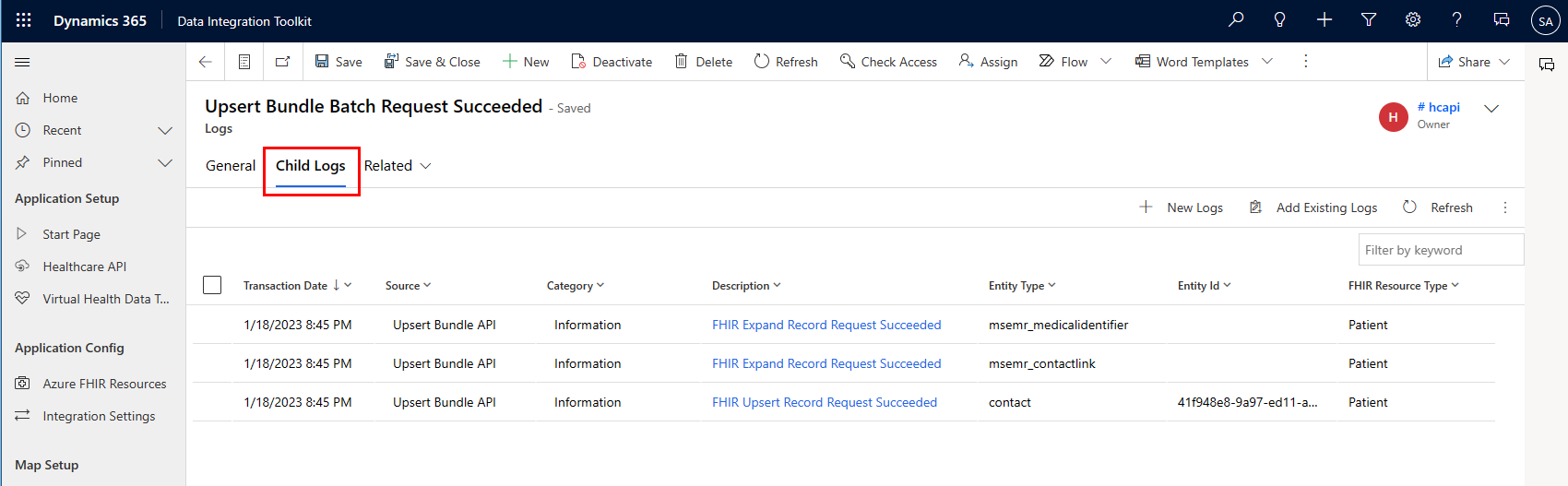Review Dataverse healthcare API logs
Review the logs in Data integration toolkit for any issues reported by the Dataverse healthcare APIs while servicing requests. You can configure the level of logging details through the Integration settings in Data integration toolkit.
Review the logs in Data integration toolkit
Sign in to Microsoft Power Apps.
On the Environments pane, select the environment where you've deployed the Data integration toolkit.
On the left pane, select Apps, and then select Data Integration Toolkit.
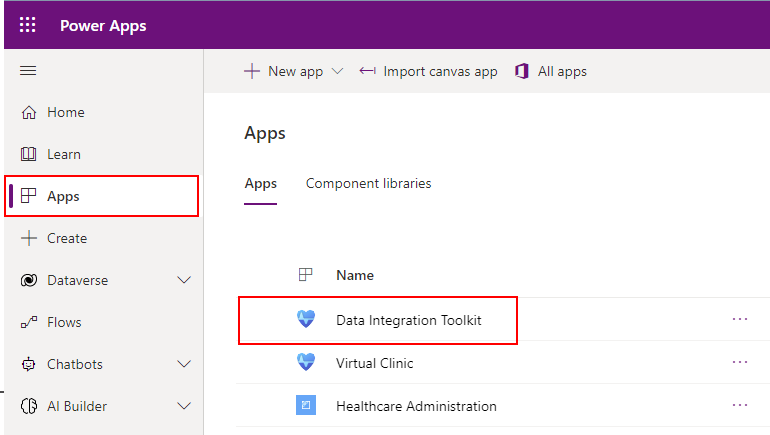
Under Access Logs, select Logs.
In the Active Logs view, filter by Source to view logs related to the Dataverse healthcare APIs.
Open a log to review the following details:
Description: Provides a quick summary of whether the request was successful.
Category: Identifies whether the request resulted in a success, error, or warning.
Message: Provides detailed information about the request status.
Child Logs: Provides detailed results of processing each resource in the bundle. Select the Child Logs tab to view these results.
Parent Transaction: Look up to the main parent log.
In the Parent Execution Logs view, filter by Source to view parent logs related to the Dataverse healthcare APIs. A parent log summarizes the result of each request made to the Dataverse healthcare APIs, while a child log provides detailed information about each processed resource.
Open a parent log to review the details of the request, and go to the Child Logs tab to view the detailed summary of all the processed resources.
See also
What is Microsoft Cloud for Healthcare?
Overview of Data integration toolkit
Overview of Dataverse healthcare APIs
Configure Dataverse healthcare APIs
Use the Dataverse healthcare APIs