Wyświetlanie i przypisywanie nieprzypisanych rekordów
Reguły przypisywania mogą pomiąć potencjalnych klientów, szanse sprzedaży i dane, co powoduje, że nie przypisano ich. Administrator, menedżer sprzedaży lub menedżer sekwencji może monitorować nadchodzące rekordy, aby znaleźć wszystkich tych, którzy nie są przypisani do sprzedawcy. Użytkownik może wyświetlić liczbę nieprzypisanych rekordów według segmentu i typ rekordu oraz uzyskać szczegółowe informacje na ich temat. Następnie przypisz ich do sprzedawcy lub zespołu sprzedawców.
- Uruchom reguły przypisywania ponownie w przypadku warunków, gdy po raz pierwszy zmieniono warunki, które spowodowały pominięcie rekordów.
- Utwórz regułę przypisywania w celu obejmowania warunków, które nie są przewidziane.
- Przypisz rekordy sprzedawcom ręcznie.
Segmenty i reguły przypisywania są częścią funkcji przypisywania pracy. Przypisanie pracy jest dostępne w wersji Akceleratora sprzedaży 9.1.23074.10021 i jest udostępniane etapowo w różnych regionach. Dowiedz się więcej o przypisywaniu pracy.
Wymagania dotyczące licencji i ról
| Typ wymagania | Musisz mieć |
|---|---|
| Licencja | Dynamics 365 Sales Premium lub Dynamics 365 Sales Enterprise |
| Role zabezpieczeń | Administrator systemu, menedżer sekwencji lub menedżer sprzedaży |
Wyświetl nieprzypisane rekordy
Zaloguj się w aplikacji Dynamics 365 Centrum sprzedaży.
W lewym dolnym rogu strony wybierz Obszar zmian>Ustawienia Sales Insights.
W obszarze Akcelerator sprzedaży wybierz Przypisanie pracy.
Wybierz Typ rekordu to segmenty widoku odpowiedniego typu.
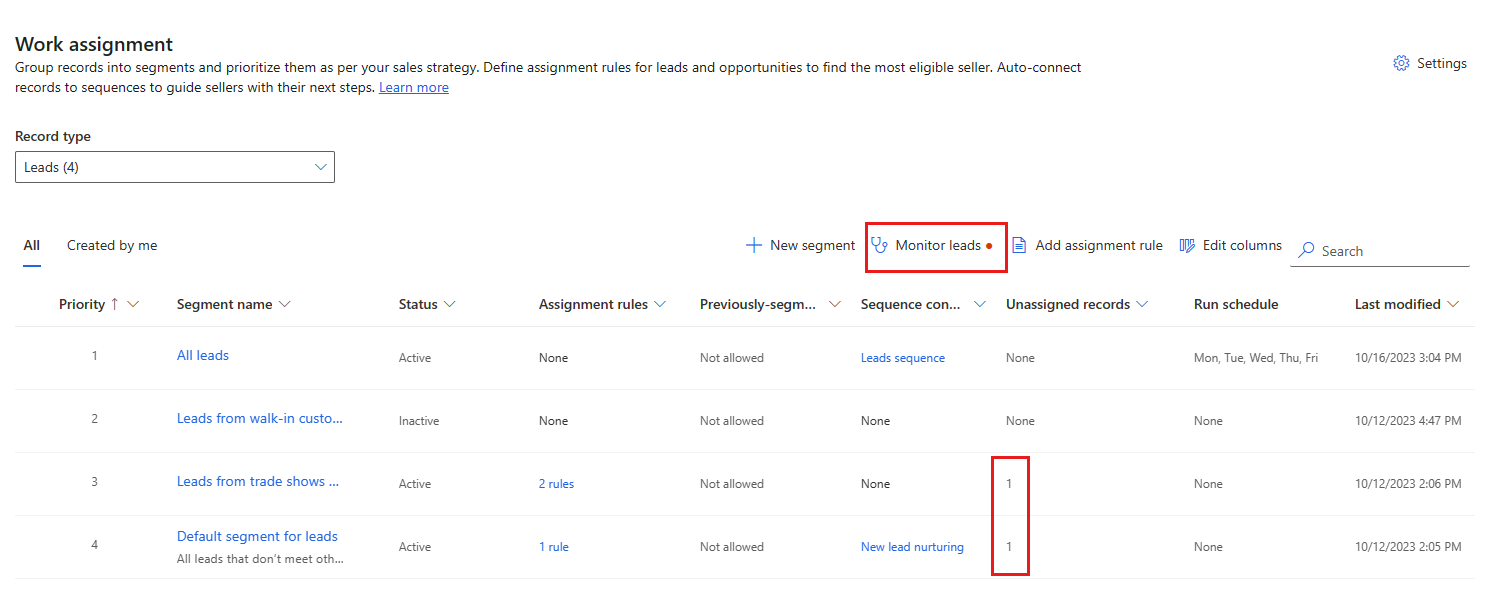
Czerwona kropka na przycisku Monitor typ rekordu oznacza, że istnieją nieprzypisane rekordy. Jeśli nie widzisz czerwonych kropek, oznacza to, że wszystkie rekordy są przypisane. Liczba nieprzypisanych rekordów należących do segmentu jest wyświetlana w kolumnie Nieprzypisane rekordy.
Wybierz Monitoruj typ rekordu.

Na karcie Nieprzypisane rekordy są domyślnie wyświetlane następujące kolumny. Aby zmienić kolumny w widoku, wybierz opcję Edytuj kolumny.
- Nazwa, Temat, Data utworzenia: Identyfikuje rekord potencjalnego klienta lub szansy sprzedaży.
- Segment: określa segment, z który jest połączony rekord.
- Reguła przypisania: identyfikuje regułę, która próbuje przypisać rekord.
- Przypisanie z terminem: Jeśli w oknie reguły przypisywania zostanie ustawiony limit czasu, jest wyświetlana ilość godzin, jaka powinna zostać przypisana do rekordu przed jego oznaczeniu jako zaległy. Jeśli nie zostanie ustawiony limit czasu, zostanie wyświetlony łącznik (-).
- Przyczyna stanu: identyfikuje przyczynę, dla która nie jest przypisana rekord do sprzedawcy.
- Próba przypisania: wskazuje czas ostatniej próby przypisania rekordu.
Opis priorytetu reguły dla nieprzypisanych rekordów
Rekord może zostać nieprzypisany z kilku powodów. Przyczyny te są skategoryzowane jako reguły niepowodzenia i mają priorytet w następującej kolejności. W siatce monitorowania nieprzypisanych rekordów jest wyświetlane niepowodzenie o najwyższym priorytecie:
- Dystrybucja do sprzedawcy nie powiodła się: jest to niepowodzenie o najwyższym priorytecie. Nie można przypisać rekordu sprzedawcy reguły, co może być spowodowane tym, że sprzedawca nie ma uprawnień roli zabezpieczeń lub kwalifikowani sprzedawcy nie mają żadnych możliwości.
- Niepowodzenie dopasowania sprzedawcy: ten błąd oznacza, że system nie może znaleźć odpowiedniego sprzedawcy, który przypisze rekord.
- Niepowodzenie dopasowania encji: ten błąd oznacza, że rekord nie spełnia warunków zdefiniowanych w regule.
- Rekord jest stary: to jest najniższy priorytet. Oznacza to, że rekord został utworzony przed określonym okresem w regule.
Jeśli dla rekordu uruchomiono wiele reguł i nie udało się przypisać rekordu sprzedawcy, jest uwzględniane niepowodzenie o najwyższym priorytecie, a w siatce monitorowania jest wyświetlana odpowiednia przyczyna.
Przyczyny niepowodzenia przypisania zostały zdefiniowane w sposób opisany w sekcji Przyczyny, dla których rekordy mogły pozostać nieprzypisane.
Przyczyny, dla których rekordy mogą zostać nieprzypisane
Przyczyna, dla których nie przypisano automatycznie potencjalnego klienta lub szansy sprzedaży, jest wyświetlana na Przyczyna stanu na liście przypisanych rekordów. Rekordy mogą zostać nieprzypisane z następujących powodów:
Uprawnieni sprzedawcy nie mają dostępności: nie ma sprzedawców, których można przypisać automatycznie, gdy były dostępne reguły przypisywania. Przypisz rekord ręcznie lub uruchom ponownie reguły przypisywania, jeśli więcej sprzedawców jest teraz dostępnych.
Uprawnieni sprzedawcy nie mają pojemności: nie ma sprzedawców, mogących wziąć więcej pracy, których można przypisać automatycznie, gdy były dostępne reguły przypisywania. Przypisz rekord ręcznie lub uruchom ponownie reguły przypisywania, jeśli więcej sprzedawców może wziąć więcej pracy.
Żaden sprzedawca nie spełnia warunków: żaden sprzedawca nie spełnia kryteriów przypisania podczas korzystania z reguł przypisywania. Upewnij się, że reguły przypisywania obejmują wszystkich uprawnionych sprzedawców, lub utwórz regułę, która je obsługuje, i ponownie uruchom reguły przypisywania.
Rekord nie spełnia żadnych warunków: rekord nie spełnia kryteriów przypisania. Przypisz ją ręcznie lub utwórz regułę, która ją przypisze, a także wszystkie przyszłe rekordy, które ją polubią, automatycznie i ponownie uruchom reguły.
Reguła przypisania nie jest przypisana dla segmentu tego rekordu: segment, z który jest połączony rekord, nie jest powiązany z aktywną regułą przypisywania. Przypisz ją ręcznie lub utwórz regułę, która ją przypisze, a także wszystkie przyszłe rekordy, które ją polubią, automatycznie i ponownie uruchom reguły.
Sprzedawca nie rola zabezpieczeń uprawnień: sprzedawca spełnia kryteria przypisywania, ale nie może być przypisany automatycznie. Upewnij się, że sprzedawcy znajdują się we właściwych rolach zabezpieczeń, a w ustawieniach przypisywania pracy uwzględniono wszystkie wymagane role zabezpieczeń, i ponownie uruchom reguły przypisywania.
Występuje problem z serwerem: Problem z serwerem, na którym hostowany jest dzierżawca, spowodował, że reguły przypisywania nie zostały uruchomione. Uruchom reguły przypisań ponownie.
Uruchom reguły przypisań
Po załatwieniu przyczyn, dla których rekordy zostały nieprzypisane, ponownie uruchom reguły przypisania. Do przypisania każdego uruchomienia jest uważanych maksymalnie 500 rekordów, a starsze rekordy mają priorytet nad rekordami nowszymi. Można uruchomić reguły natychmiast lub zaplanować ich późniejsze uruchomienie.
Zaloguj się w aplikacji Dynamics 365 Centrum sprzedaży.
W lewym dolnym rogu strony wybierz Obszar zmian>Ustawienia Sales Insights.
W obszarze Akcelerator sprzedaży wybierz Przypisanie pracy.
Wybierz Typ rekordu to segmenty widoku odpowiedniego typu.
Wybierz lub otwórz segment, który ma niezapisane rekordy, a następnie wybierz Właściwości segmentu.
W obszarze Uruchom reguły przypisania dla nieprzypisanych typów rekordu wybierz opcję Uruchom teraz.
Aby uruchomić reguły później, wybierz opcję + Uruchom harmonogram, a następnie wybierz datę rozpoczęcia, dni tygodnia, w których harmonogram ma być uruchomiony, i nie więcej niż dwa razy w tych dniach. Po zakończeniu wybierz Zapisz harmonogram.
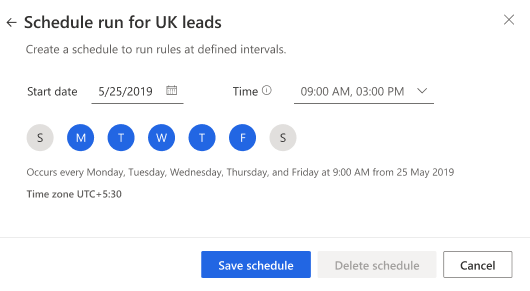
Harmonogramy reguł przypisywania są uruchamiane automatycznie. Segment może mieć jedno zaplanowane uruchamianie, które może być uruchamiane maksymalnie dwa razy na dobę. Można na przykład zaplanować segmenty o wysokim priorytecie do uruchamiania reguł przypisywania w każdym tygodniu o 6:00 i 14:00. Reguły dla segmentów o niższym priorytecie mogą być uruchamiane w piątek o 17:00.
Wyświetl historię uruchamiania ponownego przypisywania
Historia uruchamiania przypisywania jest rekordem każdego uruchomienia reguł przypisywania segmentu i jego wyników. Można zobaczyć datę i datę rozpoczęcia uruchomienia, czas realizacji, liczbę przypisanych rekordów, stan uruchomienia i czas jego ręcznego uruchamiania czy też uruchamiany zgodnie z harmonogramem.
W Uruchom reguły przypisywania dla nazwy segmentu wybierz Pokaż historię.
Zastępowanie, edytowanie i usuwanie harmonogramu reguł przypisywania
Aby zastąpić zaplanowany uruchamianie reguł przypisywania segmentu i od razu uruchomić te reguły, wybierz opcję Uruchom teraz.
Aby edytować harmonogram, wybierz ikonę ołówka.
Aby usunąć subskrypcję, wybierz ikonę kosza.
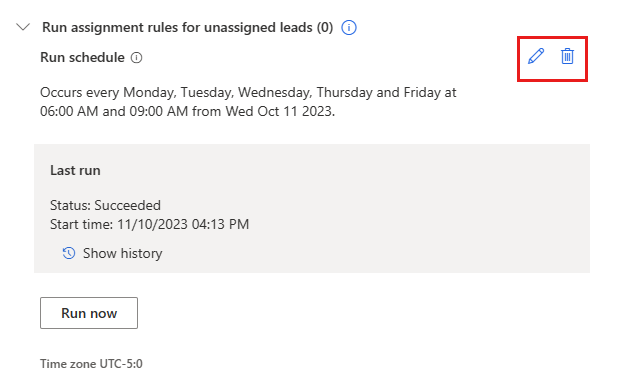
Przypisz rekordy ręcznie
Jeśli nie masz reguły przypisania potencjalnego klienta lub szansy sprzedaży, możesz ją samodzielnie przypisać do sprzedawcy lub zespołu sprzedaży.
Wybierz co najmniej jeden rekord, który ma zostać przypisany danemu sprzedawcy lub zespołowi, a następnie wybierz opcję Przypisz.
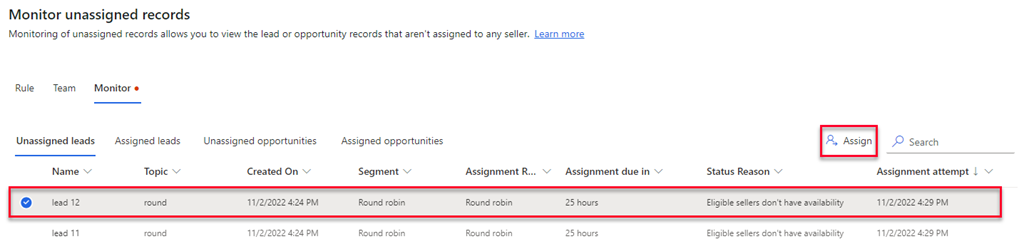
Wybierz sprzedawcę. Aby przypisać rekord do zespołu, wybierz kartę Zespoły, a następnie wybierz zespół sprzedaży. Więcej informacji o zespołach sprzedaży i regułach przypisywania.
Aby ograniczyć wybór do sprzedawców, którzy mogą być przypisani za pomocą reguły, włącz wyświetlanie uprawnionych sprzedawców.
Zaznacz Przypisz.
Rekord jest przypisywany do sprzedawcy lub zespołu, a lista jest odświeżana w celu usunięcia rekordu.
Nie możesz znaleźć opcji w swojej aplikacji?
Istnieją trzy możliwości:
- Nie masz wymaganej licencji ani roli. Zapoznaj się z sekcją Wymagania dotyczące licencji i ról w górnej części tej strony.
- Administrator nie włączył tej funkcji.
- Organizacja używa niestandardowej aplikacji. Skontaktuj się z administratorem, aby poznać dokładne kroki. Kroki opisane w tym artykule są specyficzne dla gotowej aplikacjach Centrum sprzedaży lub Sales Professional.