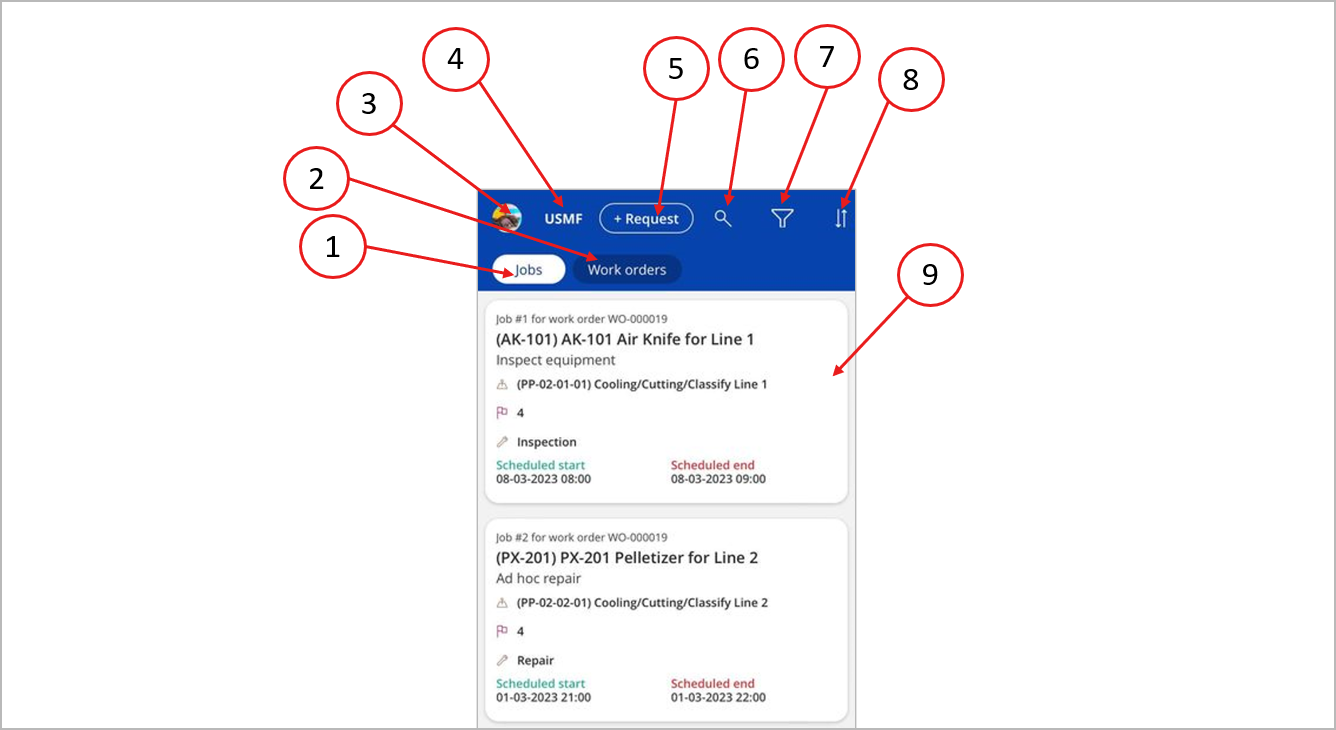Zarządzanie zleceniami pracy za pomocą aplikacji mobilnej zarządzania oprogramowaniem
Uwaga
Azure Active Directory jest teraz Tożsamością Microsoft Entra. Dowiedz się więcej
Konserwatorzy mogą używać aplikacji mobilnej Zarządzanie składnikami majątku, aby zarządzać zleceniami pracy konserwacji i przetwarzać je. Aplikacja wspiera konserwatorów za pośrednictwem następujących głównych możliwości:
- Zawiera ona listę zadań konserwacji i zleceń pracy przypisanych do pracownika, w tym wszystkie informacje potrzebne pracownikowi do przetwarzania każdego zadania.
- Pracownicy mogą rejestrować czas i części, które są zużywane dla poszczególnych zadań.
- Pracownicy mogą wyświetlać i aktualizować listę kontrolną konserwowanego składnika majątku skojarzoną z zadaniem.
Więcej informacji o zleceniach pracy konserwacji w aplikacji Supply Chain Management znajduje się w temacie Wprowadzenie do zleceń pracy.
Wymagania użytkownika
Aby wyświetlać i przetwarzać zlecenia pracy za pomocą aplikacji mobilnej Zarządzanie składnikami majątku, należy spełnić następujące wymagania:
- Twoje konto użytkownika w Supply Chain Management musi mieć przypisaną rolę zabezpieczeń Konserwator. Aby uzyskać więcej informacji, zobacz temat Dołączanie aplikacji mobilnej Zarządzanie składnikami majątku.
- Konto użytkownika w Supply Chain Management musi być skojarzone z rekordem Pracownik w zasobach ludzkich, który jest również ustawiony jako pracownik ds. zarządzania składnikami majątku. Aby uzyskać więcej informacji, zobacz temat Dołączanie aplikacji mobilnej Zarządzanie składnikami majątku.
- Musisz zalogować się do Power Apps, używając konta domeny, które pasuje do konta użytkownika w Supply Chain Management o takiej samej nazwie użytkownika Tożsamości Microsoft Entra.
Wyświetlanie zleceń pracy przypisanych do Ciebie
Po otwarciu aplikacji mobilnej do konserwacji składników majątku i zalogowaniu się jako użytkownik z rolą zabezpieczeń Konserwator zostanie wyświetlona lista zadań i zleceń pracy.
Na poniższej ilustracji przedstawiono różne elementy interfejsu użytkownika (UI) służące do pracy z zleceniami pracy konserwacji.
Lista zadań i zleceń pracy zawiera następujące elementy interfejsu użytkownika. Liczby odpowiadają liczbom na poprzedniej ilustracji.
Karta Zadania — tę kartę należy wybrać, aby wyświetlić listę zadań. Na liście są dostępne tylko zadania konserwacji przypisane zarówno do Ciebie, jak i należące do aktywnego zlecenia pracy konserwacji.
Karta Zlecenia pracy — tę kartę należy wybrać, aby wyświetlić listę zleceń pracy. Na liście są dostępne tylko aktywne zlecenia pracy, które mają zadania przypisane do Ciebie.
Obraz użytkownika — ten obraz należy wybrać, aby wyświetlić informacje o aplikacji, takie jak postanowienia i bieżąca wersja aplikacji.
Identyfikator osoby prawnej — ta etykieta pokazuje osobę prawną (firmę), w której aktualnie pracujesz. Na listach są wyświetlane tylko zadania i zlecenia pracy skojarzone z tą osobą prawną. Jeśli konto użytkownika Supply Chain Management jest ustawione jako pracownik Zarządzania składnikami majątku w więcej niż jednej osobie prawnej, możesz wybrać tę etykietę, aby przełączać się między firmami.
Przycisk Żądanie — jeśli Twoje konto użytkownika Supply Chain Management ma przypisaną rolę zabezpieczeń Zleceniodawca konserwacji, możesz użyć tego przycisku do utworzenia żądania konserwacji. Aby uzyskać więcej informacji o tej funkcji, zobacz Żądania konserwacji.
Przycisk Wyszukaj — po wybraniu tego przycisku zostanie wyświetlone pole wyszukiwania. Można w nim wprowadzić tekst, aby znaleźć identyfikator szukanego identyfikatora zlecenia pracy, składnika majątku lub lokalizacji czynności konserwacyjnych.
Przycisk filtru — ten przycisk należy wybrać, aby filtrować zadania lub zlecenia pracy na liście na podstawie następujących kryteriów:
- Dzisiaj — wyświetlane są tylko zadania zaplanowane na dzisiaj.
- Ten tydzień — wyświetlane są tylko zadania zaplanowane do rozpoczęcia w ciągu bieżącego tygodnia.
- Cały czas — wyświetlane są wszystkie zadania.
Przycisk sortowania — ten przycisk należy wybrać, aby określić sposób sortowania listy. Można sortować według poziomu usług zlecenia pracy, zaplanowanej daty rozpoczęcia lub identyfikatora zlecenia pracy.
Karty zadań lub zleceń pracy — każde zadanie lub zlecenie na liście jest prezentowane jako karta podsumowująca element. Naciśnij kartę, aby otworzyć jej stronę szczegółów, która zawiera więcej informacji na temat wybranego zadania lub zlecenia pracy.
Strona szczegółów zadania
Na listach zadań poszczególne zadania są prezentowane jako karta, która zawiera informacje zbiorcze. Naciśnij kartę, aby otworzyć jej stronę szczegółów, która zawiera więcej informacji na temat wybranego zadania. Strona szczegółów zadania umożliwia dostęp zarówno do informacji o zadaniu, jak i do listy kontrolnej konserwowanego składnika majątku.
Informacje o stanowisku
Aby wyświetlić informacje o zadaniu, wybierz kartę Zadania w górnej części strony. Na poniższej ilustracji przedstawiono różne elementy interfejsu użytkownika na karcie Zadania.
Karta Zadania na stronie szczegółów zadania zawiera następujące elementy interfejsu użytkownika. Liczby odpowiadają liczbom na poprzedniej ilustracji.
Karty Zadanie i Lista kontrolna — umożliwia wybór karty służącej do przełączania między szczegółami zadania a listą kontrolną. Liczby w nawiasach na karcie Lista kontrolna wskazują liczbę zakończonych zadań i łączną liczbę zadań na liście kontrolnej.
Identyfikator zlecenia pracy — nagłówek pokazuje identyfikator zlecenia pracy , do którego należy bieżące zadanie. Liczba w nawiasach kwadratowych wskazuje łączną liczbę zadań w zleceniu pracy.
Informacje o zadaniu — w tej sekcji pokazano opis zadania, a także można wyświetlić i edytować uwagę pracownika oraz notatkę wewnętrzną.
Informacje dotyczące załącznika, spędzonego i zużytych materiałów — ta sekcja umożliwia przeglądanie i otwieranie dokumentów dołączonych do zadania. Umożliwia również korygowanie czasu spędzonego na pracy oraz materiałów zużywanych podczas pracy nad zadaniem. W Supply Chain Management godziny spędzone na zadaniach konserwacji są rozliczane w arkuszu projektu. Aby uzyskać więcej informacji na temat sposobu księgowania materiałów i czasu w arkuszach, zobacz temat Rejestrowanie zużycia.
- Aby dostosować liczbę godzin spędzonych na pracy nad zadaniem, wybierz pozycję Dostosuj obok nagłówka Mój czas pracy.
- Aby skorygować materiały zużyte podczas pracy nad zadaniem, wybierz pozycję Dostosuj obok nagłówka Zużyte pozycje. Istnieje możliwość skorygowania ilości z listy pozycji, które zgodnie z oczekiwaniami zostaną zużyte w tym zadaniu. Możesz również dodać nowe pozycje. Podczas dodawania nowych pozycji można wybierać z list zwolnionych produktów, pozycji na liście składowej (BOM) składników majątku oraz części zamiennych do bieżącego składnika majątku. Po wybraniu produktu, który ma zostać zużyty, można w razie potrzeby określić wymiary magazynowania (lokację, magazyn i lokalizację) oraz wymiary śledzenia (numer partii i numer seryjny). Pozycje, które mają warianty produktu (takie jak konfiguracja, kolor i rozmiar), nie są wyświetlane.
Zaplanowane daty i godziny rozpoczęcia i zakończenia — w tej sekcji pokazano daty i godziny, kiedy oczekiwano wykonanego bieżącego zadania.
Stan zlecenia pracy — w tej sekcji jest przedstawiany bieżący stan zlecenia pracy.
Przycisk zmiany stanu zlecenia pracy — ten przycisk należy wybrać, aby zmienić stan nadrzędnego zlecenia pracy dla bieżącego zadania. Zazwyczaj przycisk ten umożliwia oznaczenie zlecenia pracy jako zakończonego lub odnotowania problemu, który uniemożliwia jego zakończenie.
Przycisk Przejdź do zlecenia pracy — ten przycisk należy wybrać, aby otworzyć zlecenie, do którego należy bieżące zadanie.
Przycisk Zobacz zadania dla tego składnika majątku — ten przycisk należy wybrać, aby wyświetlić listę wszystkich otwartych zadań konserwacji skojarzonych z tym samym składnikiem majątku co bieżące zadanie. Ta lista zawiera zadania przypisane do Ciebie.
Przycisk Zobacz zadania dla tej lokalizacji — ten przycisk należy wybrać, aby wyświetlić listę wszystkich otwartych zadań konserwacji skojarzonych z tą samą lokalizacją co bieżące zadanie. Ta lista zawiera zadania przypisane do Ciebie.
Lista kontrolna konserwowanego składnika majątku
Lista kontrolna konserwacji to zestaw zadań, które konserwator musi wykonać, aby zamknąć zadanie konserwacji. Aby uzyskać więcej informacji dotyczących definiowania listy kontrolnej dla zadania, w tym sposobu używania typów pozycji i tworzenia grup, zobacz temat Listy kontrolne konserwacji. Aby uzyskać więcej informacji dotyczących sposobu konfigurowania domyślnych list kontrolnych, które można przypisać do różnych zadań konserwacji lub typów składników majątku, zobacz temat Typy, kategorie, warianty, zawody i listy kontrolne zadań konserwacji.
Aby wyświetlić listę kontrolną konserwacji, wybierz kartę Lista kontrolna w górnej części strony. Na poniższej ilustracji przedstawiono różne elementy interfejsu użytkownika na karcie Lista kontrolna.
Karta Lista zadań na stronie szczegółów zadania zawiera następujące elementy interfejsu użytkownika. Liczby odpowiadają liczbom na poprzedniej ilustracji.
- Karty Zadanie i Lista kontrolna — umożliwia wybór karty służącej do przełączania między szczegółami zadania a listą kontrolną. Liczby w nawiasach na etykiecie karty Lista kontrolna wskazują liczbę zakończonych pozycji i łączną liczbę pozycji na liście kontrolnej.
- Numer wiersza listy kontrolnej — każdy element listy kontrolnej ma wygenerowany przez system numer wiersza. Ten numer może odwoływać się do pozycji listy kontrolnej podczas komunikowania się z innymi pracownikami. Kolor tekstu zmienia się na zielony, gdy pozycja jest oznaczona jako zakończona przez pracownika.
- Nazwa grupy — pozycje z listy kontrolnej mogą być grupowane pod nagłówkiem. (Nazwy grup są ustawiane w Supply Chain Management przez utworzenie elementu listy kontrolnej dla typu Nagłówek).
- Tytuł pozycji z listy kontrolnej — ten tekst pokazuje tytuł pozycji z listy kontrolnej.
- Typ elementu listy kontrolnej — w tym tekście jest przedstawiany typ elementu listy kontrolnej (Zmienna, Tekst lub Miara).
- Wartość — w tym polu znajduje się wartość wprowadzona dla pozycji listy kontrolnej typu Miara lub Zmienna. Aby wprowadzić te wartości, należy wybrać kartę pozycji z listy kontrolnej.
Strona szczegółów zlecenia pracy
Na stronie szczegółów zlecenia pracy pokazano więcej informacji dotyczących wybranego zlecenia pracy. Aby ją otworzyć, wybierz kartę z listy zleceń pracy. Na poniższej ilustracji przedstawiono różne elementy interfejsu użytkownika na stronie szczegółów zlecenia pracy.
Strona szczegółów zleceń pracy zawiera następujące elementy interfejsu użytkownika. Liczby odpowiadają liczbom na poprzedniej ilustracji.
- Karty Zlecenie pracy i Zadania — umożliwia wybór karty służącej do przełączania między szczegółami zlecenia pracy a listą zadań należących do tego zlecenia. Na liście zadań jest wyświetlona lista kart zadań. Wybierz kartę, aby otworzyć stronę szczegółów dla tego zadania.
- Informacje o zleceniu pracy — informacje o zleceniu pracy są pokazywane na różnych kartach.
- Przycisk Zmień stan — wybierz ten przycisk, aby zmienić stan cyklu życia zlecenia pracy. Aby uzyskać więcej informacji na temat stanów zlecenia pracy należy zapoznać się z tematem Stany cyklu życia zlecenia pracy.