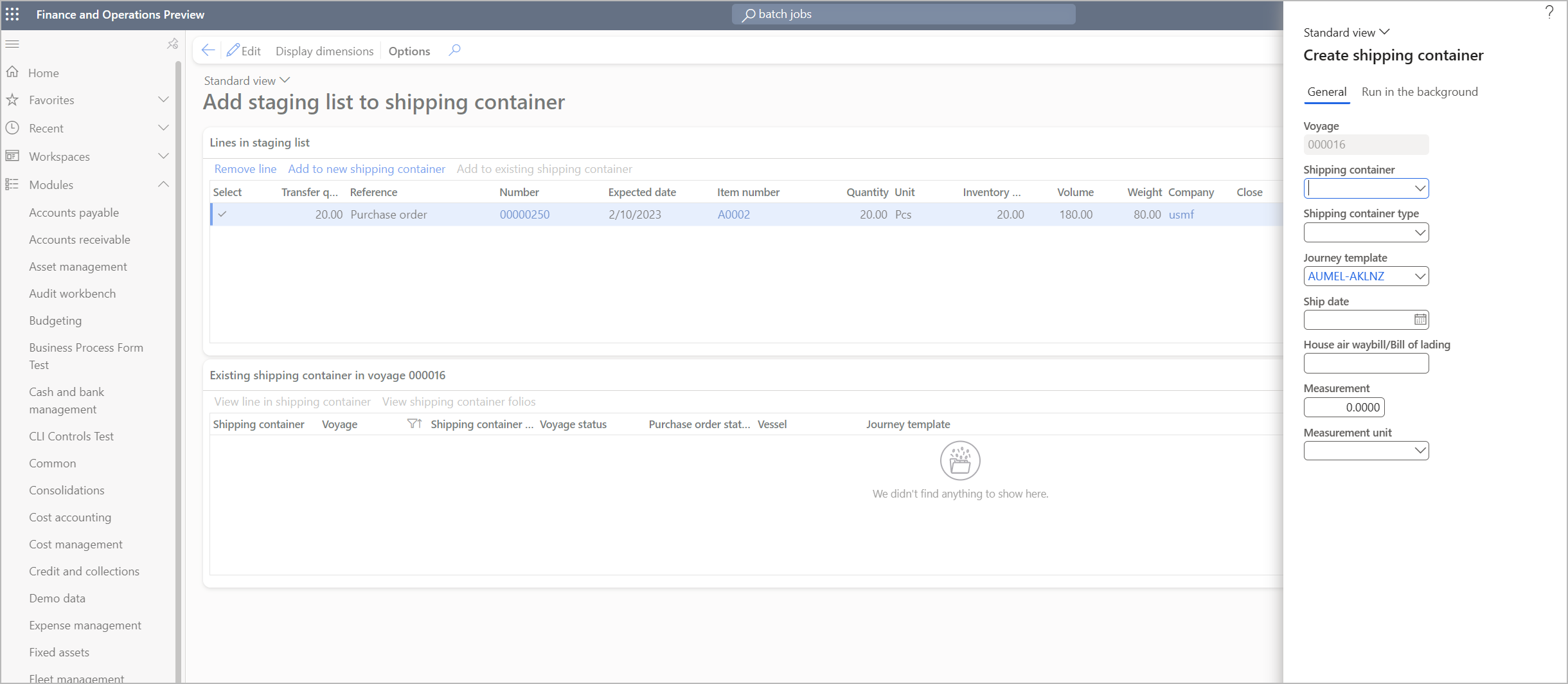Zarządzaj kontenerami wysyłkowymi
Kontenery transportowe służą do grupowania towarów, które są fizycznie zgrupowane razem. Są również stosowane w przypadkach, gdy koszty muszą być podzielone tylko na te towary, zwykle dlatego, że są one fizycznie razem.
Tworzenie kontenerów transportowych na potrzeby podróży
Kontener wysyłkowy tworzysz otwierając lub tworząc rejs, w którym będziesz go używał, a następnie przypisując linie zamówienia zakupu, które kontener wysyłkowy będzie zawierał. Wykonaj poniższe kroki, aby utworzyć kontener transportowy na potrzeby podróży.
Wykonaj jeden z następujących kroków:
- Przejdź do Koszt z wyładunkiem > Podróże > Wszystkie podróże. Aby utworzyć nową podróż, wybierz Nowy w okienku akcji, wypełnij okno dialogowe Utwórz podróż zgodnie z potrzebami, a następnie wybierz OK. Aby edytować istniejącą podróż, zaznacz ją, a następnie wybierz Edytor podróży w okienku akcji. W obu wypadkach strona edytora podróży jest otwarta i przedstawia nową lub wybraną podróży.
- Wybierz kolejno opcje Zaopatrzenie i sourcing > Zamówienia zakupu > Wszystkie zamówienia zakupu. Wybierz zamówienie zakupu w celu utworzenia podróży i kontenera, a następnie w okienku akcji, na karcie Zakup, w grupie kosztów z wyładunkiem wybierz pozycję Utwórz nową podróż. W razie potrzeby wypełnij okno dialogowe Tworzenie podróży, a następnie wybierz przycisk OK, aby otworzyć stronę Edytor podróży .
Filtry w górnej części strony Edytora podróży znajdują się w celu znalezienia przychodzącego zamówienia, dla którego chcesz utworzyć kontener wysyłkowy. W przypadku utworzenia podróży ze strony Wszystkie zamówienia zakupu wybrane w tym miejscu zamówienie zakupu zostanie już wybrane w filtrze. Możesz jednak dostosować filtry, jak chcesz.
W okienku akcji wybierz pozycję Generuj dane, aby zaktualizować listę zamówień na skróconej karcie Zamówienia przychodzące zgodnie z bieżącymi ustawieniami filtru. (Przy każdej zmianie tych ustawień filtra należy wybrać Generuj dane, by zaktualizować listę zamówień przychodzących).
Na skróconej karcie zamówienia przychodzącego są widać wszystkie kwalifikowane zamówienia zakupu zgodne z ustawieniami filtru. Wybierz zamówienie przychodzące, które ma być dołączane do nowego kontenera wysyłkowego.
W wierszach, które mają zostać wybrane na skróconej karcie, zaznacz pole wyboru obok każdego wiersza zamówienia zakupu, który ma zostać uwzględniany w nowym kontenerze wysyłkowym.
Powtarzaj kroki od 2 do 4, aż znajdziesz i wybierzesz wszystkie wiersze zamówienia, które chcesz uwzględnić w nowym kontenerze wysyłkowym.
Na skróconej karcie Wiersze do wyboru na pasku narzędzi wybierz Dodaj do listy przemieszczania.
Na pasku narzędzi wybierz pozycję Wyświetl listę przemieszczania.
Zostanie otwarta strona Dodawanie listy przemieszczania lub kontenera wysyłkowego. Wybrane wiersze zamówienia zakupu są wyświetlane na skróconej karcie Wiersze na liście przemieszczania. Wszystkie wiersze zamówienia zakupu z tej listy zostaną dodane do twórzego kontenera wysyłkowego. Można usunąć dowolny wiersz, zaznaczając go, a następnie wybierając pozycję Usuń wiersz na pasku narzędzi skróconej karty.
Na skróconej karcie Wiersze na liście przemieszczania na pasku narzędzi wybierz Dodaj do nowego kontenera wysyłkowego.
W oknie dialogowym Tworzenie kontenera wysyłkowego na karcie Ogólne zdefiniuj nowy kontener wysyłkowy.
Jeśli chcesz utworzyć kontener wysyłkowy w trybie wsadowym, na karcie Uruchom w tle ustaw wartość opcji Przetwarzanie wsadowe na Tak. Jeśli kontener zawiera wiele wierszy, tryb przetwarzania wsadowego może poprawić wydajność.
Banknot
Karta Uruchom w tle jest dostępna tylko wtedy, gdy w systemie jest włączona funkcja Włącz tworzenie i aktualizowanie kontenera wysyłkowego w trybie wsadowym. Aby uzyskać informacje dotyczące sposobu włączanie i wyłączanie tej funkcji, zobacz włączanie w systemie modułu Koszty z wyładunkiem i powiązanych funkcji).
Przetwarzanie w tle nie zostanie aktywowane, jeśli ilość przeniesienia jest mniejsza niż całkowita ilość powiązanego wiersza zamówienia zakupu.
Wybierz przycisk OK, aby utworzyć kontener wysyłkowy i dodać do niego wybrane wiersze zamówienia zakupu.
Banknot
Jeśli istnieje już kontener dla wybranej podróży, można dodać do niego nowe wiersze zamówienia zakupu, wybierając opcję Dodaj do nowego istniejącego kontenera wysyłkowego na stronie Dodawanie listy przemieszczania lub kontenera wysyłkowego .
Wyświetlanie list i szczegółów dotyczących kontenerów wysyłkowych
Aby wyświetlić i przetworzyć towary za pomocą strony kontenera wysyłkowego, przejdź do Koszt z wyładunkiem > Kontenery wysyłkowe > Wszystkie kontenery wysyłkowe. Na stronie Wszystkie kontenery wysyłkowe jest wyświetlona lista wszystkich dostępnych kontenerów wysyłkowych. Za pomocą przycisków w okienku akcji można usuwać kontenery wysyłkowe i zarządzać nimi. Wybierz dowolny kontener wysyłkowy na liście, aby wyświetlić jego szczegóły na stronie Kontenery wysyłkowe.
W górnej części strony ze szczegółowymi informacjami o kontenerze wysyłkowym są wyświetlane informacje o kontenerze i kosztach. W sekcji Wiersze znajdują się folio, towary, zamówienia zakupu lub zamówienia przeniesienia dołączone do kontenera.
Kontenery wysyłkowe Okienko akcji
Okienko akcji na stronie Wszystkie kontenery wysyłkowe i Kontenery wysyłkowe zawiera przyciski, które umożliwiają pracę z wybranym kontenerem wysyłkowym. Każdy przycisk wykonuje pojedynczą akcję. W okienku akcji znajdują się także karty, z których każdy z kolei zawiera zestaw powiązanych przycisków. Oprócz tych różnic wszystkie przyciski i karty opisane w poniższych podsekcjach są dostępne zarówno w widoku listy (to jest na stronie Wszystkie kontenery wysyłkowe), jak i w widoku szczegółowym (tj. na stronie Kontenery wysyłkowe).
Przyciski na karcie Zarządzanie
W poniższej tabeli opisano przyciski, które są dostępne bezpośrednio na karcie Zarządzanie w okienku akcji.
| Przycisk | Opisy |
|---|---|
| Księguj listę przychodu | Umożliwia zaksięgowanie listy przychodu lub wyświetlenie list dokumentów przyjęcia produktów dla wszystkich wierszy zamówienia zakupu w kontenerze wysyłkowym. |
| Księguj dokument przyjęcia produktów | Zaksięguj pokwitowanie produktu dla wszystkich wierszy kontenera wysyłkowego. |
| Księguj fakturę | Opublikuj fakturę dla wszystkich wierszy zamówień w kontenerze wysyłkowym. |
| Wyślij zamówienie przeniesienia | Zaksięguj przesyłkę z poleceniem przeniesienia dla wszystkich wierszy zamówienia przeniesienia w kontenerze wysyłkowym. W oknie dialogowym są wyświetlane tylko te wiersze kontenera wysyłkowego, które są typu zamówienie przeniesienia. |
| Przyjmuj zamówienie przeniesienia | Zaksięguj potwierdzenie przelewu dla wszystkich wierszy zamówienia w kontenerze wysyłkowym. Okno dialogowe odbioru to najprostszy sposób odbioru towarów w kontenerze wysyłkowym lub podczas podróży i jest jedną z trzech dostępnych opcji. Można też odbierać przy użyciu arkuszy przybycia lub przetwarzania urządzeń przenośnych. |
| Utwórz arkusz przyjęcia | Arkusz przybycia do organizacji można wygenerować za pomocą zaawansowanych funkcji magazynu. Dostępne opcje to: Zaimicjuj ilość (zalecane), a następnie Utwórz z towarów w drodze lub Utwórz na pomocą zamówień zakupu. Ostatnie dwie opcje zależą od tego, czy jest używane przetwarzanie towarów w drodze. |
| Zmień nazwę | Umożliwia otwarcie okna dialogowego, w którym można zmienić nazwę wybranego kontenera wysyłkowego. |
| Zmień szablon podróży | Zmień szablon podróży. Po zmianie szablonu wyjazdu może być konieczne wybranie opcji Znajdź automatyczne koszty lub ręcznie dodaj koszty ponownie, ponieważ koszty wysyłki zostaną usunięte. |
| Konwertuj na wynajem | Skonwertuj wybrany kontener wysyłkowy na wynajęty kontener wysyłkowy. |
Przyciski na karcie Ogólne
W poniższej tabeli opisano przyciski, które są dostępne bezpośrednio na karcie Ogólne w okienku akcji.
| Przycisk | Opisy |
|---|---|
| Lista przychodu | Opublikuj listę przyjęć dla wszystkich wierszy zamówienia zakupu w kontenerze wysyłkowym. |
| Dokument przyjęcia produktów | Umożliwia wyświetlenie rekordu dokumentu przyjęcia produktów, jeśli jest używany. Proces przyjęcia produktów będzie używany tylko w przypadku, gdy dla towarów nie są używane funkcje dotyczące towarów w drodze. |
| Przyjęcie pozycji | Umożliwia wyświetlenie arkusza przybycia towaru dla kontenera wysyłkowego, jeśli jest używany ten arkusz. |
| Etapy | Stopy są używane do identyfikowania oddzielnych części podróży. Czasy realizacji można skojarzyć z każdym etapem, aby ułatwić śledzenie wysyłki. Aby uzyskać więcej informacji, zobacz temat Konfiguracja podróży wieloetapowej. |
| Śledzenie | Przeglądanie i aktualizowanie śledzenia wysyłki. |
| Zamówienia towaru w drodze | Stronę Towary w drodze można otworzyć bezpośrednio z kontenera. Ta strona pokazuje rekordy towarów w drodze tylko dla wybranego kontenera wysyłkowego. |
Widok nagłówka kontenera wysyłkowego
Aby otworzyć widok Nagłówek, otworzyć kontener wysyłkowy, a następnie wybrać kartę Nagłówek w prawym górnym rogu nagłówka kontenera wysyłkowego.
Ustawienia na skróconej karcie Ogólne
W poniższej tabeli opisano ustawienia dostępne na skróconej karcie Ogólne w widoku Nagłówka kontenera wysyłkowego.
| Pole | opis |
|---|---|
| Kontener wysyłkowy | Nazwa kontenera wysyłkowego. |
| Podróż | Podróży skojarzonej z kontenerem wysyłkowym. |
| Typ kontenera wysyłkowego | Wprowadź typ kontenera wysyłkowego. To pole musi być ustawione. Można go użyć do określenia kosztu transportu, na przykład przez wybranie kosztu automatycznego skojarzonego z typem kontenera wysyłkowego. |
| Statek | Wprowadź lub wybierz środek transportu. Jeśli środek transportu nie jest wymieniony jako wartość, można wprowadzić identyfikator statku jako tekst wolny. W takim przypadku główna tabela nie jest aktualizowana, aby można było później wybrać w tym polu identyfikator statku. Aby uzyskać więcej informacji, zobacz Statki. |
| Typ jednostki | Typy jednostek są używane jako dodatkowy środek grupowania i identyfikowania kontenerów wysyłkowych. Są one wyświetlane i wybierane na stronie kontenera wysyłkowego. Aby uzyskać więcej informacji, zobacz Skonfiguruj typy jednostek. |
| Typ systemu chłodzenia | Typy chłodnicze są używane jako dodatkowy sposób grupowania i identyfikacji kontenerów transportowych, zwykle kontenerów chłodniczych. Są one wyświetlane i wybierane na stronie kontenera wysyłkowego. Aby uzyskać więcej informacji, zobacz Skonfiguruj typy chłodnictwa. |
| Miara | To pole umożliwia wyświetlanie miary określonej w module Koszt z wyładunkiem. Pomiary są często używane przez organizacje, które nie znają indywidualnej objętości lub wagi towarów, ale wymagają dokładniejszego podziału niż ilość lub ilość. Spedytor poda wagę w kilogramach lub miarkę sześcienną i możesz ją umieścić na poziomie towaru lub zamówienia. Może być aktualizowany automatycznie, jeśli parametr jest wybrany, lub może zostać wprowadzony ręcznie. |
| Jednostka miary | Jednostka miary, która ma zastosowanie do numeru w polu Miara. |
| Rzeczywista waga | Można zarejestrować rzeczywistą wagę kartonu lub kontenera. Ta wartość może być używana do weryfikacji w stosunku do maksymalnej wagi dozwolonej w konfiguracji kontenera wysyłkowego. |
| Liczba kartonów | W przypadku ustawienia parametru liczba kartonów jest aktualizowana automatycznie. |
| Opis towarów | Opis towarów można wybrać w kontenerze wysyłkowym lub nagłówku folio. Służy do identyfikacji podróży, kontenera wysyłkowego lub folio towarów. Aby uzyskać więcej informacji, zobacz temat Opis towaru. |
| Spedytorski lotniczy list przewozowy/list przewozowy | Możesz określić spedytorski lotniczy list przewozowy lub list przewozowy dla kontenera wysyłkowego. |
| Uwagi | Dodatkowe informacje dotyczące kontenera wysyłkowego. |
| Z możliwością zwrotu | Wartość wskazująca, czy kontener wysyłkowy może zostać zwrócony po podróży. |
| Stan podróży | Status podróży powiązanej z kontenerem wysyłkowym. |
| Stan zamówienia zakupu | Stan zamówienia zakupu, które jest powiązane z kontenerem wysyłkowym. |
Ustawienia na skróconej karcie Dostawa
W poniższej tabeli opisano ustawienia dostępne na skróconej karcie Dostawa w widoku Nagłówka kontenera wysyłkowego.
| Pole | opis |
|---|---|
| Data i godzina utworzenia | Data i godzina utworzenia kontenera. |
| Ex-factory — data | Data ta jest zwykle podawana fabryce / sprzedawcy w celu wskazania, kiedy spodziewasz się, że towary opuściły jej teren. Kiedy pracujesz z fabryką w Azji, ta data jest często wymagana zamiast daty, do której spodziewasz się, że towary zostaną dostarczone. (Z kolei w przypadku dostawy lokalnej wymagana jest data spodziewanego terminu dostawy towarów). To pole można wypełnić w wierszach zamówienia zakupu na liście kontenerów wysyłkowych. |
| Data wysyłki | Tę datę można wydrukować na dokumencie zamówienia zakupu. Zazwyczaj informuje ono fabrykę/dostawcę o terminie dostarczenia towarów do portu w terminie. To pole jest używane wyłącznie w celach informacyjnych. Nie jest używane do szacowania oczekiwanej daty dostawy towarów w kontenerze wysyłkowym. W tym polu można ustawić, że strona kontroli śledzenia jest aktualizowana automatycznie. |
| Data przekazania do magazynu | Najwcześniejsza data, z kiedy towary z zamówień zakupu, które są połączone z podróży, będą dostępne do sprzedaży. |
| Szacowana data dostawy | Zazwyczaj termin przybycia towarów do magazynu. To pole jest używane wyłącznie w celach informacyjnych. Nie jest używane do obliczania planowania głównego w wierszach zamówienia zakupu w kontenerze wysyłkowym. Oczekiwana data dostawy w wierszach zamówienia zakupu jest aktualizowana przy użyciu kontroli śledzenia. To pole można skonfigurować tak, aby było aktualizowane po zaktualizowaniu strony kontrolnej śledzenia. |
| Data wyjazdu | Zazwyczaj data, gdy samolot lub statek faktycznie opuszcza port zamorski. |
| Szacowany czas przybycia w porcie wysyłki | Szacowana data przybycia do portu docelowego („do” portu). |
| Otrzymano oryginalne dokumenty | Opcjonalnie: zaktualizuj datę, kiedy otrzymano oryginalne dokumenty. |
| Polecony broker | Opcjonalnie: zaktualizuj datę poinformowania brokera. |
| Oryginalny list przewozowy został wysłany | Opcjonalnie: zaktualizuj datę wysłania oryginalnego listu przewozowego. |
| Zwolnione towary | Opcjonalnie: Zaktualizuj datę wydania towarów. |
| Termin odbiorcy | Opcjonalnie: zaktualizuj datę terminu dla odbiorcy. |
| Dostarczono do magazynu | Opcjonalnie: zaktualizuj datę dostarczenia towarów do magazynu. |
| Data weryfikacji | Opcjonalnie: zaktualizuj datę weryfikacji. |
| Instrukcje dotyczące dostawy | Opcjonalnie: zaktualizuj datę instrukcji dostawy. |
| Port źródłowy | Port, z którego zostaną wysłane produkty. |
| Port docelowy | Port, do którego zostaną wysłane produkty. |
| Lokalny spedytor | To pole jest używane wyłącznie w celach informacyjnych. Lokalną usługę przesyłania dalej można wybrać z tabeli dostawców. |
| Data lokalnego transportu | Umożliwia wprowadzenie daty rezerwacji transportu lokalnego. To pole może ułatwić planowanie magazynu. |
| Godzina lokalnego transportu | Wprowadź przedział czasu. To pole może ułatwić planowanie magazynu. |
| Szablon podróży | Szablon podróży określony dla podróży. Szablon podróży zawiera szczegóły portów „do” i „od” oraz czasy realizacji skojarzone z kontrolą śledzenia kontenera wysyłkowego. |
Ustawienia na skróconej karcie Inne
W poniższej tabeli opisano ustawienia dostępne na skróconej karcie Inne w widoku Nagłówka kontenera wysyłkowego.
| Pole | opis |
|---|---|
| Wynajem | Wartość wskazująca, czy kontener wysyłkowy jest wynajętym kontenerem wysyłkowym. Koszty wynajmu mogą być skojarzone z kontenerami wynajmu. |
| Przekonwertowane na wynajem | Wartość wskazująca, czy kontener wysyłkowy został przekształcony w kontener wysyłkowy do wypożyczenia. Koszty wynajmu mogą być skojarzone z kontenerami wynajmu. |
| Oryginalna podróż | Jeśli kontener transportowy został przeniesiony na nową podróż, pierwotny rejs. |
| Wykorzystano | Skorzystaj z tego, aby odnotować, czy użyto wynajmowanego kontenera transportowego. Służy wyłącznie do celów informacyjnych. |
| Oczekiwana data załadunku | Oczekiwana data załadowania kontenera wysyłkowego towarami. |
| Identyfikator naszej plomby | Wprowadź numer plomby, którego Twoja firma używa wewnętrznie dla kontenera wysyłkowego. |
| Identyfikator plomby firmy przewozowej | Umożliwia wprowadzenie numeru plomby dostarczonego przez firmę przewozową lub agenta dla kontenera wysyłkowego. |
| Data zastosowania certyfikatu egzaminu | Data wniosku o badanie kontenera wysyłkowego. |
| Data otrzymania certyfikatu egzaminu | Data, kiedy otrzymano certyfikat badania. |
| Data wygaśnięcia certyfikatu egzaminu | Data wygaśnięcia certyfikatu egzaminacyjnego. |
| Identyfikator certyfikatu egzaminu | Numer certyfikatu wydanego po zakończeniu badania. |
Widok linii kontenera wysyłkowego
Aby otworzyć widok Wiersze, otworzyć kontener wysyłkowy, a następnie wybrać kartę Wiersze w prawym górnym rogu nagłówka kontenera wysyłkowego.
Informacje na skróconej karcie kontenera wysyłkowego
Skrócona karta Kontenera wysyłkowego w widoku Wierszy zawiera informacje o folio. Większość z tych informacji będzie też wyświetlana w widoku Nagłówek, zgodnie z opisem opisanym powyżej w tym artykule.
Informacje i przyciski na skróconej karcie Wiersze
Skrócona karta Wiersze w widoku Wiersze zawiera szczegóły dotyczące poszczególnych pełnych lub częściowych wierszy zamówienia zakupu zawartych w bieżącym kontenerze wysyłkowym.
W poniższej tabeli opisano przyciski, które są dostępne bezpośrednio na skróconej Wiersze w widoku Wiersze.
| Przycisk | opis |
|---|---|
| Usuń | Usuń wybrany wiersz zamówienia zakupu z podróży. |
| Zapasy > Transakcje | Wyświetl transakcje magazynowe dla wybranej linii zamówienia zakupu. Pamiętaj, że jeśli używasz towarów w transporcie, wyświetlane jest również oryginalne zamówienie i zamówienia towarów w transporcie. |
| Zapasy > Wyświetl wymiary | Umożliwia otwarcie okna dialogowego, w którym można wybrać wymiary magazynowe wyświetlane dla wyświetlanych transakcji. |
| Odśwież | Zaktualizuj informacje związane z kwotą, wagą lub objętością wiersza wybranego wiersza zamówienia zakupu. |
Informacje na skróconej karcie Wiersze
Skrócona karta Szczegóły wiersza w widoku Wiersze pokazuje więcej informacji o wierszu zamówienia zakupu, który jest aktualnie wybrany na skróconej karcie Wiersze.