Rozmieszczanie rozwiązania IoT na platformie Azure (wersja zapoznawcza)
[Ten artykuł to dokumentacja wstępna, która może ulec zmianie].
Usługa Sensor Data Intelligence używa danych z czujników, które są połączone z usługą Microsoft Azure. Aby umożliwić systemowi Azure pobieranie danych z czujników i udostępnianie ich rozwiązaniu Dynamics 365 Supply Chain Management, musisz wdrożyć rozwiązanie Internetu rzeczy (IoT) w subskrypcji systemu Azure. Poniższy diagram architektury zawiera omówienie rozwiązania i jego składników.
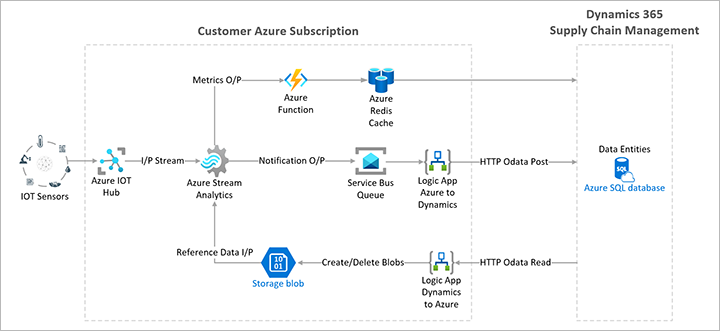
Wymagania wstępne
Aby wdrożyć składniki systemu Azure i administrować tymi składnikami na potrzeby Sensor Data Intelligence, środowisko systemu Azure i konto użytkownika muszą spełniać następujące wymagania:
- Musisz zalogować się przy użyciu konta organizacji systemu Azure, które jest powiązane ze środowiskiem Supply Chain Management. Nie możesz użyć osobistego konta systemu Azure (takiego jak zarejestrowane dla programu Outlook lub adresu Gmail).
- Konto systemu Azure musi mieć jedną z następujących ról zabezpieczeń:
- Właściciel
- Współadministrator
- Administrator usługi
- Administrator konta
- Funkcja Power Apps component framework musi być włączone dla twojego środowiska systemu Azure. Aby uzyskać instrukcje, zobacz temat Włączanie funkcji Power Apps component framework.
Instrukcje wideo
Poniższy film pokazuje, jak włączyć funkcję Sensor Data Intelligence i wdrożyć wymagane zasoby systemu Azure. W innej sekcji tego artykułu znajdują się te same instrukcje w formacie tekstowym.
Procedura
Ważne
Przed rozpoczęciem tej procedury upewnij się, że twoje środowisko systemu Azure i konto użytkownika spełniają wymagania wstępne wymienione wcześniej w tym artykule.
Wykonaj następujące kroki, aby wdrożyć wymagane zasoby w usłudze Azure.
Zaloguj się do Supply Chain Management jako administrator.
Przejdź do narzędzia Administracja systemu > Konfiguracja > Sensor Data Intelligence > Wdróż i połącz zasoby Azure, aby otworzyć kreatora wdrażania.
Na stronie Witamy, przeczytaj informacje i wybierz przycisk Dalej.
Na stronie Wdróż przykładowe rozwiązanie IoT w Azure przeczytaj informacje, a następnie w sekcji Instrukcje wybierz pozycję Wdróż.
Zostanie otwarta nowa karta przeglądarki i użytkownik zostanie przeniesiony do portalu Azure Portal, aby można było wdrożyć zasoby systemu Azure. Jeśli zostanie wyświetlony monit, zaloguj się, używając swoich poświadczeń dla subskrypcji systemu Azure.
Na stronie Niestandardowe wdrożenie w polu Subskrypcja wybierz swoją subskrypcję.
W polu Grupa zasobów wybierz pozycję Utwórz nowe, aby utworzyć grupę zasobów dla składników systemu Azure, które zostaną wdrożone.
W oknie rozwijaym, które zostanie wyświetlone, w polu Nazwa, wprowadź nazwę nowej grupy zasobów (na przykład IoT-demo). Następnie wybierz opcję OK.
Ustaw wartości w następujących polach:
- Grupa zasobów — umożliwia wybór właśnie utworzonej grupy zasobów.
- Region — umożliwia wybór regionu, najlepiej regionu, w którym jest wdrożone środowisko Supply Chain Management. Pamiętaj, że regiony systemu Azure mają różne ceny. Szacowane koszty dla regionu można wyświetlać za pomocą kalkulatora cen Sensor Data Intelligence.
- Adres URL środowiska Supply Chain Management — wprowadź adres URL środowiska Supply Chain Management
- Ponowne użycie istniejącego centrum Azure IoT Hub — pozostaw to pole wyboru wyczyszone.
Wybierz opcję Dalej: przejrzyj + utwórz.
Na stronie Wdrożenie niestandardowe sprawdź, czy walidacja zakończyła się pomyślnie, a następnie wybierz pozycję Utwórz.
Strona Wdrażanie jest w toku śledzi postęp wdrażania. Proces wdrażania może potrwać do 30 minut. Jeśli strona Wdrażanie jest w toku wskazuje, że wdrażanie się zakończyło, wybierz łącze dla nazwy grupy zasobów, aby otworzyć stronę, która pokazuje listę zasobów wdrożonych w grupie.
Na liście zasobów znajdź rekord, w którym pole Typ jest ustawione na centrum Tożsamość zarządzana. Wybierz wartość w kolumnie Nazwa, wybierz nazwę, aby otworzyć stronę szczegółów dla zasobu.
Kopiuj wartość pola Identyfikator klienta (na przykład przez wybranie przycisku Kopiuj do Schowka).
Wróć na kartę przeglądarki, na której jest uruchomione Supply Chain Management, ale nie zamykaj karty portalu Azure Portal. Strona kreatora Wdróż przykładowe rozwiązanie IoT w Azure powinna być nadal otwarta.
Wybierz pozycję Następny.
Na stronie Połącz zasoby systemu Azure w polu Identyfikator klienta Microsoft Entra wklej skopiowaną wartość Identyfikatora klienta.
Wróć na kartę przeglądarki, na której jest otwarty Azure Portal, ale nie zamykaj karty Supply Chain Management. Strona szczegółów dla zasobu powinna pozostać otwarta.
Wybierz przycisk Wstecz przeglądarki, aby powrócić do listy zasobów w nowej grupie zasobów.
Na liście zasobów znajdź rekord, w którym pole Typ jest ustawione na Azure Cache for Redis. Wybierz wartość w kolumnie Nazwa, wybierz nazwę, aby otworzyć stronę szczegółów dla zasobu.
W okienku nawigacji po lewej stronie wybierz pozycję Klucze dostępu.
Na stronie Klucze dostępu skopiuj wartość wyświetlaną dla Ciągu połączenia podstawowego (StackExchange.Redis) (na przykład przez wybranie przycisku Kopiuj do Schowka).
Wróć do karty przeglądarki, na której jest uruchomione Supply Chain Management. Strona Połącz zasoby systemu Azure musi być nadal otwarta.
W polu Ciąg połączenia magazynu metryk Rediswklej skopiowaną wartość Ciąg połączenia podstawowego (StackExchange.Redis).
Wybierz Zakończ.
Zasoby systemu Azure dla Sensor Data Intelligence zostały teraz wdrożone w subskrypcji systemu Azure.
Banknot
W dowolnym momencie można wyświetlić lub zmodyfikować informacje o połączeniu zapisane w Supply Chain Management, otwierając stronę Parametry Sensor Data Intelligence. Aby uzyskać więcej informacji, zobacz Parametry Sensor Data Intelligence.
Opinia
Dostępne już wkrótce: W 2024 r. będziemy stopniowo wycofywać zgłoszenia z serwisu GitHub jako mechanizm przesyłania opinii na temat zawartości i zastępować go nowym systemem opinii. Aby uzyskać więcej informacji, sprawdź: https://aka.ms/ContentUserFeedback.
Prześlij i wyświetl opinię dla