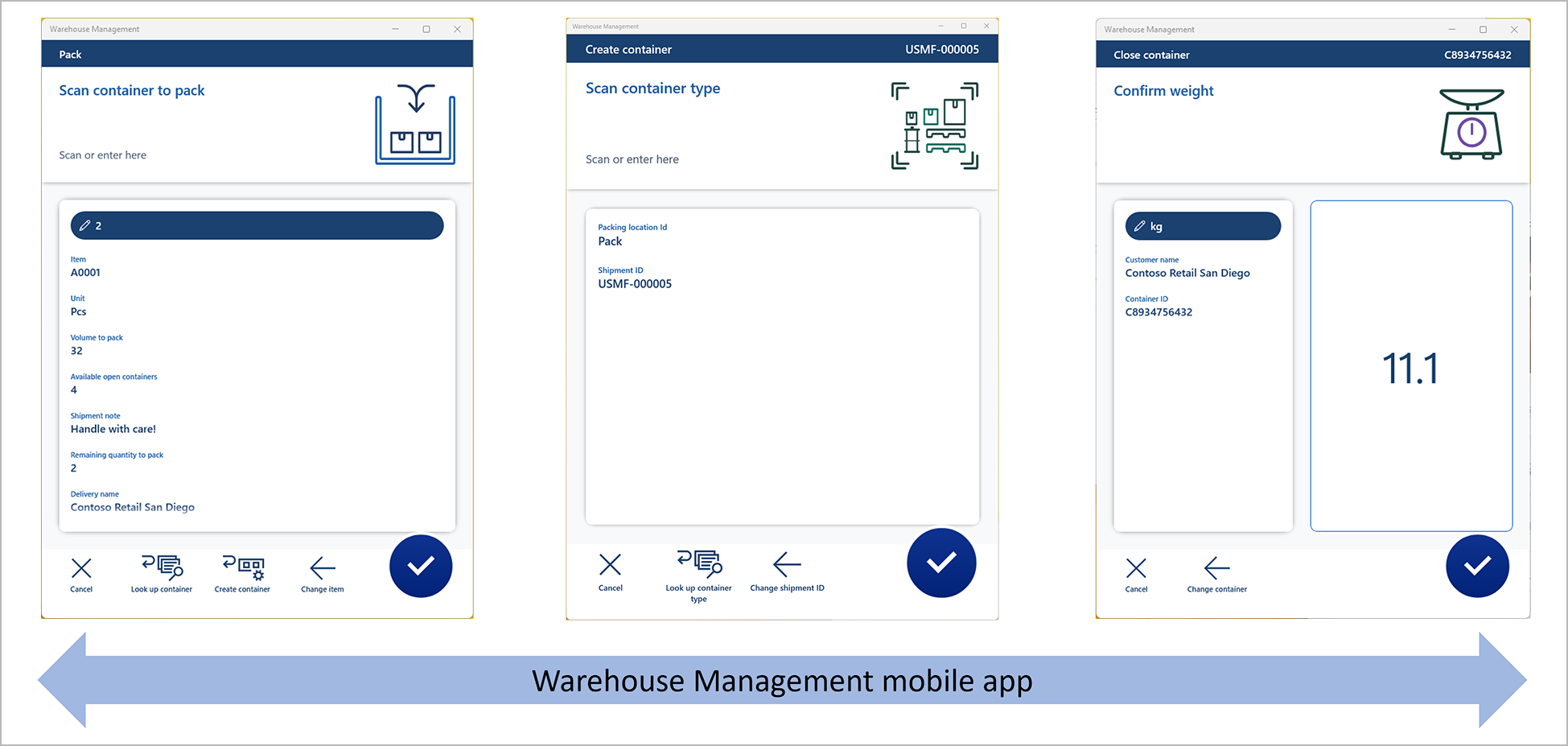Uwaga
Dostęp do tej strony wymaga autoryzacji. Może spróbować zalogować się lub zmienić katalogi.
Dostęp do tej strony wymaga autoryzacji. Możesz spróbować zmienić katalogi.
W tym artykule przedstawiono przykładowy scenariusz pokazujący, jak skonfigurować przepływ pakowania w aplikacji mobilnej Warehouse Management oraz jak używać przepływu w aplikacji mobilnej Warehouse Management do przetwarzania prostego wychodzącego zamówienia sprzedaży poprzez pakowanie kontenera i zamykanie go. Scenariusz wykorzystuje możliwości tzw objazd oraz zapytanie o dane aplikacji mobilnej. Więcej informacji na temat funkcji umożliwiającej tę opcję można znaleźć w artykule Pakowanie kontenerów za pomocą aplikacji mobilnej Warehouse Management.
Na poniższej ilustracji przedstawiono funkcje pakowania, które ten scenariusz dodaje do aplikacji mobilnej.
Możesz ustalić przepływ pakowania, tworząc pozycje menu urządzenia mobilnego i obsługując objazdy. Przykładowy scenariusz przedstawiony w tym artykule wyjaśnia elementy menu, które nie są ujęte w nawiasy w poniższej tabeli.
| Zapakuj zapasy w kontenery | Tworzenie kontenera | Zamknięcie kontenera | (Drukowanie etykiety kontenera) | (Usunięcie kontenera) |
|---|---|---|---|---|
| Wyszukiwanie lokalizacji | Wyszukiwanie typów kontenerów | Wyszukiwanie kontenera | (Wyszukiwanie kontenera) | (Wyszukiwanie kontenera) |
| Wyszukiwanie wysyłki | ||||
| Wyszukiwanie pozycji | ||||
| Wyszukiwanie kontenera |
Wymagania wstępne
Włącz kontenery Pack, korzystając z funkcji aplikacji mobilnej Warehouse Management i jej wymagań wstępnych
Zanim będziesz mógł pakować kontenery za pomocą aplikacji mobilnej Warehouse Management, musisz wykonać poniższą procedurę, aby włączyć wymagane funkcje.
Przejdź do obszaru roboczego > Administracja systemu > Zarządzenie funkcjami i włącz następujące funkcje (w kolejności, w jakiej są wymienione): (Wszystkie cztery funkcje są wymienione w ramach modułu Zarządzanie magazynem .) Więcej informacji na temat korzystania z obszaru roboczego Zarządzanie funkcjami, znajdziesz w Omówienie zarządzania funkcjami.
- Wielopoziomowe objazdy dla aplikacji mobilnej Warehouse Management
Od wersji 10.0.36 Supply Chain Management ta funkcja jest obowiązkowa i nie można jej wyłączyć. Aby uzyskać więcej informacji na temat tej funkcji, zobacz Wielopoziomowe objazdy dla aplikacji mobilnej Warehouse Management. - Automatyczne przesyłanie kroków objazdu dla aplikacji mobilnej Warehouse Management
Od wersji 10.0.36 Supply Chain Management version ta funkcja jest domyślnie włączona. Aby uzyskać więcej informacji na temat tej funkcji, zobacz Kroki automatycznego przesyłania objazdu dla aplikacji mobilnej Warehouse Management. - Przepływ zapytań o dane aplikacji Warehouse Management(Aby uzyskać więcej informacji na temat tej funkcji, zobacz Wykonywanie zapytań o dane przy użyciu objazdów aplikacji mobilnej Warehouse Management).
- Pakowanie kontenerów za pomocą aplikacji mobilnej Warehouse Management (ta funkcja jest opisana w tym artykule). Od wersji 10.0.36 łańcuch dostaw Management ta funkcja jest domyślnie włączona.
- Wielopoziomowe objazdy dla aplikacji mobilnej Warehouse Management
Zaktualizuj nazwy pól w aplikacji mobilnej Warehouse Management, przechodząc do Zarządzanie magazynem > Konfiguracja > Urządzenie mobilne > Nazwy pól aplikacji Warehouse a następnie w okienku Akcji wybierz Utwórz konfigurację domyślną. Powtórz poprzedni krok dla każdej osoby prawnej (firmy), w której korzystasz z aplikacji mobilnej Warehouse Management. Aby uzyskać więcej informacji, zobacz temat Konfigurowanie pól aplikacji mobilnej Warehouse Management.
Przejdź do Zarządzanie magazynem > Konfiguracja > Urządzenie mobilne > Kroki dotyczące urządzenia mobilnego, a następnie dalej w okienku akcji wybierz Utwórz konfigurację domyślną. Powtórz poprzedni krok dla każdej osoby prawnej (firmy), w której korzystasz z aplikacji mobilnej Warehouse Management.
Użyj aplikacji mobilnej Zarządzanie magazynem w wersji 2.0.37.0 lub nowszej
Aby zobaczyć najnowsze ikony i ulepszenia interfejsu użytkownika (UX) związane z procesem pakowania aplikacji mobilnej, musisz użyć aplikacji mobilnej Zarządzanie magazynem w wersji 2.0.37.0 lub nowszej.
Udostępnianie danych pokazowych
Aby pracować z tym scenariuszem przy użyciu określonych przykładowych rekordów i wartości tutaj określonych, należy użyć systemu, w którym są zainstalowane standardowe dane demonstracyjne. Dodatkowo należy również wybrać firmę USMF przed rozpoczęciem. Tych scenariuszy można również używać jako wskazówek dotyczących korzystania z danej funkcji podczas pracy w produkcji. Jednak w takim przypadku należy podstawić własne wartości dla każdego ustawienia opisanego w tym polu.
Przykładowy scenariusz wykorzystuje dane demonstracyjne powiązane z pracownikiem/osobą Julia Funderburk.
Zatrudnij pracownika do pakowania kontenerów
Dla każdego pracownika, który będzie korzystał z aplikacji mobilnej Warehouse Management do pakowania kontenerów, należy skonfigurować zasady pakowania kontenerów i identyfikator profilu pakowania zgodnie z poniższą procedurą.
Wybierz kolejno opcje Zarządzanie magazynem > Ustawienia > Pracownik.
W okienku akcji wybierz pozycję Edytuj.
W panelu zaznacz osobę Julia Funderburk.
Na skróconej karcie Profil ustaw następujące wartości:
- Zasady pakowania kontenerów: Wybierz WH62Zamknij. Ta zasada spowoduje przeniesienie kontenerów do lokalizacji Baydoor , gdy będą one zamknięte.
- Identyfikator profilu pakowania: Wybierz WH62. Ten profil nie spowoduje utworzenia pracy magazynowej po zamknięciu kontenera. Nie będzie również księgowana dokumentacja sprzedaży, gdy ostatni kontener dla przesyłki zostanie zamknięty. Aby uzyskać więcej informacji na temat tego jak skonfigurować ten proces zobacz sekcję Skonfiguruj zasady pakowania kontenerów.
Na skróconej karcie Domyślna stacja pakowania ustaw następujące wartości:
- Witryna: Wybierz 6. Ta lokalizacja dla magazynu będzie używana w tym scenariuszu.
- Magazyn: Wybierz 62. Ten magazyn jest już włączony do procesu pakowania w danych demonstracyjnych.
- Lokalizacja:Wybierz pakiet . Aplikacja mobilna Warehouse Management zawsze poprosi pracowników o potwierdzenie tej wartości. Pracownicy mogą go edytować według potrzeb. Jeśli nie podasz domyślnej lokalizacji pakowania, pracownicy będą zawsze musieli ją zeskanować lub wyszukać. Możesz włączyć tę funkcjonalność, korzystając z funkcji zapytania o dane .
Na okienku akcji wybierz opcję Zapisz.
Banknot
Możesz skonfigurować system tak, aby automatycznie drukował etykiety pojemników po utworzeniu nowego rekordu kontenera. Aby uzyskać więcej informacji, zobacz Układy i drukowanie etykiet kontenerów.
Utwórz pozycję menu urządzenia mobilnego do pakowania zapasów do kontenerów
Wykonaj poniższe kroki, aby utworzyć pozycję menu urządzenia mobilnego, za pomocą której pracownicy mogą pakować zapasy do kontenerów.
Wybierz kolejno opcje Zarządzanie magazynem > Ustawienia > Urządzenie przenośne > Elementy menu urządzenia przenośnego.
W okienku akcji wybierz opcję Nowy, aby dodać element menu urządzenia mobilnego.
Ustaw następujące wartości dla nowej pozycji menu:
- Nazwa pozycji menu– Wprowadź pakowanie. Ta wartość będzie używana jako wewnętrzna nazwa pozycji menu.
- Tytuł – Wprowadź opakowanie. Ta wartość będzie używana jako nazwa wyświetlana pozycji menu w aplikacji mobilnej.
- Tryb – Wybierz Pośredni.
- Kod działania– Wybierz opcję Spakuj zapasy do kontenerów.
- Identyfikator zasad pakowania— pozostaw to pole puste. Proces domyślny zostanie użyty.
Na okienku akcji wybierz opcję Zapisz.
Wskazówka
Możesz kontrolować kilka innych aspektów procesu pakowania, tworząc politykę pakowania i używając pola Identyfikator polityki pakowania , aby przypisać ją do pozycji menu w urządzeniu pozycji menu. Aby uzyskać więcej informacji zobacz temat Zasady pakowania kontenerów dla urządzenia przenośnego.
Tworzenie elementu menu urządzenia przenośnego do tworzenia kontenerów
Wykonaj poniższe kroki, aby utworzyć pozycję menu urządzenia mobilnego, za pomocą której pracownicy mogą tworzyć kontenery.
Wybierz kolejno opcje Zarządzanie magazynem > Ustawienia > Urządzenie przenośne > Elementy menu urządzenia przenośnego.
W okienku akcji wybierz opcję Nowy, aby dodać element menu urządzenia mobilnego.
Ustaw następujące wartości dla nowej pozycji menu:
- Nazwa elementu menu: Enter Utwórz kontener.
- Tytuł: Wprowadź Utwórz kontener.
- Tryb: Wybierz opcję Pośredni.
- Kod działania: Wybierz pozycję Tworzenie kontenera.
Na okienku akcji wybierz opcję Zapisz.
Tworzenie elementu menu urządzenia przenośnego do zamykania kontenerów
Wykonaj poniższe kroki, aby utworzyć pozycję menu urządzenia mobilnego, za pomocą której pracownicy mogą zamknąć kontenery.
Wybierz kolejno opcje Zarządzanie magazynem > Ustawienia > Urządzenie przenośne > Elementy menu urządzenia przenośnego.
W okienku akcji wybierz opcję Nowy, aby dodać element menu urządzenia mobilnego.
Ustaw następujące wartości dla nowej pozycji menu:
- Nazwa elementu menu: Enter Zamknij kontener.
- Tytuł: Wprowadź Zamknij kontener.
- Tryb: Wybierz opcję Pośredni.
- Kod działania: Wybierz opcję Zamykanie kontenera.
Na okienku akcji wybierz opcję Zapisz.
Dodaj trzy nowe pozycje menu urządzenia mobilnego do menu
Po utworzeniu wymaganych elementów menu urządzenia przenośnego należy je dodać do menu urządzenia przenośnego, aby były dostępne dla pracowników.
- Wybierz kolejno opcje Zarządzanie magazynem > Ustawienia > Urządzenie przenośne > Menu urządzeń przenośnych.
- W okienku akcji wybierz pozycję Edytuj.
- Na liście wybierz Wychodzące.
- W kolumnie Dostępne menu i elementy menu wybierz nowy element menu urządzenia mobilnego Pakowanie , a następnie wybierz opcję Dodaj (strzałka w prawo), aby przenieść go do kolumny Struktura menu .
- Powtórz poprzedni krok dla pozostałych dwóch nowych pozycji menu: Utwórz kontener oraz Zamknij kontener.
- Na okienku akcji wybierz opcję Zapisz.
Dodaj objazd w celu utworzenia kontenera
Dokonana dotychczas konfiguracja umożliwia teraz pracownikom korzystanie z aplikacji mobilnej w celu pakowania towarów do kontenerów. Ponieważ jednak pracownicy muszą mieć dostęp do procesów Utwórz kontener oraz Zamknij kontener bezpośrednio z menu, możesz jeszcze bardziej usprawnić proces. Teraz dodasz objazd aby pracownicy mogli tworzyć pojemniki w ramach przepływu pakowania.
Wykonaj poniższe kroki, aby umożliwić tworzenie nowych kontenerów na stronie przepływu pakowania, która będzie monitować pracowników o zeskanowanie kontenera, który chcą spakować.
Wybierz kolejno opcje Zarządzanie magazynem > Ustawienia > Urządzenie przenośne > Kroki urządzenia przenośnego.
W polu Filtr wpisz ContainerIdToPack , aby otworzyć rozwijaną listę zawierającą możliwe wyszukiwania. Wybierz Identyfikator kroku: „ContainerIdToPack” z listy.
W siatce zaznacz znaleziony rekord. Następnie, w okienku akcji wybierz pozycję Dodaj konfigurację kroku.
W wyświetlonym rozwijanym oknie dialogowym ustaw pole Pozycja menu na Pakowanie, a następnie wybierz OK.
Pojawi się strona szczegółów dotyczących nowych kroków konfiguracji. (Nazwa strony to Pakowanie: ContainerIdToPack.) Na szybkiej karcieDostępne objazdy (pozycje menu) , wybierz Dodaj na pasku narzędzi.
W oknie dialogowym Dodaj objazd na liście Dostępne objazdy znajdź i wybierz Utwórz kontener (jeden z elementów menu utworzonych na potrzeby tego scenariusza).
Wybierz przycisk OK, aby zamknąć okno dialogowe i dodać wybrany element menu do listy dostępnych objazdów.
Wybierz nowy objazd, a następnie wybierz pola Wybierz do wysłania na szybkiej karcie paska narzędzi.
W oknie dialogowym Wybierz pola do wysłania , w sekcji Wyślij z opakowania ustaw następujące wartości dla pola pusty wiersz, który został dodany:
- Kopiuj z pakowania:Lokalizacja
- Wklej do Utwórz kontener:Lokalizacja
- Automatyczne przesyłanie:Wybrane (Użyj tego ustawienia, aby pracownik nie musiał potwierdzać wartości).
Na pasku narzędzi wybierz opcję Dodaj , aby dodać kolejny wiersz. Następnie określ dla niego następujące wartości:
- Kopiuj z pakowania:Wysyłka
- Wklej Utwórz kontener:Wysyłka
- Automatyczne przesyłanie:Wybrane
W sekcji Przywróć z tworzenia kontenera ustaw następujące wartości dla dodanego pustego wiersza:
- Kopiowanie z Utwórz kontener:Identyfikator kontenera
- Wklej do pakowania:identyfikator kontenera
- Automatyczne przesyłanie:Wyczyszczone (Użyj tego ustawienia, aby pracownik mógł potwierdzić wartość).
Na pasku narzędzi wybierz opcję Dodaj , aby dodać kolejny wiersz. Następnie określ dla niego następujące wartości:
- Kopiuj z Utwórz kontener:Odśwież (To ustawienie automatycznie aktualizuje stronę po powrocie z objazdu).
- Wklej w pakowaniu:Odśwież (To ustawienie wyzwala logikę aktualizacji).
- Automatyczne przesyłanie:Wybrane (To ustawienie automatycznie aktualizuje stronę, na przykład pole Dostępne otwarte kontenery ).
Kliknij przycisk OK, aby zamknąć okno dialogowe.
Zamknij stronę.
Banknot
Do uruchomienia automatycznego odświeżania strony w ramach procesu objazdu można używać wyłącznie stron aplikacji mobilnych do zarządzania magazynem, które zawierają opcję Odśwież . Dlatego należy uwzględnić wiersz, w którym ustawione jest pole Kopiuj z Utwórz kontener i pole Wklej w opakowaniu do Odśwież i wybrana jest opcja Automatyczne przesyłanie .
Dodaj objazd w celu zamknięcia kontenera
Teraz dodasz kolejny objazd aby pracownicy mogli zamknąć kontener w ramach przepływu pakowania.
Wykonaj poniższe kroki, aby umożliwić zamknięcie kontenerów na stronie przepływu pakowania.
Wybierz kolejno opcje Zarządzanie magazynem > Ustawienia > Urządzenie przenośne > Kroki urządzenia przenośnego.
W polu Filtr wpisz ItemId , aby otworzyć rozwijaną listę zawierającą możliwe wyszukiwania. Wybierz Identyfikator kroku: „ItemId” z listy.
W siatce zaznacz znaleziony rekord. Następnie, w okienku akcji wybierz pozycję Dodaj konfigurację kroku.
W wyświetlonym rozwijanym oknie dialogowym ustaw pole Pozycja menu na Pakowanie, a następnie wybierz OK.
Pojawi się strona szczegółów dotyczących nowych kroków konfiguracji. (Nazwa strony to Pakowanie: ItemId.) Na szybkiej karcieDostępne objazdy (pozycje menu) , wybierz Dodaj na pasku narzędzi.
W oknie dialogowym Dodaj objazd na liście Dostępne objazdy znajdź i wybierz Zamknij kontener (jeden z elementów menu utworzonych na potrzeby tego scenariusza).
Wybierz przycisk OK, aby zamknąć okno dialogowe i dodać wybrany element menu do listy dostępnych objazdów.
Wybierz nowy objazd, a następnie wybierz pola Wybierz do wysłania na szybkiej karcie paska narzędzi.
W oknie dialogowym Wybierz pola do wysłania , w sekcji Wyślij z opakowania ustaw następujące wartości dla pola pusty wiersz, który został dodany:
- Kopiuj z pakowania:Lokalizacja
- Wklej do Zamknij kontener:Lokalizacja
- Automatyczne przesyłanie:Wyczyszczone (Użyj tego ustawienia, aby pracownik miał możliwość sprawdzenia lokalizacji i wyszukania, czy wyszukać identyfikator kontenera).
Na pasku narzędzi wybierz opcję Dodaj , aby dodać kolejny wiersz. Następnie określ dla niego następujące wartości:
- Kopiuj z pakowania:Wysyłka
- Wklej do Zamknij kontener:Wysyłka
- Automatyczne przesyłanie:Wyczyszczone (Użyj tego ustawienia, aby pracownik miał możliwość sprawdzenia przesyłki i wyszukania identyfikatora kontenera).
W sekcji Przywróć z tworzenia kontenera nie dodawaj niczego, ponieważ nie chcesz przekazywać żadnych wartości z tego objazdu.
Kliknij przycisk OK, aby zamknąć okno dialogowe.
Zamknij stronę.
Utwórz pięć elementów menu odnośników
Dokonana dotychczas konfiguracja umożliwia pracownikom korzystanie z aplikacji mobilnej w celu pakowania zapasów do kontenerów. Możesz jednak dodać więcej logiki wyszukiwania, korzystając w ramach procesu z funkcji zapytania o dane . Teraz dodasz następujące elementy menu wyszukiwania urządzenia mobilnego:
- Wyszukaj lokalizację — ta pozycja menu służy do uzyskiwania informacji o lokalizacjach pakowania, z których powinny być pakowane zapasy.
- Wyszukaj przesyłkę – Ta pozycja menu służy do zapytań o przesyłki, które muszą zostać zapakowane.
- Wyszukaj element – Ta pozycja menu służy do sprawdzania numerów przedmiotów, które muszą zostać spakowane.
- Wyszukaj typ kontenera– Ta pozycja menu służy do zapytań o typy kontenerów w procesie tworzenia kontenera.
- Wyszukaj kontener – Ta pozycja menu służy do zapytań o pojemniki, które należy zamknąć.
W poniższych podrozdziałach wyjaśniono, jak skonfigurować te elementy menu.
Tworzenie elementu menu urządzenia przenośnego do wyszukiwania lokalizacji
Wiele różnych funkcji wyszukiwania umożliwia wyszukiwanie lokalizacji pakowania. W tej sekcji przedstawiono przykład pokazujący, jak skonfigurować proste wyszukiwanie w celu znalezienia lokalizacji powiązanych z określonym profilem lokalizacji. To wyszukiwanie zostanie użyte do filtrowania lokalizacji używanych do operacji pakowania.
Wybierz kolejno opcje Zarządzanie magazynem > Ustawienia > Urządzenie przenośne > Elementy menu urządzenia przenośnego.
W okienku akcji wybierz opcję Nowy, aby dodać element menu urządzenia mobilnego.
Ustaw następujące wartości dla nowej pozycji menu:
- Nazwa elementu menu:Wyszukaj lokalizację
- Tytuł:Wyszukaj lokalizację
- Tryb:Pośredni
Na skróconej karcie Ogólne ustaw następujące wartości:
- Kod działania:Zapytanie o dane
- Użyj przewodnika procesu:Tak (Ta wartość jest wybierana automatycznie.)
- Nazwa tabeli:WMSLokacja (Chcesz wyszukać lokalizacje magazynów na podstawie na przykład identyfikatora profilu lokalizacji).
W okienku akcji wybierz opcję Edytuj zapytanie, aby zdefiniować zapytanie oparte na wybranej tabeli podstawowej (w tym przypadku jest to tabela zamówień zakupu). W tym przypadku skorzystasz z tabeli lokalizacji. W razie potrzeby możesz dołączyć do powiązanych tabel.
W edytorze zapytań w oknie dialogowym na karcie Zakres dodaj następujące wiersze do siatki.
Tabela Tabela pochodna Pole Kryteria Lokalizacje Lokalizacje Magazyn Lokalizacje Lokalizacje Identyfikator profilu lokalizacji PAKOWANIE W tym zapytaniu pole Magazyn zostanie automatycznie przypisane na podstawie aktualnego magazynu pracownika.
Aby określić sposób sortowania listy, można ustawić sortowanie na karcie Sortowanie.
Kliknij przycisk OK.
Oprócz zdefiniowania kwerendy należy wybrać pola, które będą wyświetlane na kartach na stronie listy zapytań. Dlatego w okienku akcji wybierz Lista pól.
Na stronie Lista pól ustaw następujące wartości:
- Pole wyświetlania 1:wMSLocationId (Ta wartość pola będzie używana jako nagłówek każdej karty).
- Pole wyświetlania 2:inventLocationId
- Pole wyświetlania 3:LocProfileId
- Pole wyświetlacza 4:whsDisplayQty()
- Pole wyświetlacza 5:whsDisplayItemId()
Na okienku akcji wybierz opcję Zapisz. Następnie zamknij stronę.
Tworzenie elementu menu urządzenia przenośnego do wyszukiwania wysyłki
Wiele różnych funkcji wyszukiwania umożliwia wyszukiwanie wysyłki. W tej sekcji przedstawiono przykład pokazujący, jak skonfigurować proste wyszukiwanie w celu znalezienia aktywnych przesyłek.
Wybierz kolejno opcje Zarządzanie magazynem > Ustawienia > Urządzenie przenośne > Elementy menu urządzenia przenośnego.
W okienku akcji wybierz opcję Nowy, aby dodać element menu urządzenia mobilnego.
Ustaw następujące wartości dla nowej pozycji menu:
- Nazwa elementu menu:Wyszukaj przesyłkę
- Tytuł:Wyszukaj przesyłkę
- Tryb:Pośredni
Na skróconej karcie Ogólne ustaw następujące wartości:
- Kod działania:Zapytanie o dane
- Użyj przewodnika procesu:Tak (Ta wartość jest wybierana automatycznie.)
- Nazwa tabeli:WHSShipmentTable
W okienku akcji wybierz opcję Edytuj zapytanie, aby zdefiniować zapytanie oparte na wybranej tabeli podstawowej (w tym przypadku jest to tabela zamówień zakupu). W tym przypadku skorzystasz z tabeli lokalizacji. W razie potrzeby możesz dołączyć do powiązanych tabel.
W edytorze zapytań na karcie Zakres dodaj następujące wiersze do siatki.
Tabela Tabela pochodna Pole Kryteria Wysyłki Wysyłki Magazyn Wysyłki Wysyłki Stan wysyłki Otwarte, oczekuje, „W trakcie” W tym zapytaniu pole Magazyn zostanie automatycznie przypisane na podstawie aktualnego magazynu pracownika.
Aby określić sposób sortowania listy, można ustawić sortowanie na karcie Sortowanie.
Kliknij przycisk OK.
Oprócz zdefiniowania kwerendy należy wybrać pola, które będą wyświetlane na kartach na stronie listy zapytań. Dlatego w okienku akcji wybierz Lista pól.
Na stronie Lista pól ustaw następujące wartości:
- Pole wyświetlania 1:ShipmentId (Ta wartość pola będzie używana jako nagłówek każdej karty).
- Pole wyświetlania 2:Statusprzesyłki
- Pole wyświetlania 3:displayDeliveryName()
- Pole wyświetlania 4:displayNumberOfContainers()
- Pole wyświetlacza 5:displayNumberOfLoadLines()
- Pole wyświetlania 6:displayTotalVolume()
- Pole wyświetlania 7:displayTotalWeight()
- Pole wyświetlania 8:displayShipmentDateTime()
Na okienku akcji wybierz opcję Zapisz. Następnie zamknij stronę.
Tworzenie elementu menu urządzenia przenośnego do wyszukiwania pozycji
Wiele różnych funkcji wyszukiwania umożliwia wyszukiwanie informacji na temat pozycji. W tej sekcji przedstawiono przykład pokazujący, jak wyszukiwać informacje o towarach na podstawie wierszy ładunku. Zamiast tego możesz jednak filtrować na podstawie wyszukiwania za pomocą symboli wieloznacznych. Możesz także użyć funkcji prace związane z pakowaniem , aby wyszukać lub dołączyć do zamkniętych linii pracy odłożenia w przypadku pracy polegającej na przenoszeniu zapasów do obszaru pakowania.
W tym przykładzie proste wyszukiwanie zostanie odfiltrowane na podstawie identyfikatora przesyłki, który został wcześniej pobrany w ramach procesu pakowania.
Wybierz kolejno opcje Zarządzanie magazynem > Ustawienia > Urządzenie przenośne > Elementy menu urządzenia przenośnego.
W okienku akcji wybierz opcję Nowy, aby dodać element menu urządzenia mobilnego.
Ustaw następujące wartości dla nowej pozycji menu:
- Nazwa elementu menu:Element wyszukiwania
- Tytuł:Element wyszukiwania
- Tryb:Pośredni
Na skróconej karcie Ogólne ustaw następujące wartości:
- Kod działania:Zapytanie o dane
- Użyj przewodnika procesu:Tak (Ta wartość jest wybierana automatycznie.)
- Nazwa tabeli:WHSLoadLine
W okienku akcji wybierz opcję Edytuj zapytanie, aby zdefiniować zapytanie oparte na wybranej tabeli podstawowej (w tym przypadku jest to tabela zamówień zakupu). W tym przypadku skorzystasz z tabeli lokalizacji. W razie potrzeby możesz dołączyć do powiązanych tabel.
W edytorze zapytań na karcie Zakres upewnij się, że w siatce pojawia się tylko poniższa linia.
Tabela Tabela pochodna Pole Kryteria Szczegóły ładunku Szczegóły ładunku Identyfikator wysyłki Kliknij przycisk OK.
Oprócz zdefiniowania kwerendy należy wybrać pola, które będą wyświetlane na kartach na stronie listy zapytań. Dlatego w okienku akcji wybierz Lista pól.
Na stronie Lista pól ustaw następujące wartości:
- Pole wyświetlania 1:ItemId (Ta wartość pola będzie używana jako nagłówek każdej karty).
- Pole wyświetlania 2:displayItemName()
- Pole wyświetlania 3:displayCustName()
- Pole wyświetlacza 4:displayInventQty()
- Pole wyświetlacza 5:displayInventUOM()
Na okienku akcji wybierz opcję Zapisz. Następnie zamknij stronę.
Tworzenie elementu menu urządzenia przenośnego do wyszukiwania typu kontenera
Wiele różnych funkcji wyszukiwania umożliwia wyszukiwanie typu kontenera. W tej sekcji przedstawiono przykład pokazujący, jak skonfigurować wyszukiwanie w celu znalezienia wszystkich typów kontenerów.
Wybierz kolejno opcje Zarządzanie magazynem > Ustawienia > Urządzenie przenośne > Elementy menu urządzenia przenośnego.
W okienku akcji wybierz opcję Nowy, aby dodać element menu urządzenia mobilnego.
Ustaw następujące wartości dla nowej pozycji menu:
- Nazwa elementu menu:Wyszukiwanie typu kontenera
- Tytuł:Wyszukiwanie typu kontenera
- Tryb:Pośredni
Na skróconej karcie Ogólne ustaw następujące wartości:
- Kod działania:Zapytanie o dane
- Użyj przewodnika procesu:Tak (Ta wartość jest wybierana automatycznie.)
- Nazwa tabeli:WHSContainerType
W okienku akcji wybierz opcję Edytuj zapytanie, aby zdefiniować zapytanie oparte na wybranej tabeli podstawowej (w tym przypadku jest to tabela zamówień zakupu). W tym przypadku skorzystasz z tabeli typ kontenera. W razie potrzeby możesz dołączyć do powiązanych tabel.
W edytorze zapytań na karcie Zakres dodaj następujące linie do siatki.
Tabela Tabela pochodna Pole Kryteria Typy kontenerów Typy kontenerów Kod typu kontenera * Znak wieloznaczny (*) w polu Kryteria spowoduje wyświetlenie wszystkich typów kontenerów.
Jeśli chcesz określić sposób sortowania listy, możesz ustawić sortowanie w zakładce Sortowanie . W tym przykładzie możesz chcieć sortować według pola Maksymalna głośność .
Kliknij przycisk OK.
Oprócz zdefiniowania kwerendy należy wybrać pola, które będą wyświetlane na kartach na stronie listy zapytań. Dlatego w okienku akcji wybierz Lista pól.
Na stronie Lista pól ustaw następujące wartości:
- Pole wyświetlania 1:ContainerTypeCode (Ta wartość pola będzie używana jako nagłówek każdej karty).
- Pole wyświetlania 2:Opis
- Pole wyświetlacza 3:MaxVolume
- Pole wyświetlacza 4: MaxWeight
- Pole wyświetlania 5:Wysokość
- Pole wyświetlania 6:Długość
- Pole wyświetlania 7:Szerokość
- Pole wyświetlacza 8:FlexibleVolumeDimensions
Na okienku akcji wybierz opcję Zapisz. Następnie zamknij stronę.
Tworzenie elementu menu urządzenia przenośnego do wyszukiwania kontenera
Wiele różnych funkcji wyszukiwania umożliwia wyszukiwanie kontenera. W tym przykładzie skonfigurowano nową pozycję menu w celu znalezienia aktywnych kontenerów w bieżącym miejscu pakowania, które są powiązane z aktualnie pakowaną przesyłką.
Wybierz kolejno opcje Zarządzanie magazynem > Ustawienia > Urządzenie przenośne > Elementy menu urządzenia przenośnego.
W okienku akcji wybierz opcję Nowy, aby dodać element menu urządzenia mobilnego.
Ustaw następujące wartości dla nowej pozycji menu:
- Nazwa elementu menu:Kontener wyszukiwania
- Tytuł:Kontener wyszukiwania
- Tryb:Pośredni
Na skróconej karcie Ogólne ustaw następujące wartości:
- Kod działania:Zapytanie o dane
- Użyj przewodnika procesu:Tak (Ta wartość jest wybierana automatycznie.)
- Nazwa tabeli:WHSContainerWarehouseLocationView (Korzystając z tego widoku, można ograniczyć wyszukiwanie, tak aby pokazywało tylko kontenery dla określonej lokalizacji pakowania, która jest powiązana z określoną przesyłką).
W okienku akcji wybierz opcję Edytuj zapytanie, aby zdefiniować zapytanie oparte na wybranej tabeli podstawowej (w tym przypadku jest to tabela lokalizacji). W razie potrzeby możesz dołączyć do powiązanych tabel.
W edytorze zapytań na karcie Zakres dodaj następujące wiersze do siatki.
Tabela Tabela pochodna Pole Kryteria WHSContainerWarehouseLocationView WHSContainerWarehouseLocationView Magazyn WHSContainerWarehouseLocationView WHSContainerWarehouseLocationView Lokalizacja WHSContainerWarehouseLocationView WHSContainerWarehouseLocationView Identyfikator wysyłki WHSContainerWarehouseLocationView WHSContainerWarehouseLocationView Stan kontenera !Zamknięto W tym zapytaniu Magazyn, Lokalizacja i ID przesyłki pola są ustawiane automatycznie na podstawie ustawień objazdu.
Aby określić sposób sortowania listy, można ustawić sortowanie na karcie Sortowanie.
Kliknij przycisk OK.
Oprócz zdefiniowania kwerendy należy wybrać pola, które będą wyświetlane na kartach na stronie listy zapytań. Dlatego w okienku akcji wybierz Lista pól.
Na stronie Lista pól ustaw następujące wartości:
- Pole wyświetlania 1:ContainerId (Ta wartość pola będzie używana jako nagłówek każdej karty).
- Pole wyświetlania 2:ContainerStatus
- Pole wyświetlacza 3:Waga
- Pole wyświetlania 4:WagaUOM
- Pole wyświetlania 5:NumerKontenera
- Pole wyświetlania 6:ContainerReleased
- Pole wyświetlania 7:ContainerTypeCode
Na okienku akcji wybierz opcję Zapisz. Następnie zamknij stronę.
Dodaj nowe pozycje menu urządzenia mobilnego do menu
Twoje nowe elementy menu urządzenia przenośnego są teraz gotowe do dodania do menu urządzenia przenośnego. To zadanie musi zostać wykonane, zanim elementy menu będą mogły być używane jako część procesu objazdu. W tym przykładzie trzeba utworzyć nowy podmenu i dodać do niego nowe elementy menu.
Wybierz kolejno opcje Zarządzanie magazynem > Ustawienia > Urządzenie przenośne > Menu urządzeń przenośnych.
W okienku akcji wybierz opcję Nowy.
W nagłówku nowego rekordu ustaw następujące wartości:
- Nazwa:Zapytaj
- Opis:Zapytać
W kolumnie Dostępne menu i elementy menu wybierz nowy element menu urządzenia mobilnego Wyszukiwanie kontenera , a następnie wybierz opcję Dodaj (strzałka w prawo), aby przenieść go do kolumny Struktura menu .
Powtórz poprzedni krok dla pozostałych czterech nowych elementów menu wyszukiwania: Wyszukaj typ kontenera, Wyszukaj element, Wyszukaj lokalizację i Wyszukaj przesyłkę.
Na okienku akcji wybierz opcję Zapisz.
W okienku listy po lewej stronie wybierz menu Główne.
Z listy Dostępne menu i elementy menu w sekcji Menu wybierz nowe menu Zapytanie. Wybierz przycisk Dodaj (strzałki w prawo), aby przenieść wybraną pozycję menu na listę Struktura menu .
Wskazówka
Pracownicy mają dostęp tylko do elementów menu, które są zawarte w menu, które jest przypisane do ich konta użytkownika urządzenia przenośnego (lub podmenu tego menu). Dotyczy to również pozycji menu, które są przeznaczone do użycia jako objazdy, ale do których pracownicy mogą nie mieć dostępu bezpośrednio z menu. W takim przypadku należy dodać pozycje objazdu do odpowiednich menu, a następnie ukryć je. Aby ukryć element znajdujący się w menu, kliknij go prawym przyciskiem myszy w kolumnie Struktura menu i wybierz opcję Ukryj. Aby wyświetlić element, który jest obecnie ukryty, kliknij go prawym przyciskiem myszy i wybierz Pokaż .
Skonfiguruj objazdy w krokach urządzenia mobilnego
Aby ukończyć konfigurację, musisz teraz użyć konfiguracji objazdu na stronie Kroki dotyczące urządzenia mobilnego, aby dodać pięć nowych pozycji menu urządzenia mobilnego do istniejącego przepływu pozycji w menu.
W tym przykładzie wykonasz następujące zadania:
- Dodaj Wyszukaj lokalizację do kroku Pakowanie - Skanuj lokalizację pakowania .
- Dodaj Wyszukaj wysyłkę do kroku Pakowanie - Skanuj wysyłkę .
- Dodaj Wyszukaj pozycję do kroku Pakowanie - Skanuj pozycję .
- Dodaj Wyszukaj kontener do kroku Pakowanie - Skanuj kontener do spakowania .
- Dodaj Wyszukaj typ kontenera do kroku Utwórz kontener - Skanuj typ kontenera do spakowania .
- Dodaj Wyszukaj kontener do kroku Zamknij kontener - Skanuj kontener do spakowania .
Dodaj pozycję menu Wyszukaj lokalizację jako objazd podczas pakowania
Zastosuj te kroki, aby dodać pozycję menu Wyszukaj lokalizację jako objazd podczas pakowania
Wybierz kolejno opcje Zarządzanie magazynem > Ustawienia > Urządzenie przenośne > Kroki urządzenia przenośnego.
W polu Filtr wpisz PackingLocationId , aby otworzyć rozwijaną listę zawierającą możliwe wyszukiwania. Następnie z listy rozwijanej wybierz pozycję Step ID: "PackingLocationId".
W siatce zaznacz znaleziony rekord. Następnie, w okienku akcji wybierz pozycję Dodaj konfigurację kroku.
W wyświetlonym rozwijanym oknie dialogowym ustaw pole Pozycja menu na Pakowanie, a następnie wybierz OK.
Pojawi się strona szczegółów dotyczących nowych kroków konfiguracji. (Nazwa strony to Pakowanie: PackingLocationId.) Na szybkiej karcieDostępne objazdy (pozycje menu) , wybierz Dodaj na pasku narzędzi.
W oknie dialogowym Dodaj objazd na liście Dostępne objazdy znajdź i wybierz Wyszukaj lokalizację (jeden z elementów menu utworzonych na potrzeby tego scenariusza).
Wybierz przycisk OK, aby zamknąć okno dialogowe i dodać wybrany element menu do listy dostępnych objazdów.
Wybierz nowy objazd, a następnie wybierz pola Wybierz do wysłania na szybkiej karcie paska narzędzi.
W oknie dialogowym Wybierz pola do wysłania nie dodawaj niczego do sekcji Wyślij od pakowania, ponieważ nie chcesz przekazywać żadnych wartości do elementu menu objazdu.
W sekcji Przywróć z tworzenia kontenera ustaw następujące wartości dla dodanego pustego wiersza:
- Kopiuj z Wyszukaj lokalizację:Lokalizacja
- Wklej w pakowaniu:Lokalizacja
- Automatyczne przesyłanie:Wyczyszczone (Użyj tego ustawienia, aby pracownik mógł potwierdzić wartość).
Kliknij przycisk OK, aby zamknąć okno dialogowe.
Zamknij stronę.
Dodaj pozycję menu Wyszukaj wysyłkę jako objazd podczas pakowania
Zastosuj te kroki, aby dodać pozycję menu Wyszukaj wysyłkę jako objazd podczas pakowania
Wybierz kolejno opcje Zarządzanie magazynem > Ustawienia > Urządzenie przenośne > Kroki urządzenia przenośnego.
W polu Filtr wpisz ShipmentId , aby otworzyć rozwijaną listę zawierającą możliwe wyszukiwania. Następnie wybierz Step ID: "ShipmentId" z listy.
W siatce zaznacz znaleziony rekord. Następnie, w okienku akcji wybierz pozycję Dodaj konfigurację kroku.
W wyświetlonym rozwijanym oknie dialogowym ustaw pole Pozycja menu na Pakowanie, a następnie wybierz OK.
Pojawi się strona szczegółów dotyczących nowych kroków konfiguracji. (Nazwa strony to Pakowanie: ShipmentId.) Na szybkiej karcieDostępne objazdy (pozycje menu) , wybierz Dodaj na pasku narzędzi.
W oknie dialogowym Dodaj objazd na liście Dostępne objazdy znajdź i wybierz Wyszukaj wysyłkę (jeden z elementów menu utworzonych na potrzeby tego scenariusza).
Wybierz przycisk OK, aby zamknąć okno dialogowe i dodać wybrany element menu do listy dostępnych objazdów.
Wybierz nowy objazd, a następnie wybierz pola Wybierz do wysłania na szybkiej karcie paska narzędzi.
W oknie dialogowym Wybierz pola do wysłania nie dodawaj niczego do sekcji Wyślij od pakowania, ponieważ nie chcesz przekazywać żadnych wartości do elementu menu objazdu.
W sekcji Przywróć z tworzenia kontenera ustaw następujące wartości dla dodanego pustego wiersza:
- Kopiuj z Wyszukaj lokalizację:Identyfikator przesyłki
- Wklej w pakowaniu:Wysyłka
- Automatyczne przesyłanie:Wyczyszczone (Użyj tego ustawienia, aby pracownik mógł potwierdzić wartość).
Kliknij przycisk OK, aby zamknąć okno dialogowe.
Zamknij stronę.
Dodaj pozycję menu Wyszukaj pozycję jako objazd podczas pakowania
Zastosuj te kroki, aby dodać pozycję menu Wyszukaj pozycję jako objazd podczas pakowania
Wybierz kolejno opcje Zarządzanie magazynem > Ustawienia > Urządzenie przenośne > Kroki urządzenia przenośnego.
W polu Filtr wpisz ItemId , aby otworzyć rozwijaną listę zawierającą możliwe wyszukiwania. Następnie wybierz Identyfikator kroku: „ItemId” z listy.
W siatce znajdź rekord o wartości Pakowanie w kolumnie Nazwa pozycji menu i wybierz link w kolumnie Nazwa pozycji menu . Ten rekord jest obecny, ponieważ dodałeś już objazd dla tego etapu procesu pakowania. Teraz dodasz do niego kolejny objazd.
Pojawi się strona szczegółów dotyczących nowych kroków konfiguracji. (Nazwa strony to Pakowanie: ItemId.) Na szybkiej karcieDostępne objazdy (pozycje menu) , wybierz Dodaj na pasku narzędzi.
W oknie dialogowym Dodaj objazd na liście Dostępne objazdy znajdź i wybierz Wyszukaj pozycję (jeden z elementów menu utworzonych na potrzeby tego scenariusza).
Wybierz przycisk OK, aby zamknąć okno dialogowe i dodać wybrany element menu do listy dostępnych objazdów.
Wybierz nowy objazd, a następnie wybierz pola Wybierz do wysłania na szybkiej karcie paska narzędzi.
W oknie dialogowym Wybierz pola do wysłania , w sekcji Wyślij z opakowania ustaw następujące wartości dla pola pusty wiersz, który został dodany:
- Kopiuj z pakowania:Wysyłka
- Wklej element wyszukiwania:Identyfikator przesyłki
- Automatyczne przesyłanie:Wybrane (Użyj tego ustawienia, aby pracownik nie musiał potwierdzać wartości).
W sekcji Przywróć z wyszukiwania pozycji ustaw następujące wartości dla dodanego pustego wiersza:
- Kopiuj z pozycji wyszukiwania:Numer pozycji
- Wklej opakowanie:Przedmiot
- Automatyczne przesyłanie:Wyczyszczone (Użyj tego ustawienia, aby pracownik mógł potwierdzić wartość).
Kliknij przycisk OK, aby zamknąć okno dialogowe.
Zamknij stronę.
Dodaj pozycję menu Wyszukaj kontener jako objazd podczas pakowania
Zastosuj te kroki, aby dodać pozycję menu Wyszukaj kontener jako objazd podczas pakowania
Wybierz kolejno opcje Zarządzanie magazynem > Ustawienia > Urządzenie przenośne > Kroki urządzenia przenośnego.
W polu Filtr wpisz ContainerIdToPack , aby otworzyć rozwijaną listę zawierającą możliwe wyszukiwania. Następnie z listy rozwijanej wybierz pozycję Identyfikator kroku: „ContainerIdToPack".
W siatce znajdź rekord o wartości Pakowanie w kolumnie Nazwa pozycji menu i wybierz link w kolumnie Nazwa pozycji menu . Ten rekord jest obecny, ponieważ dodałeś już objazd dla tego etapu procesu pakowania. Teraz dodasz do niego kolejny objazd.
Pojawi się strona szczegółów dotyczących nowych kroków konfiguracji. (Nazwa strony to Pakowanie: ContainerIdToPack.) Na szybkiej karcieDostępne objazdy (pozycje menu) , wybierz Dodaj na pasku narzędzi.
W oknie dialogowym Dodaj objazd na liście Dostępne objazdy znajdź i wybierz Wyszukaj kontener (jeden z elementów menu utworzonych na potrzeby tego scenariusza).
Wybierz przycisk OK, aby zamknąć okno dialogowe i dodać wybrany element menu do listy dostępnych objazdów.
Wybierz nowy objazd, a następnie wybierz pola Wybierz do wysłania na szybkiej karcie paska narzędzi.
W oknie dialogowym Wybierz pola do wysłania , w sekcji Wyślij z opakowania ustaw następujące wartości dla pola pusty wiersz, który został dodany:
- Kopiuj z pakowania:Lokalizacja
- Wklej do kontenera wyszukiwania:Lokalizacja
- Automatyczne przesyłanie:Wybrane (Użyj tego ustawienia, aby pracownik nie musiał potwierdzać wartości).
Na pasku narzędzi wybierz opcję Dodaj , aby dodać kolejny wiersz. Następnie określ dla niego następujące wartości:
- Kopiuj z pakowania:Wysyłka
- Wklej kontener wyszukiwania:Identyfikator przesyłki
- Automatyczne przesyłanie:Wyczyszczone (Użyj tego ustawienia, aby pracownik mógł potwierdzić wartość).
W sekcji Przywróć z wyszukiwania kontenera ustaw następujące wartości dla dodanego pustego wiersza:
- Kopiuj z kontenera wyszukiwania:Identyfikator kontenera
- Wklej do pakowania:identyfikator kontenera
- Automatyczne przesyłanie:Wyczyszczone (Użyj tego ustawienia, aby pracownik mógł potwierdzić wartość).
Kliknij przycisk OK, aby zamknąć okno dialogowe.
Zamknij stronę.
Dodaj pozycję menu Wyszukaj typ kontenera jako objazd podczas pakowania aby utworzyć kontenery
Zastosuj te kroki, aby dodać pozycję menu Wyszukaj typ kontenera jako objazd podczas pakowania
Wybierz kolejno opcje Zarządzanie magazynem > Ustawienia > Urządzenie przenośne > Kroki urządzenia przenośnego.
W polu Filtr wpisz ContainerTypeToCreateContainer , aby otworzyć rozwijaną listę zawierającą możliwe wyszukiwania. Następnie z listy rozwijanej wybierz pozycję Identyfikator kroku: „ContainerTypeToCreateContainer".
W siatce zaznacz znaleziony rekord. Następnie, w okienku akcji wybierz pozycję Dodaj konfigurację kroku.
W wyświetlonym rozwijanym oknie dialogowym ustaw pole Pozycja menu na Utwórz kontener, a następnie wybierz OK.
Pojawi się strona szczegółów dotyczących nowych kroków konfiguracji. (Nazwa strony to Utwórz kontener:ContainerTypeToCreateContainer.) Na szybkiej karcieDostępne objazdy (pozycje menu) , wybierz Dodaj na pasku narzędzi.
W oknie dialogowym Dodaj objazd na liście Dostępne objazdy znajdź i wybierz Wyszukaj typ kontenera (jeden z elementów menu utworzonych na potrzeby tego scenariusza).
Wybierz przycisk OK, aby zamknąć okno dialogowe i dodać wybrany element menu do listy dostępnych objazdów.
Wybierz nowy objazd, a następnie wybierz pola Wybierz do wysłania na szybkiej karcie paska narzędzi.
W oknie dialogowym Wybierz pola do wysłania nie dodawaj niczego do sekcji Wyślij od pakowania, ponieważ nie chcesz przekazywać żadnych wartości do elementu menu objazdu.
W sekcji Przywróć z wyszukiwania typu kontenera ustaw następujące wartości dla dodanego pustego wiersza:
- Kopiuj z lokalizacji wyszukiwania:kod typu kontenera
- Wklej w opakowaniu:Kod typu pojemnika
- Automatyczne przesyłanie:Wyczyszczone (Użyj tego ustawienia, aby pracownik mógł potwierdzić wartość).
Kliknij przycisk OK, aby zamknąć okno dialogowe.
Zamknij stronę.
Dodaj pozycję menu Wyszukaj typ kontenera jako objazd podczas pakowania aby zamknąć kontenery
Zastosuj te kroki, aby dodać pozycję menu Wyszukaj kontener jako objazd podczas pakowania:
Wybierz kolejno opcje Zarządzanie magazynem > Ustawienia > Urządzenie przenośne > Kroki urządzenia przenośnego.
W polu Filtr wpisz ContainerId , aby otworzyć rozwijaną listę zawierającą możliwe wyszukiwania. Następnie wybierz Step ID: "ContainerId" z listy.
W siatce wybierz rekord, który ma wartość ContainerId w kolumnie Identyfikator kroku . Następnie, w okienku akcji wybierz pozycję Dodaj konfigurację kroku.
W wyświetlonym rozwijanym oknie dialogowym ustaw pole Pozycja menu na Zamknij kontener, a następnie wybierz OK.
Pojawi się strona szczegółów dotyczących nowych kroków konfiguracji. (Nazwa strony to Zamknij kontener: ContainerId.) Na szybkiej karcieDostępne objazdy (pozycje menu) , wybierz Dodaj na pasku narzędzi.
W oknie dialogowym Dodaj objazd na liście Dostępne objazdy znajdź i wybierz Wyszukaj kontener (jeden z elementów menu utworzonych na potrzeby tego scenariusza).
Wybierz przycisk OK, aby zamknąć okno dialogowe i dodać wybrany element menu do listy dostępnych objazdów.
Wybierz nowy objazd, a następnie wybierz pola Wybierz do wysłania na szybkiej karcie paska narzędzi.
W oknie dialogowym Wybierz pola do wysłania , w sekcji Wyślij z zamknięcia kontenera ustaw następujące wartości dla pola pusty wiersz, który został dodany:
- Kopiuj z pakowania:Lokalizacja
- Wklej do kontenera wyszukiwania:Lokalizacja
- Automatyczne przesyłanie:Wybrane (Użyj tego ustawienia, aby pracownik nie musiał potwierdzać wartości).
Na pasku narzędzi wybierz opcję Dodaj , aby dodać kolejny wiersz. Następnie określ dla niego następujące wartości:
- Kopiuj z pakowania:Wysyłka
- Wklej kontener wyszukiwania:Identyfikator przesyłki
- Automatyczne przesyłanie:Wybrane (Użyj tego ustawienia, aby pracownik nie musiał potwierdzać wartości).
W sekcji Przywróć z wyszukiwania kontenera ustaw następujące wartości dla dodanego pustego wiersza:
- Kopiuj z kontenera wyszukiwania:Identyfikator kontenera
- Wklej do pakowania:identyfikator kontenera
- Automatyczne przesyłanie:Wyczyszczone (Użyj tego ustawienia, aby pracownik mógł potwierdzić wartość).
Kliknij przycisk OK, aby zamknąć okno dialogowe.
Zamknij stronę.
Utwórz zamówienie sprzedaży i zakończ pracę
Aby utworzyć zamówienie sprzedaży i ukończyć pracę przenoszenia zamówionych towarów do obszaru pakowania, należy wykonać następujące kroki.
Wybierz kolejno opcje Sprzedaż i marketing > Zamówienia sprzedaży > Wszystkie zamówienia sprzedaży.
W okienku akcji wybierz opcję Nowy.
W oknie dialogowym Utwórz zamówienie sprzedaży w polu Konto klienta wybierz US-005.
Kliknij przycisk OK, aby zamknąć okno dialogowe.
Nowe zamówienie sprzedaży zostanie otwarte i będzie zawierało jeden, pusty wiersz na skróconej karcie wiersze zamówienia sprzedaży. Ustaw następujące wartości dla nowego wiersza zamówienia:
- Numer produktu:A0001
- Ilość:2
- Strona:6
- Magazyn:62
Gdy wiersz zamówienia jest nadal zaznaczony, wybierz Wiersze zamówienia sprzedaży , następnieZapasy> Rezerwacja na pasku narzędzi skróconej karty.
Na stronie Rezerwacja, w okienku akcji wybierz opcję Rezerwacja partii, aby zarezerwować pełną ilość z wybranego wiersza w magazynie.
Zamknij stronę Rezerwacja, aby powrócić do zamówienia sprzedaży.
W okienku akcji na karcie Magazyn wybierz opcję Zwolnienie do magazynu. Zostanie wyświetlony komunikat o identyfikatorze wysyłki i grupy czynności dla zamówienia.
Gdy wiersz zamówienia jest nadal zaznaczony, wybierz Magazyn Szczegóły pracy> na pasku narzędzi Wiersze zamówienia sprzedaży skróconej karty. Jeśli do uruchamiania grup pracy jest uruchamiane przetwarzanie wsadowe, może być konieczne oczekiwanie na krótki czas na proces tworzenia pracy.
Na stronie Praca w okienku akcji na karcie Praca wybierz Wykonaj pracę.
Na stronie Zakończenie pracy w polu Identyfikator użytkownika wybierz 62.
Następnie w okienku akcji wybierz pozycję Weryfikuj pracę.
Po otrzymaniu komunikatu z komunikatem, że praca jest prawidłowa, wybierz opcję Wykonaj pracę w okienku akcji aby zakończyć proces pobierania towarów magazynowych i umieszczania ich w lokalizacji pakowania.
Zanotuj wartość identyfikatora wysyłki, która jest wyświetlana dla pracy w górnej siatce.
Zapakuj zamówione towary do kontenera
Towary magazynowe zostały teraz przywiezione do obszaru pakowania i są gotowe do zapakowania do kontenerów. Wykonaj poniższe czynności, aby utworzyć nowy kontener w systemie i zamknąć go.
- Zaloguj się do aplikacji Warehouse Management, podając identyfikator użytkownika 62.
- Otwórz pozycję menu Pakowanie .
- Potwierdź, że pole Lokalizacja pakowania ma wartość Spakowane.
- Wprowadź lub zeskanuj wartość ID przesyłki , która wyświetliła się po zakończeniu pracy.
- Wprowadź lub zeskanuj A0001 jako element.
- Użyj przycisku objazdu Utwórz kontener , aby przejść do procesu tworzenia kontenera .
- Wpisz lub zeskanuj Box-Large jako typ kontenera.
- Potwierdź identyfikator kontenera sekwencji numerów na podstawie trybu identyfikatora kontenera konfiguracji. Ten krok spowoduje utworzenie nowego kontenera dla przesyłki i powrót do głównego procesu pakowania.
- Wprowadź lub zeskanuj nową wartość Container ID , aby zapakować 2 sztuki artykułu A0001 do kontenera. Jeśli musisz zaktualizować ilość skrzynek, wybierz pole Ilość i edytuj wartość przed potwierdzeniem ID kontenera wartość.
- Użyj przycisku objazdu Zamknij kontener , aby przejść do procesu zamknięcia kontenera .
- Wprowadź lub zeskanuj wartość Container ID , aby wybrać kontener do zamknięcia.
- Potwierdź wagę systemu dla dwóch elementów zapakowanych w pudełko. Aby ręcznie zaktualizować wagę, wybierz wartość wagi i zmodyfikuj ją przed zatwierdzeniem.
- W okienku akcji wybierz opcję Zamknij kontener.
- W oknie dialogowym Zamknij kontener wybierz opcję Pobierz wagę z systemu, aby wypełnić domyślną wartość Waga brutto.
- Kliknij przycisk OK, aby zamknąć kontener.
Banknot
Różne wartości pól wyświetlane na stronach aplikacji mobilnej Zarządzanie magazynem można sortować i wyróżniać za pomocą funkcji Promowane pola .
Wskazówka
W ramach tego procesu rozważ wykorzystanie pakowania do pakowania kontenerów wychodzących i przetwarzania przesyłek, w tym dodania innego rodzaju zapytania o dane elementy menu dla tych danych.