Przekaż opinię o Unified Service Desk
Masz komentarz lub sugestię na temat rozwiązania Unified Service Desk? Potrzebujemy Twojej opinii, która pomoże nam dostarczyć niezawodny produkt. Nieważne czy opinia jest dobra, czy zła, najszybszy sposób na przekazanie jej naszemu zespołowi to bezpośrednio z Unified Service Desk.
Dzięki Unified Service Desk 3.3, możesz ujrzeć opcję Przekaż opinię jako uśmiechniętą buźkę na pasku narzędzi.
Instruktaż: Konfigurowanie okna Przekaż opinię w aplikacji agenta
Ten instruktaż pokazuje, jak ustawić okno przekazywania opinii w aplikacji agenta. W tym instruktażu przedstawiono sposoby tworzenia przycisku Przekaż opinię na kontenerze paska narzędzi Informacje o pasku narzędzi i kojarzenia Wywołania akcji z przyciskiem.
Wymagania wstępne
W programie Unified Service Desk trzeba znać następujące informacje:
Typ kontenera paska narzędzi formantu hostowanego. Więcej informacji: Typy formantu hostowanego i odwołanie akcja/zdarzenie
Wywołanie akcji i sposób jej konfigurowania. Więcej informacji: Wywołania akcji
W tym instruktażu
Krok 1: Utwórz formant hostowany typu kontener pasków narzędzi
Krok 2: Dodaj pasek narzędzi i dołącz go do kontenera pasków narzędzi
Krok 3: Dodaj przycisk paska narzędzi i wywołanie akcji, aby wyświetlić okno opinii
Krok 4: Dodaj formanty do konfiguracji
Krok 5: Testowanie opcji Przekaż opinię w aplikacji
Krok 1: Utwórz formant hostowany typu kontener pasków narzędzi
Kontener paska narzędzi formantu hostowanego jest używany do przechowywania i wyświetlania pasków narzędzi w Unified Service Desk. W tej sekcji, utworzysz formant hostowany Kontener pasków narzędzi, który będzie wyświetlany w górnej części aplikacji klienta.
Zaloguj się do wystąpienia Dynamics 365.
Wybierz strzałkę w dół obok Dynamics 365.
Wybierz Administrator rozwiązania Unified Service Desk.
Wybierz Hostowane kontrolki w obszarze Ustawienia podstawowe na mapie witryny.
Wybierz + Nowy na stronie Aktywne hostowane kontrolki.
Określ następujące wartości na stronie Nowy formant hostowany.
Pole Value Nazwisko Informacje o kontener pasków narzędzi Typ składnika rozwiązania USD Kontener pasków narzędzi Grupa wyświetlania AboutPanel Wybierz pozycję Zapisz.
Krok 2: Dodaj pasek narzędzi i dołącz go do kontenera pasków narzędzi
W tym kroku utworzysz pasek narzędzi i dołączysz pasek narzędzi do formantu hostowanego kontenera paska narzędzi utworzonego w kroku 1. Dzieje się tak, aby wyświetlić pasek narzędzi w aplikacji agenta.
Zaloguj się do wystąpienia Dynamics 365.
Wybierz strzałkę w dół obok Dynamics 365.
Wybierz Administrator rozwiązania Unified Service Desk.
Wybierz Paski narzędzi w obszarze Ustawienia podstawowe na mapie witryny.
Wybierz + Nowy na stronie Aktywne paski narzędzi.
Wprowadź Informacje o pasku narzędzi w polu Nazwa na stronie Nowy pasek narzędzi.
Wybierz pozycję Zapisz.
Dołącz pasek narzędzi do formantu hostowanego kontenera paska narzędzi utworzonego w kroku 1. Wybierz kartę Pokrewne, a następnie wybierz Hostowane kontrolki.
Wybierz Dodaj istniejący formant hostowany. Zostanie wyświetlone okienko Rekordy wyszukiwania.
Wprowadź Informacje o kontenerze paska narzędzi na pasku wyszukiwania, wybierz rekord z listy, a następnie wybierz Dodaj.
Wybierz pozycję Zapisz.
Krok 3: Dodaj przycisk paska narzędzi i wywołanie akcji, aby wyświetlić okno opinii
W tym kroku dodasz przycisk na pasku narzędzi i dołączysz do przycisku wywołanie akcji, aby po wybraniu przycisku wyświetlone zostało okno Przekaż opinię w formancie hostowanym utworzonym w kroku 1. Po zapisaniu paska narzędzi w kroku 2, obszar Przyciski jest dostępny.
Wybierz kartę Pokrewne, a następnie wybierz Przyciski.
Wybierz + Dodaj istniejący pasek narzędzi.
Określ poniższe wartości na stronie Nowy przycisk paska narzędzi.
Pole Value Nazwisko Przekaż opinię Obraz msdyusd_Feedback_16 Etykietka narzędzia Przekaż opinię Zamówienie 102 Wybierz pozycję Zapisz. Teraz musisz dodać wywołanie akcji, aby wyświetlić Przekaż opinię w formancie hostowanym utworzonym w kroku 1.
Wybierz Dodaj istniejące wywołanie akcji na stronie przycisku Prześlij opinię. Zostanie wyświetlone okienko Rekordy wyszukiwania.
Wpisz nazwę rekordu w polu wyszukiwania. Jeśli rekord nie istnieje, można go utworzyć, wybierając opcję + Nowy.
Określ poniższe wartości na stronie Nowe wywołanie akcji.
Pole Value Nazwisko Pokaż okno Opinia Zamówienie 1 Hostowana kontrolka Menedżer globalny CRM Akcja ShowFeedback Wybierz pozycję Zapisz. Nowe wywołanie akcji zostaje dodane do przycisku Przekaż opinię.
Krok 4: Dodaj formanty do konfiguracji
W tym kroku dodasz wywołanie akcji, formant hostowany oraz pasek narzędzi, które utworzyłeś w tym instruktażu do Konfiguracji Contoso, aby wyświetlić te formanty dla użytkownika, które zostały przypisane do konfiguracji. Jeśli nie utworzono Konfiguracji Contoso. Odwiedź Instruktaż 1: Budowanie prostej aplikacji agenta.
Dodaj poniższe do Konfiguracji Contoso.
| Nazwa formantu | Typ formantu |
|---|---|
| Pokaż okno Opinia | Wywołanie akcji |
| Informacje o kontener pasków narzędzi | Hostowana kontrolka |
| Przekaż opinię | Pasek narzędzi |
Aby dodać formant do konfiguracji:
Zaloguj się do wystąpienia Dynamics 365.
Wybierz strzałkę w dół obok Dynamics 365.
Wybierz Administrator rozwiązania Unified Service Desk.
Wybierz Konfiguracja w obszarze Ustawienia zaawansowane na mapie witryny.
Wybierz Konfiguracja Contoso, z listy.
Wybierz kartę Hostowane kontrolki, zdarzenia i wywołania akcji.
Wybierz wielokropek (opcja Więcej poleceń), w sekcji Wywołania akcji i wybierz Dodaj istniejące wywołanie akcji. Zostanie wyświetlone okienko Rekordy wyszukiwania.
Wpisz Pokaż okno Opinia na pasku wyszukiwania. Wywołanie akcji wymienione wcześniej jest wyświetlane w wynikach wyszukiwania. Następnie wybierz akcję z listy i wybierz Dodaj. Po dodaniu kliknij Zapisz, aby zapisać konfigurację.
Następnie należy dodać hostowany formant. Wybierz kartę Hostowane kontrolki, zdarzenia i wywołania akcji.
Wybierz wielokropek (opcja Więcej poleceń), w sekcji Hostowane kontrolki i wybierz Dodaj istniejący formant hostowany. Zostanie wyświetlone okienko Rekordy wyszukiwania.
Wpisz Informacje o kontenerze paska narzędzi na pasku wyszukiwania. Hostowana kontrolka wymieniona wcześniej jest wyświetlana w wynikach wyszukiwania. Następnie wybierz kontrolkę hostowaną z listy i wybierz Dodaj. Po dodaniu kliknij Zapisz, aby zapisać konfigurację.
Następnie należy dodać pasek narzędzi. Wybierz kartę Paski narzędzi, reguły nawigacji w oknach i wyszukiwania encji.
Wybierz wielokropek (opcja Więcej poleceń), w sekcji Paski narzędzi i wybierz Dodaj istniejący pasek narzędzi. Zostanie wyświetlone okienko Rekordy wyszukiwania.
Wpisz Przekaż opinię na pasku wyszukiwania. Pasek narzędzi wymieniony wcześniej jest wyświetlany w wynikach wyszukiwania. Następnie wybierz pasek narzędzi z listy i wybierz Dodaj. Po dodaniu kliknij Zapisz, aby zapisać konfigurację.
Krok 5: Testowanie opcji Przekaż opinię w aplikacji
Uruchom aplikację klienta Unified Service Desk i zaloguj się do wystąpienia Dynamics 365, gdzie skonfigurowałeś Unified Service Desk przy użyciu tych samych poświadczeń użytkownika, które przypisałeś do Konfiguracja Contoso. Aby uzyskać informacje o łączeniu się z wystąpieniem Dataverse za pomocą aplikacji klienta Unified Service Desk, zobacz Połącz z wystąpieniem za pomocą klienta rozwiązania Unified Service Desk.
Aplikacja agenta będzie teraz miała przycisk Buźka w obszarze paska narzędzi.
Na pasku narzędzi, wybierz buźkę Przekaż opinię.
Pojawi się okno Opinia.Wybierz buźkę z listy:
- Dobre
- Normalne
- Złe
Wpisz swoją opinię lub sugestie w polu tekstowym.
Wybierz Prześlij, aby wysłać nam swoją opinię na Microsoft.
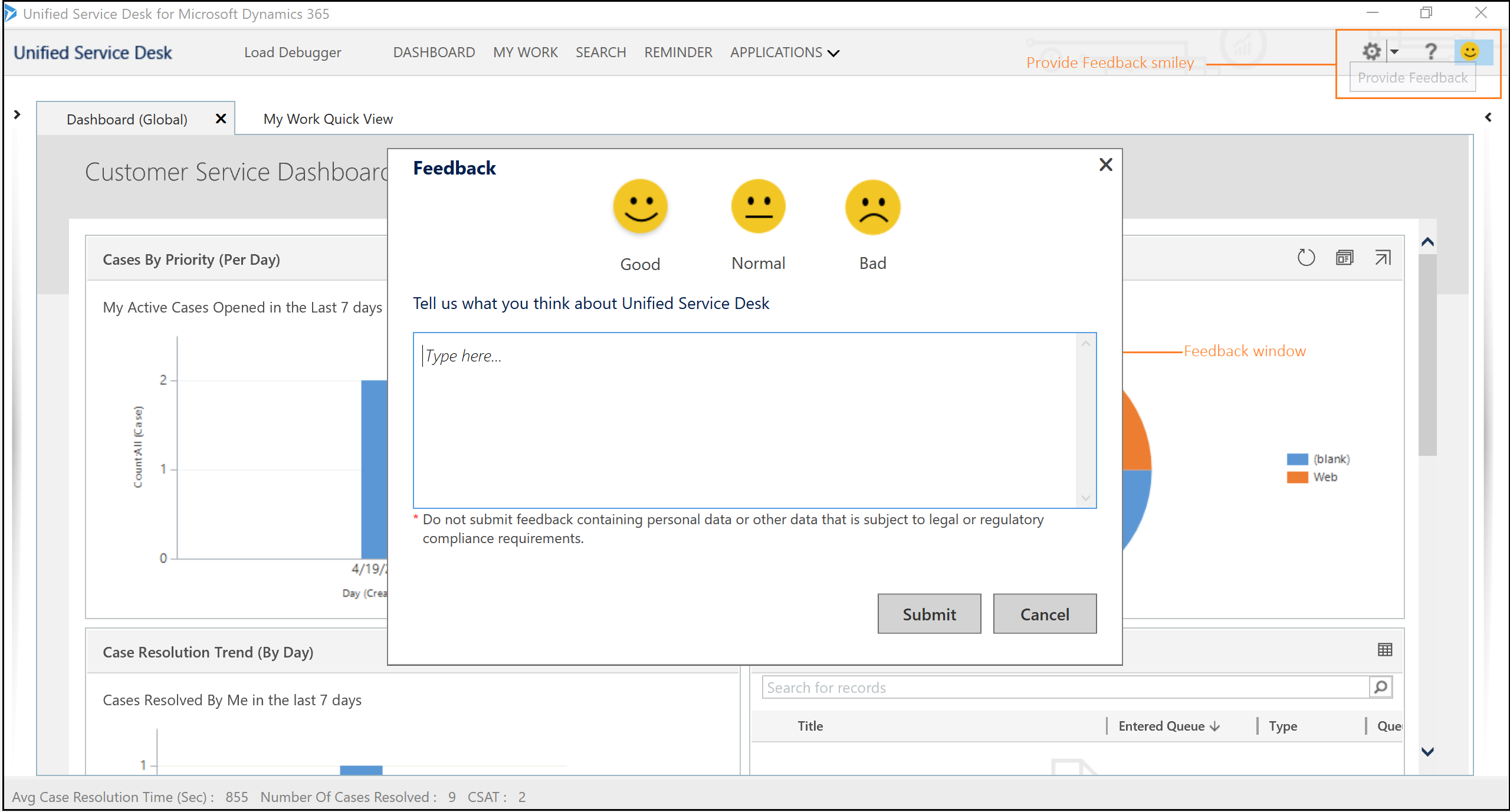
Podsumowanie
W tym instruktażu poznałeś sposób ustawiania przycisku Przekaż opinię w aplikacji klienta Unified Service Desk.
Uwaga
Nie przesyłaj opinii zawierającej dane osobiste lub inne dane, do których mają zastosowanie wymagania prawne albo dotyczące zgodności z przepisami.
Uwaga
Ustawienie opcji globalnej HelpImproveUsd na Fałsz, powoduje wyłączenie zbierania danych i Unified Service Desk nie przesyła informacji do Microsoft. Po wyłączeniu zbierania danych agent lub administrator systemu nie mogą przekazywać opinii z powodu braku wystarczających uprawnień.
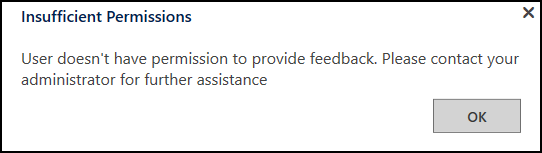
Zobacz też
Opinia
Dostępne już wkrótce: W 2024 r. będziemy stopniowo wycofywać zgłoszenia z serwisu GitHub jako mechanizm przesyłania opinii na temat zawartości i zastępować go nowym systemem opinii. Aby uzyskać więcej informacji, sprawdź: https://aka.ms/ContentUserFeedback.
Prześlij i wyświetl opinię dla