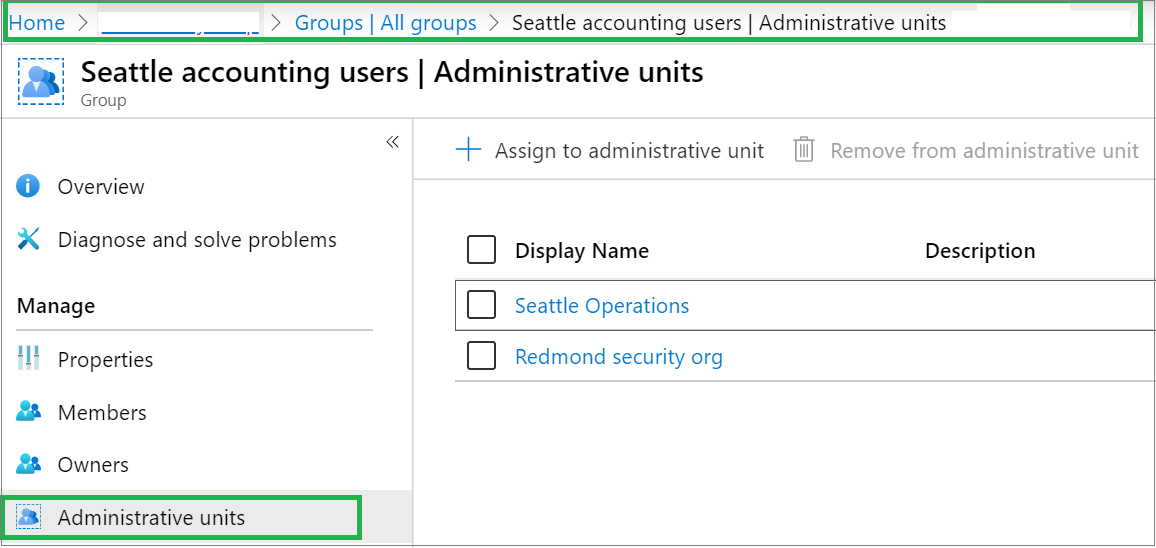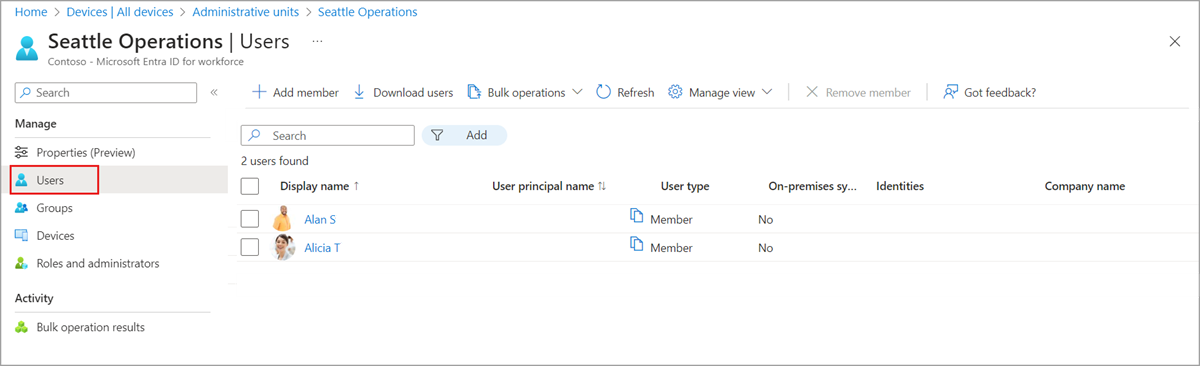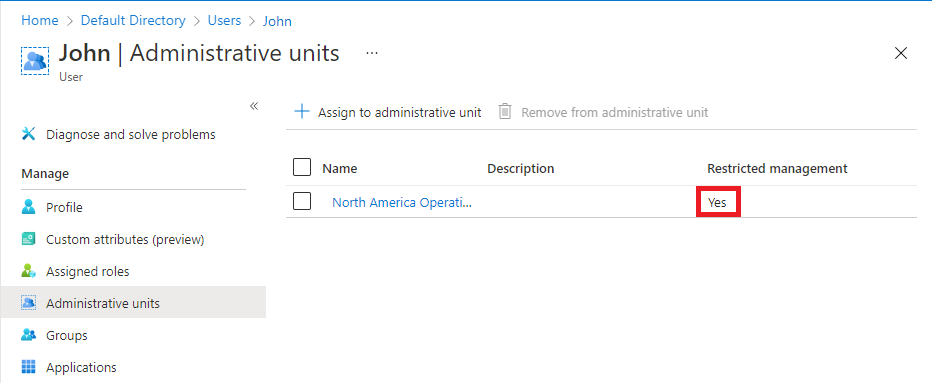Uwaga
Dostęp do tej strony wymaga autoryzacji. Może spróbować zalogować się lub zmienić katalogi.
Dostęp do tej strony wymaga autoryzacji. Możesz spróbować zmienić katalogi.
W usłudze Microsoft Entra ID można wyświetlić listę użytkowników, grup lub urządzeń w jednostkach administracyjnych.
Warunki wstępne
- Licencja microsoft Entra ID P1 lub P2 dla każdego administratora jednostki administracyjnej
- Microsoft Entra ID — bezpłatne licencje dla członków jednostki administracyjnej
- Moduł Microsoft Graph PowerShell podczas korzystania z PowerShell
- Zgoda administratora podczas korzystania z Eksploratora programu Graph dla interfejsu API programu Microsoft Graph
Aby uzyskać więcej informacji, zobacz Wymagania wstępne dotyczące używania programu PowerShell lub Eksploratora programu Graph.
Listę użytkowników, grup lub urządzeń można wyświetlić w jednostkach administracyjnych przy użyciu centrum administracyjnego firmy Microsoft Entra.
Wyświetlanie listy jednostek administracyjnych dla jednego użytkownika, grupy lub urządzenia
Zaloguj się do centrum administracyjnego firmy Microsoft Entra.
Przejdź do Entra ID.
Przejdź do jednej z następujących opcji:
- Użytkowników>Wszyscy użytkownicy
- Grupy>Wszystkie grupy
- Urządzeń>Wszystkie urządzenia
Wybierz użytkownika, grupę lub urządzenie, które chcesz wyświetlić na liście swoich jednostek administracyjnych.
Wybierz pozycję Jednostki administracyjne , aby wyświetlić listę wszystkich jednostek administracyjnych, w których użytkownik, grupa lub urządzenie jest członkiem.
Wyświetlanie listy użytkowników, grup lub urządzeń dla pojedynczej jednostki administracyjnej
Zaloguj się do centrum administracyjnego firmy Microsoft Entra.
Przejdź do Entra ID>Role i administratorzy>Jednostki administratora.
Wybierz jednostkę administracyjną, dla której chcesz wyświetlić listę użytkowników, grup lub urządzeń.
Wybierz jedną z następujących pozycji:
- Użytkownicy
- Grupy
- Urządzenia
Wyświetlanie listy urządzeń dla jednostki administracyjnej przy użyciu strony Wszystkie urządzenia
Zaloguj się do centrum administracyjnego firmy Microsoft Entra.
Przejdź do Entra ID>Urządzenia>Wszystkie urządzenia.
Wybierz filtr dla jednostki administracyjnej.
Wybierz jednostkę administracyjną, której urządzenia chcesz wyświetlić.
Wyświetlanie listy ograniczonych jednostek administracyjnych zarządzania dla jednego użytkownika lub grupy
Zaloguj się do centrum administracyjnego firmy Microsoft Entra.
Przejdź do Entra ID.
Przejdź do jednej z następujących opcji:
- Użytkowników>Wszyscy użytkownicy
- Grupy>Wszystkie grupy
Wybierz użytkownika lub grupę, dla której chcesz wyświetlić listę ograniczonych jednostek administracyjnych zarządzania.
Wybierz pozycję Jednostki administracyjne , aby wyświetlić listę wszystkich jednostek administracyjnych, w których użytkownik lub grupa jest członkiem.
W kolumnie Zarządzanie z ograniczeniami wyszukaj jednostki administracyjne ustawione na Tak.