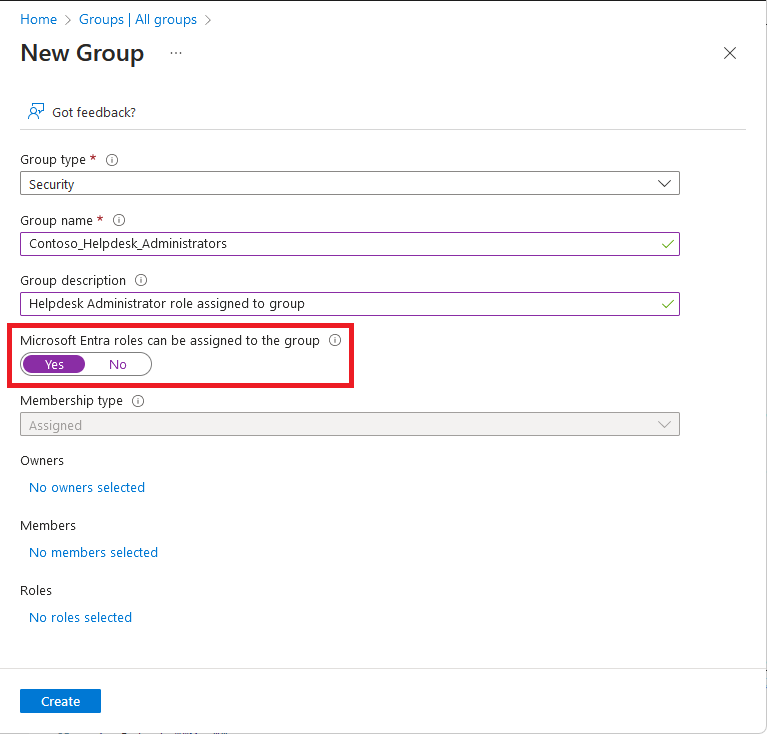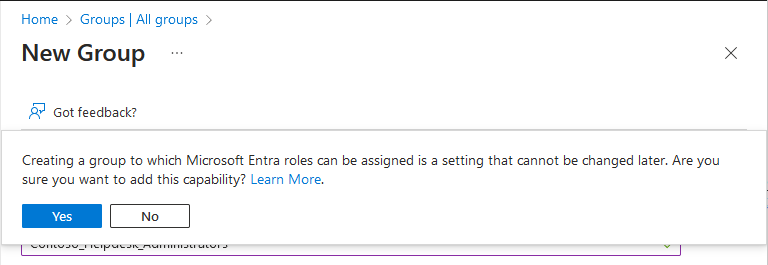Tworzenie grupy z możliwością przypisywania ról w identyfikatorze Microsoft Entra
W tym artykule opisano sposób tworzenia grupy z możliwością przypisania ról przy użyciu centrum administracyjnego firmy Microsoft Entra, programu Microsoft Graph PowerShell lub interfejsu API programu Microsoft Graph.
Za pomocą identyfikatora Microsoft Entra ID P1 lub P2 można tworzyć grupy z możliwością przypisywania ról i przypisywać role firmy Microsoft do tych grup. Możesz utworzyć nową grupę z możliwością przypisania roli, ustawiając role Firmy Microsoft Entra, można przypisać do grupy wartość Tak lub ustawiając isAssignableToRole właściwość na wartość true. Grupa z możliwością przypisywania ról nie może być częścią dynamicznego typu grupy członkostwa. W firmie Microsoft Entra jedna dzierżawa może mieć maksymalnie 500 grup z możliwością przypisywania ról.
Wymagania wstępne
- Licencja Microsoft Entra ID P1 lub P2
- Administrator ról uprzywilejowanych
- moduł programu Microsoft Graph PowerShell podczas korzystania z programu PowerShell
- Zgoda administratora podczas korzystania z eksploratora programu Graph dla interfejsu Microsoft Graph API
Aby uzyskać więcej informacji, zobacz Wymagania wstępne dotyczące używania programu PowerShell lub Eksploratora programu Graph.
Tworzenie grupy z możliwością przypisywania ról
- centrum administracyjne
- PowerShell
- interfejs API programu Graph
Zaloguj się do centrum administracyjnego firmy Microsoft Entra co najmniej jako administrator ról uprzywilejowanych.
Przejdź do pozycji >>
Wybierz pozycję Nowa grupa.
Na stronie Nowa grupa podaj typ grupy, nazwę i opis.
Ustaw role Entra firmy Microsoft można przypisać do grupy na wartość Tak.
Ta opcja jest widoczna dla administratorów ról uprzywilejowanych, ponieważ ta rola może ustawić tę opcję.
Wybierz członków i właścicieli grupy. Istnieje również możliwość przypisania ról do grupy, ale przypisywanie roli nie jest wymagane w tym miejscu.
Wybierz pozycję Utwórz.
Zostanie wyświetlony następujący komunikat:
Tworzenie grupy, do której można przypisać role Entra firmy Microsoft, jest ustawieniem, którego nie można zmienić później. Czy na pewno chcesz dodać tę funkcję?
Wybierz opcję Tak.
Grupa jest tworzona z dowolnymi rolami, które mogły zostać do niej przypisane.