Samouczek: integracja logowania jednokrotnego (SSO) firmy Microsoft z aplikacją Dynatrace
Z tego samouczka dowiesz się, jak zintegrować aplikację Dynatrace z identyfikatorem Entra firmy Microsoft. Po zintegrowaniu rozwiązania Dynatrace z usługą Microsoft Entra ID można wykonywać następujące czynności:
- Kontroluj w usłudze Microsoft Entra ID, kto ma dostęp do aplikacji Dynatrace.
- Zezwalaj swoim użytkownikom na automatyczne logowanie do aplikacji Dynatrace przy użyciu kont Microsoft Entra.
- Zarządzaj kontami w jednej centralnej lokalizacji.
Wymagania wstępne
Do rozpoczęcia pracy potrzebne są następujące elementy:
- Subskrypcja firmy Microsoft Entra. Jeśli nie masz subskrypcji, możesz uzyskać bezpłatne konto.
- Subskrypcja aplikacji Dynatrace z obsługą logowania jednokrotnego.
Opis scenariusza
W tym samouczku skonfigurujesz i przetestujesz logowanie jednokrotne firmy Microsoft w środowisku testowym.
- Rozwiązanie Dynatrace obsługuje logowanie jednokrotne inicjowane przez dostawcę usług i dostawcę tożsamości .
- Rozwiązanie Dynatrace obsługuje aprowizację użytkowników just in time .
Uwaga
Identyfikator tej aplikacji jest stałą wartością ciągu. W jednej dzierżawie można skonfigurować tylko jedno wystąpienie.
Dodawanie aplikacji Dynatrace z galerii
Aby skonfigurować integrację aplikacji Dynatrace z usługą Microsoft Entra ID, należy dodać aplikację Dynatrace z galerii do swojej listy zarządzanych aplikacji SaaS.
- Zaloguj się do centrum administracyjnego firmy Microsoft Entra jako co najmniej Administracja istrator aplikacji w chmurze.
- Przejdź do aplikacji dla przedsiębiorstw usługi Identity>Applications>.
- W sekcji Dodawanie z galerii wpisz Dynatrace w polu wyszukiwania.
- Wybierz pozycję Dynatrace z panelu wyników, a następnie dodaj aplikację. Zaczekaj kilka sekund na dodanie aplikacji do dzierżawy.
Alternatywnie można również użyć Kreatora konfiguracji aplikacji dla przedsiębiorstw. W tym kreatorze możesz dodać aplikację do dzierżawy, dodać użytkowników/grupy do aplikacji, przypisać role, a także przejść przez konfigurację logowania jednokrotnego. Dowiedz się więcej o kreatorach platformy Microsoft 365.
Konfigurowanie i testowanie logowania jednokrotnego microsoft Entra dla aplikacji Dynatrace
Skonfiguruj i przetestuj logowanie jednokrotne firmy Microsoft z aplikacją Dynatrace przy użyciu użytkownika testowego O nazwie B.Simon. Aby logowanie jednokrotne działało, należy ustanowić relację połączenia między użytkownikiem firmy Microsoft Entra i powiązanym użytkownikiem aplikacji Dynatrace.
Aby skonfigurować i przetestować logowanie jednokrotne firmy Microsoft z aplikacją Dynatrace, wykonaj następujące bloki konstrukcyjne:
- Skonfiguruj logowanie jednokrotne firmy Microsoft Entra — aby umożliwić użytkownikom korzystanie z tej funkcji.
- Tworzenie użytkownika testowego aplikacji Microsoft Entra — aby przetestować logowanie jednokrotne firmy Microsoft Entra z aplikacją B.Simon.
- Przypisz użytkownika testowego aplikacji Microsoft Entra — aby włączyć aplikację B.Simon do korzystania z logowania jednokrotnego firmy Microsoft Entra.
- Konfigurowanie aplikacji Dynatrace SSO — aby skonfigurować ustawienia logowania jednokrotnego po stronie aplikacji.
- Tworzenie użytkownika testowego aplikacji Dynatrace — aby mieć w aplikacji Dynatrace odpowiednik użytkownika B.Simon połączony z reprezentacją użytkownika w usłudze Microsoft Entra.
- Testowanie logowania jednokrotnego — aby sprawdzić, czy konfiguracja działa.
Konfigurowanie logowania jednokrotnego firmy Microsoft
Wykonaj następujące kroki, aby włączyć logowanie jednokrotne firmy Microsoft.
Zaloguj się do centrum administracyjnego firmy Microsoft Entra jako co najmniej Administracja istrator aplikacji w chmurze.
Przejdź do sekcji Identity Applications Enterprise applications>>Dynatrace Single sign-on (Aplikacje dla>przedsiębiorstw) Dynatrace Single sign-on (Logowanie jednokrotne rozwiązania Dynatrace).>
Na stronie Wybieranie metody logowania jednokrotnego wybierz pozycję SAML.
Na stronie Konfigurowanie logowania jednokrotnego przy użyciu protokołu SAML kliknij ikonę ołówka podstawową konfigurację protokołu SAML, aby edytować ustawienia.

W sekcji Podstawowa konfiguracja protokołu SAML aplikacja jest wstępnie skonfigurowana w trybie inicjowanym przez dostawcę tożsamości , a wymagane adresy URL są już wstępnie wypełnione platformą Azure. Użytkownik musi zapisać konfigurację, klikając przycisk Zapisz .
Kliknij pozycję Ustaw dodatkowe adresy URL i wykonaj następujący krok, aby skonfigurować aplikację w trybie inicjowanych przez dostawcę usług :
W polu tekstowym Adres URL logowania wpisz następujący adres URL:
https://sso.dynatrace.com/Na stronie Konfigurowanie logowania jednokrotnego przy użyciu protokołu SAML w sekcji Certyfikat podpisywania SAML znajdź plik XML metadanych federacji. Wybierz pozycję Pobierz , aby pobrać certyfikat i zapisać go na komputerze.

W sekcji Certyfikat podpisywania SAML wybierz przycisk Edytuj, aby otworzyć okno dialogowe Certyfikat podpisywania SAML. Zakończ poniższe kroki:
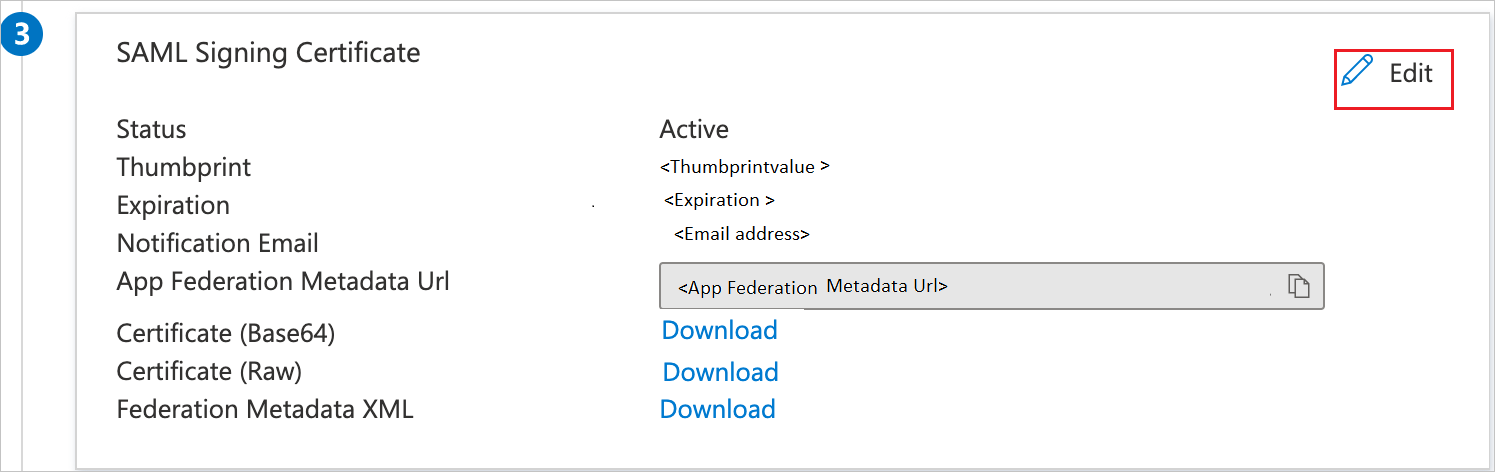
a. Ustawienie Opcja podpisywania jest wstępnie wypełnione. Przejrzyj ustawienia zgodnie z twoją organizacją.
b. Kliknij przycisk Zapisz.
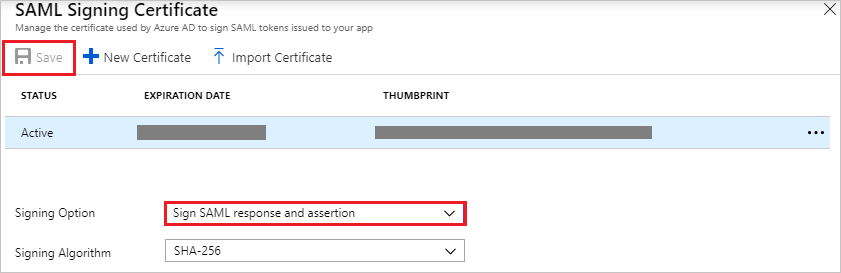
W sekcji Konfigurowanie aplikacji Dynatrace skopiuj odpowiednie adresy URL zgodnie z wymaganiami.

Tworzenie użytkownika testowego aplikacji Microsoft Entra
W tej sekcji utworzysz użytkownika testowego o nazwie B.Simon.
- Zaloguj się do centrum administracyjnego firmy Microsoft Entra jako użytkownik Administracja istrator.
- Przejdź do pozycji Użytkownicy tożsamości>>Wszyscy użytkownicy.
- Wybierz pozycję Nowy użytkownik Utwórz nowego użytkownika> w górnej części ekranu.
- We właściwościach użytkownika wykonaj następujące kroki:
- W polu Nazwa wyświetlana wprowadź wartość
B.Simon. - W polu Główna nazwa użytkownika wprowadź username@companydomain.extensionwartość . Na przykład
B.Simon@contoso.com. - Zaznacz pole wyboru Pokaż hasło i zanotuj wartość wyświetlaną w polu Hasło.
- Wybierz pozycję Przejrzyj i utwórz.
- W polu Nazwa wyświetlana wprowadź wartość
- Wybierz pozycję Utwórz.
Przypisywanie użytkownika testowego aplikacji Microsoft Entra
W tej sekcji włączysz użytkownikowi B.Simon możliwość korzystania z logowania jednokrotnego, udzielając dostępu do aplikacji Dynatrace.
- Zaloguj się do centrum administracyjnego firmy Microsoft Entra jako co najmniej Administracja istrator aplikacji w chmurze.
- Przejdź do aplikacji>dla przedsiębiorstw Identity>Applications>Dynatrace.
- Na stronie przeglądu aplikacji wybierz pozycję Użytkownicy i grupy.
- Wybierz pozycję Dodaj użytkownika/grupę, a następnie wybierz pozycję Użytkownicy i grupy w oknie dialogowym Dodawanie przypisania .
- W oknie dialogowym Użytkownicy i grupy wybierz pozycję B.Simon z listy Użytkownicy, a następnie kliknij przycisk Wybierz w dolnej części ekranu.
- Jeśli oczekujesz, że rola zostanie przypisana do użytkowników, możesz wybrać ją z listy rozwijanej Wybierz rolę . Jeśli dla tej aplikacji nie skonfigurowano żadnej roli, zostanie wybrana rola "Dostęp domyślny".
- W oknie dialogowym Dodawanie przypisania kliknij przycisk Przypisz.
Konfigurowanie aplikacji Dynatrace SSO
Aby skonfigurować logowanie jednokrotne po stronie aplikacji Dynatrace , musisz wysłać pobrany plik XML metadanych federacji i odpowiednie adresy URL skopiowane do aplikacji Dynatrace. Aby skonfigurować połączenie logowania jednokrotnego SAML po obu stronach, możesz postępować zgodnie z instrukcjami w witrynie internetowej Dynatrace.
Tworzenie użytkownika testowego aplikacji Dynatrace
W tej sekcji w aplikacji Dynatrace jest tworzony użytkownik o nazwie B.Simon. Aplikacja Dynatrace obsługuje aprowizację użytkowników typu just in time, która jest domyślnie włączona. W tej sekcji nie musisz niczego robić. Jeśli użytkownik jeszcze nie istnieje w aplikacji Dynatrace, zostanie utworzony po uwierzytelnieniu.
Testowanie logowania jednokrotnego
W tej sekcji przetestujesz konfigurację logowania jednokrotnego firmy Microsoft z następującymi opcjami.
Inicjowane przez dostawcę usług:
Kliknij pozycję Przetestuj tę aplikację. Spowoduje to przekierowanie do adresu URL logowania Dynatrace, pod którym można zainicjować przepływ logowania.
Przejdź bezpośrednio do adresu URL logowania dynatrace i zainicjuj przepływ logowania z tego miejsca.
Inicjowane przez dostawcę tożsamości:
- Kliknij pozycję Przetestuj tę aplikację i powinno nastąpić automatyczne zalogowanie do aplikacji Dynatrace, dla której skonfigurowano logowanie jednokrotne.
Możesz również użyć Moje aplikacje firmy Microsoft, aby przetestować aplikację w dowolnym trybie. Po kliknięciu kafelka Dynatrace w Moje aplikacje, jeśli skonfigurowano go w trybie SP, nastąpi przekierowanie do strony logowania do aplikacji w celu zainicjowania przepływu logowania i skonfigurowania w trybie dostawcy tożsamości powinno nastąpić automatyczne zalogowanie do aplikacji Dynatrace, dla której skonfigurowano logowanie jednokrotne. Aby uzyskać więcej informacji na temat Moje aplikacje, zobacz Wprowadzenie do Moje aplikacje.
Następne kroki
Po skonfigurowaniu rozwiązania Dynatrace możesz wymusić kontrolę sesji, która chroni eksfiltrację i infiltrację poufnych danych organizacji w czasie rzeczywistym. Kontrola sesji rozszerza się od dostępu warunkowego. Dowiedz się, jak wymusić kontrolę sesji za pomocą Microsoft Defender dla Chmury Apps.
Opinia
Dostępne już wkrótce: W 2024 r. będziemy stopniowo wycofywać zgłoszenia z serwisu GitHub jako mechanizm przesyłania opinii na temat zawartości i zastępować go nowym systemem opinii. Aby uzyskać więcej informacji, sprawdź: https://aka.ms/ContentUserFeedback.
Prześlij i wyświetl opinię dla