Uwaga
Dostęp do tej strony wymaga autoryzacji. Może spróbować zalogować się lub zmienić katalogi.
Dostęp do tej strony wymaga autoryzacji. Możesz spróbować zmienić katalogi.
Z tego artykułu dowiesz się, jak zintegrować rozwiązanie NetMotion Mobility z usługą Microsoft Entra ID. Po zintegrowaniu pakietu NetMotion Mobility z usługą Microsoft Entra ID można wykonywać następujące czynności:
- Kontroluj w usłudze Microsoft Entra ID, kto ma dostęp do rozwiązania NetMotion Mobility.
- Umożliwianie użytkownikom logowania przy użyciu klienta netMotion Mobility przy użyciu kont Microsoft Entra.
- Zarządzaj kontami w jednej centralnej lokalizacji.
Warunki wstępne
Do rozpoczęcia pracy potrzebne są następujące elementy:
- Subskrypcja firmy Microsoft Entra. Jeśli nie masz subskrypcji, możesz uzyskać bezpłatne konto .
- NetMotion Mobility 12.50 lub nowszy.
- Wraz z administratorem aplikacji w chmurze administrator aplikacji może również dodawać aplikacje lub zarządzać nimi w identyfikatorze Entra firmy Microsoft. Aby uzyskać więcej informacji, zobacz wbudowane role platformy Azure.
Opis scenariusza
W tym artykule skonfigurujesz i przetestujesz logowanie jednokrotne (SSO) Microsoft Entra w środowisku testowym.
- Rozwiązanie NetMotion Mobility obsługuje jednokrotne logowanie inicjowane przez SP.
- Rozwiązanie NetMotion Mobility obsługuje aprowizowanie użytkowników Just In Time.
Dodaj NetMotion Mobility z galerii
Aby skonfigurować integrację rozwiązania NetMotion Mobility z identyfikatorem Entra firmy Microsoft, należy dodać aplikację NetMotion Mobility z galerii do swojej listy zarządzanych aplikacji SaaS.
- Zaloguj się do centrum administracyjnego Microsoft Entra jako co najmniej Administrator aplikacji w chmurze.
- Przejdź do Entra ID>Aplikacje dla przedsiębiorstw>Nowa aplikacja.
- W sekcji Dodaj z galerii wpisz NetMotion Mobility w polu wyszukiwania.
- Wybierz pozycję NetMotion Mobility z panelu wyników, a następnie dodaj aplikację. Poczekaj kilka sekund, aż aplikacja zostanie dodana do dzierżawy.
Alternatywnie możesz również użyć Kreatora konfiguracji aplikacji Enterprise . W tym kreatorze możesz dodać aplikację do swojego klienta, dodać użytkowników lub grupy do aplikacji, przypisać role oraz przeprowadzić konfigurację logowania jednokrotnego (SSO). Dowiedz się więcej na temat asystentów Microsoft 365.
Skonfiguruj i przetestuj logowanie jednokrotne (SSO) Microsoft Entra dla usługi NetMotion Mobility
Skonfiguruj i przetestuj Microsoft Entra SSO z NetMotion Mobility przy użyciu użytkownika testowego o nazwie B.Simon. Aby logowanie jednokrotne (SSO) działało, należy ustanowić powiązanie między użytkownikiem Microsoft Entra a powiązanym użytkownikiem w usłudze NetMotion Mobility.
Aby skonfigurować i przetestować Microsoft Entra SSO z NetMotion Mobility, wykonaj następujące kroki:
- Konfigurowanie mobilności na potrzeby uwierzytelniania opartego na protokole SAML — aby umożliwić użytkownikom końcowym uwierzytelnianie przy użyciu poświadczeń usługi Microsoft Entra.
-
Skonfiguruj SSO Microsoft Entra — aby umożliwić użytkownikom korzystanie z tej funkcji.
- Tworzenie użytkownika testowego Microsoft Entra — aby przetestować logowanie jednokrotne Microsoft Entra z użytkownikiem B.Simon.
- Przypisz użytkownika testowego Microsoft Entra — aby umożliwić B.Simon korzystanie z jednokrotnego logowania Microsoft Entra.
-
skonfiguruj jednokrotne logowanie usługi NetMotion Mobility – aby skonfigurować ustawienia jednokrotnego logowania po stronie aplikacji.
- Utwórz użytkownika testowego NetMotion Mobility — aby mieć w NetMotion Mobility odpowiednik użytkownika B.Simon połączony z reprezentacją użytkownika w Microsoft Entra.
- testowanie uwierzytelniania użytkowników opartego na protokole SAML przy użyciu klienta mobilności — aby sprawdzić, czy konfiguracja działa.
Konfigurowanie mobilności na potrzeby uwierzytelniania opartego na protokole SAML
W konsoli Mobility wykonaj procedury opisane w przewodniku Administrator Mobilności, w celu wykonania poniższych czynności:
- Utwórz profil uwierzytelniania dla języka SAML — aby umożliwić zestawowi użytkowników mobilności korzystanie z protokołu SAML.
- Skonfiguruj uwierzytelnianie użytkowników oparte na protokole SAML w Mobility — aby ustawić adres URL SP i wygenerować plik mobilitySPmetadata.xml, który później importujesz do Microsoft Entra ID.
Konfigurowanie Microsoft Entra SSO
Postępuj według tych kroków, aby włączyć Microsoft Entra SSO.
Zaloguj się do centrum administracyjnego Microsoft Entra jako co najmniej Administrator aplikacji w chmurze.
Przejdź do Entra ID>Aplikacje dla przedsiębiorstw>NetMotion Mobility>logowanie jednokrotne.
Na stronie Wybierz metodę logowania jednokrotnego wybierz SAML.
Na stronie Konfigurowanie logowania jednokrotnego przy użyciu protokołu SAML wybierz pozycję Przekaż plik metadanych tuż nad sekcją Podstawowa konfiguracja protokołu SAML , aby zaimportować plik mobilitySPMetadata.xml do identyfikatora Entra firmy Microsoft.
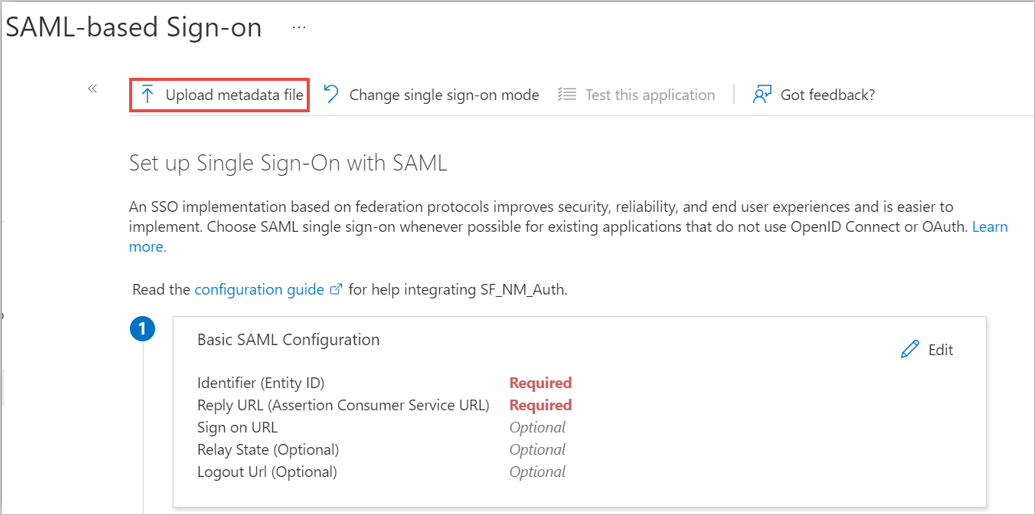
Po zaimportowaniu pliku metadanych w sekcji Podstawowa konfiguracja protokołu SAML wykonaj następujące kroki, aby sprawdzić, czy importowanie KODU XML zostało ukończone pomyślnie:
a. W polu tekstowym Identyfikator sprawdź, czy adres URL używa następującego wzorca, gdzie zmienne w poniższym przykładowym adresie URL odpowiadają tym dla serwera mobilnego:
https://<YourMobilityServerName>.<CustomerDomain>.<tld>/b. W polu tekstowym Adres URL odpowiedzi sprawdź, czy adres URL używa następującego wzorca:
https://<YourMobilityServerName>.<CustomerDomain>.<tld>/saml/loginNa stronie Set-up single sign-on with SAML (Konfigurowanie logowania jednokrotnego przy użyciu SAML) w sekcji SAML Signing Certificate znajdź Federation Metadata XML i wybierz Pobierz, aby pobrać certyfikat i zapisać go na komputerze.
 Certyfikat
Certyfikat
Tworzenie i przypisywanie użytkownika testowego aplikacji Microsoft Entra
Postępuj zgodnie z wytycznymi w przewodniku szybkiego startu dotyczącym tworzenia i przypisywania konta użytkownika, aby utworzyć testowe konto użytkownika o nazwie B.Simon.
Skonfiguruj usługę NetMotion Mobility SSO
Postępuj zgodnie z instrukcjami w przewodniku administratora mobilności dla Konfigurowanie ustawień dostawcy tożsamości w konsoli mobilności, zaimportuj plik metadanych Microsoft Entra z powrotem do serwera mobilności i wykonaj kroki konfiguracji dostawcy tożsamości.
- Po skonfigurowaniu ustawień uwierzytelniania mobilności przypisz je do urządzeń lub grup urządzeń.
- Przejdź do konsoli mobilności >Konfigurowanie ustawień klienta> i wybierz urządzenie lub grupę urządzeń po lewej stronie, która będzie używać uwierzytelniania opartego na protokole SAML.
- Wybierz opcję Uwierzytelnianie - Ustawienia Profil i z rozwijanej listy wybierz profil ustawień, który utworzyłeś.
- Po wybraniu pozycji Zastosuj wybrane urządzenie lub grupa zostaną zasubskrybowane do ustawień innych niż domyślne.
Tworzenie użytkownika testowego aplikacji NetMotion Mobility
W tej sekcji w aplikacji NetMotion Mobility jest tworzony użytkownik o nazwie B.Simon. Rozwiązanie NetMotion Mobility obsługuje przydzielanie użytkowników just-in-time, które jest domyślnie włączone. Nie masz żadnych zadań do wykonania w tej sekcji. Jeśli użytkownik jeszcze nie istnieje w usłudze NetMotion Mobility, zostanie utworzony po uwierzytelnieniu.
Testowanie uwierzytelniania użytkowników opartego na protokole SAML przy użyciu klienta mobilności
W tej sekcji przetestujesz konfigurację protokołu SAML firmy Microsoft pod kątem uwierzytelniania klienta.
- Postępuj zgodnie ze wskazówkami w temacie Konfigurowanie klientów mobilności, skonfiguruj urządzenie klienckie, które ma przypisany profil uwierzytelniania opartego na protokole SAML, aby uzyskać dostęp do puli serwerów mobilności skonfigurowanej na potrzeby uwierzytelniania opartego na protokole SAML i spróbuj nawiązać połączenie.
- Jeśli podczas testu wystąpią problemy, postępuj zgodnie ze wskazówkami w Rozwiązywanie problemów z klientem mobilności.