Zbiorcze tworzenie użytkowników w identyfikatorze Entra firmy Microsoft
Microsoft Entra ID, część firmy Microsoft Entra, obsługuje operacje tworzenia i usuwania użytkowników zbiorczych oraz obsługuje pobieranie list użytkowników. Wystarczy wypełnić szablon wartości rozdzielonych przecinkami (CSV), który można pobrać z witryny Microsoft Entra ID.
Wymagane uprawnienia
Aby zbiorczo tworzyć użytkowników w portalu administracyjnym, musisz zalogować się jako co najmniej administrator użytkowników.
Omówienie szablonu CSV
Pobierz i wypełnij szablon csv zbiorczego przekazywania, aby ułatwić zbiorcze tworzenie użytkowników firmy Microsoft Entra. Pobrany szablon CSV może wyglądać następująco:
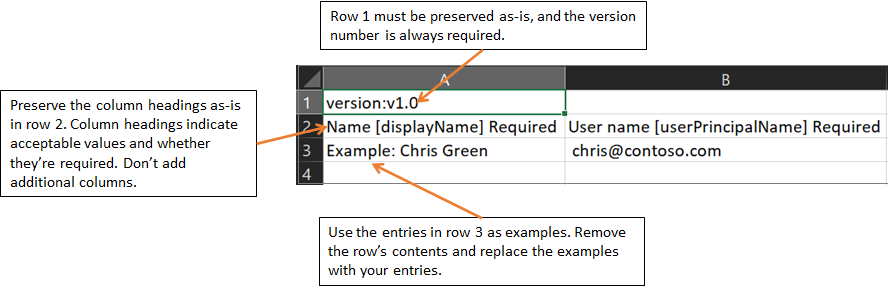
Ostrzeżenie
Jeśli dodasz tylko jeden wpis przy użyciu szablonu CSV, musisz zachować wiersz 3 i dodać nowy wpis do wiersza 4.
Upewnij się, że dodano .csv rozszerzenie pliku i usunięto wszystkie spacje wiodące przed userPrincipalName, passwordProfilei accountEnabled.
Struktura szablonu CSV
Wiersze pobranego szablonu CSV są następujące:
- Numer wersji: pierwszy wiersz zawierający numer wersji musi być uwzględniony w przekazanym pliku CSV.
- Nagłówki kolumn: format nagłówków kolumn to< Nazwa> elementu [PropertyName]< Wymagana lub pusta.> Na przykład
Name [displayName] Required. Niektóre starsze wersje szablonu mogą mieć niewielkie odmiany. - Wiersz przykładów: w szablonie znajduje się wiersz przykładów dopuszczalnych wartości dla każdej kolumny. Musisz usunąć wiersz przykłady i zastąpić go własnymi wpisami.
Dodatkowe wskazówki
- Nie można usunąć ani zmodyfikować pierwszych dwóch wierszy szablonu przekazywania lub nie można przetworzyć przekazywania.
- Wymagane kolumny są wyświetlane jako pierwsze.
- Nie zalecamy dodawania nowych kolumn do szablonu. Wszystkie dodawane kolumny są ignorowane i nie są przetwarzane.
- Zalecamy pobranie najnowszej wersji szablonu CSV tak często, jak to możliwe.
- Upewnij się, że nie ma niezamierzonego odstępu przed/po dowolnym polu. W przypadku głównej nazwy użytkownika takie białe znaki spowodują niepowodzenie importu.
- Upewnij się, że wartości w polu Początkowe hasło są zgodne z aktualnie aktywnymi zasadami haseł.
Aby zbiorczo tworzyć użytkowników
Zaloguj się do centrum administracyjnego firmy Microsoft Entra co najmniej jako administrator użytkowników.
Wybierz Microsoft Entra ID.
Wybierz pozycję Wszyscy użytkownicy>>zbiorczo utwórz.
Na stronie Zbiorcze tworzenie użytkownika wybierz pozycję Pobierz, aby otrzymać prawidłowy plik wartości rozdzielonych przecinkami (CSV) właściwości użytkownika, a następnie dodaj użytkowników, które chcesz utworzyć.
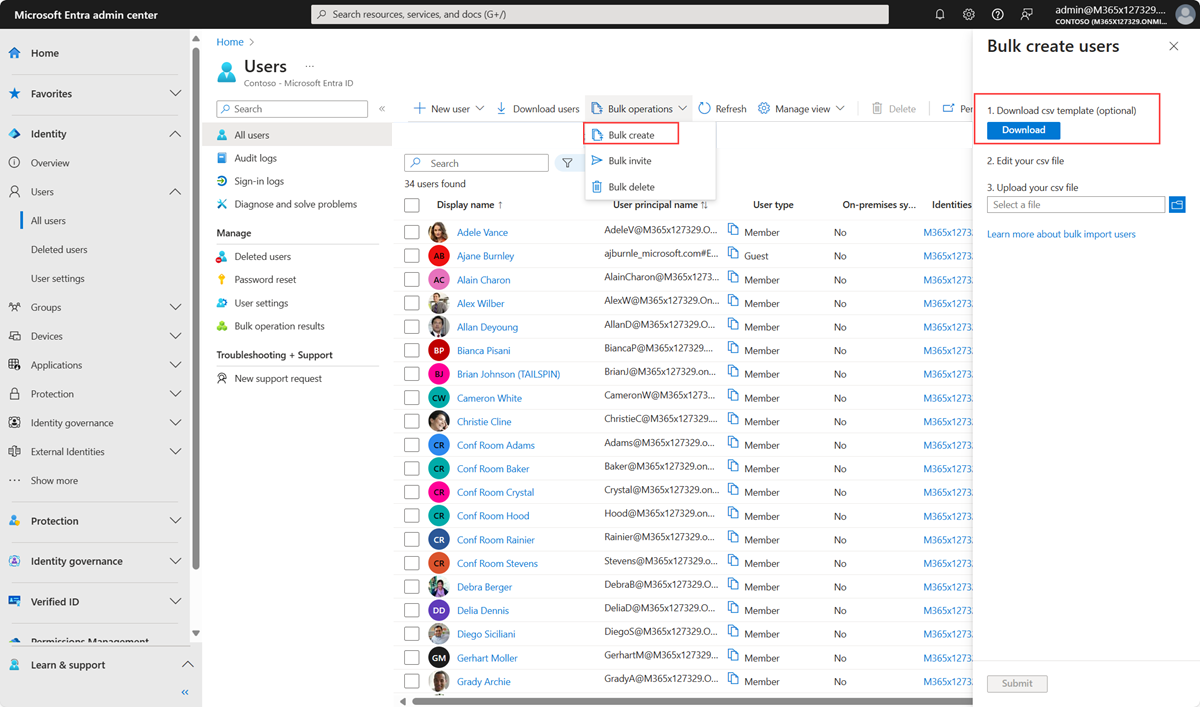
Otwórz plik CSV i dodaj wiersz dla każdego użytkownika, który chcesz utworzyć. Jedynymi wymaganymi wartościami są Nazwa, Główna nazwa użytkownika, Początkowe hasło i Blokuj logowanie (Tak/Nie). Następnie zapisz plik.

Na stronie Zbiorcze tworzenie użytkownika w obszarze Przekaż plik CSV przejdź do pliku. Po wybraniu pliku i kliknięciu przycisku Prześlij zostanie uruchomiona walidacja pliku CSV.
Po zweryfikowaniu zawartości pliku zostanie wyświetlony komunikat Plik przekazany pomyślnie. Jeśli występują błędy, należy je naprawić przed przesłaniem zadania.
Gdy plik przejdzie walidację, wybierz pozycję Prześlij , aby rozpocząć operację zbiorczą, która importuje nowych użytkowników.
Po zakończeniu operacji importowania zostanie wyświetlone powiadomienie o stanie zadania operacji zbiorczej.
Jeśli wystąpią błędy, możesz pobrać i wyświetlić plik wyników na stronie wyników operacji zbiorczej. Plik zawiera przyczynę każdego błędu. Przesyłanie pliku musi być zgodne z podanym szablonem i zawierać dokładne nazwy kolumn. Aby uzyskać więcej informacji na temat ograniczeń operacji zbiorczych, zobacz Zbiorcze limity usługi importowania.
Sprawdź stan
Stan wszystkich oczekujących żądań zbiorczych można zobaczyć na stronie Wyników operacji zbiorczej.
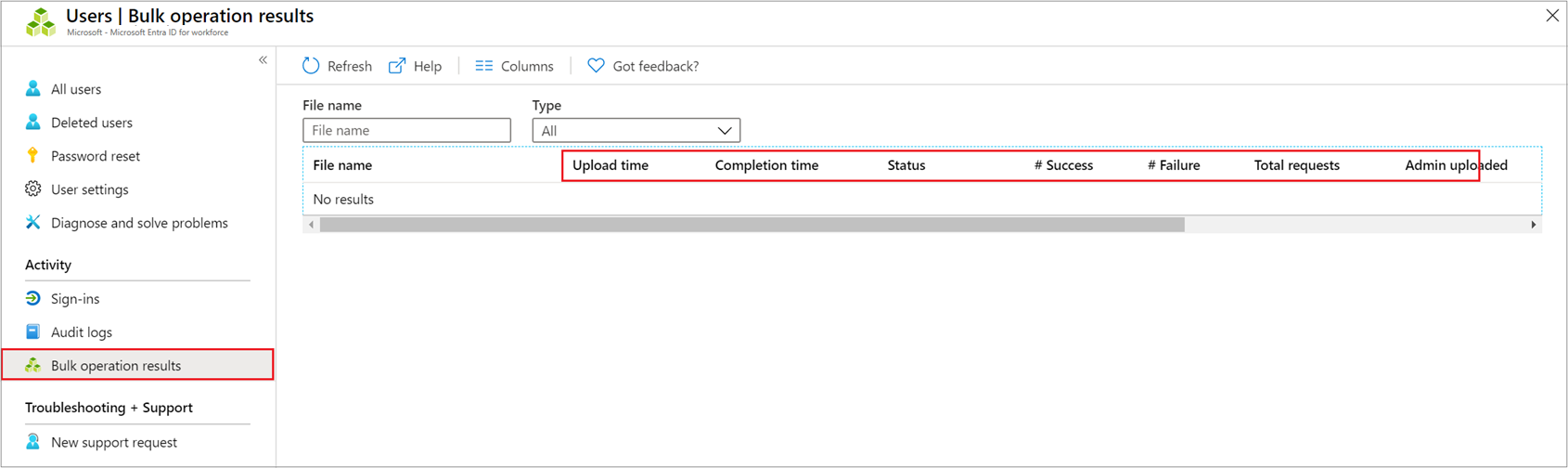
Następnie możesz sprawdzić, czy użytkownicy, którzy utworzyli, istnieją w organizacji Microsoft Entra w witrynie Azure Portal lub przy użyciu programu PowerShell.
Weryfikowanie użytkowników
- Zaloguj się do centrum administracyjnego firmy Microsoft Entra co najmniej jako administrator użytkowników.
- Wybierz Microsoft Entra ID.
- Wybierz pozycję Wszyscy użytkownicy>.
- W obszarze Pokaż wybierz pozycję Wszyscy użytkownicy i sprawdź, czy utworzoni użytkownicy są wyświetlani.
Weryfikowanie użytkowników za pomocą programu PowerShell
Uruchom następujące polecenie:
Get-MgUser -Filter "UserType eq 'Member'"
Powinien zostać wyświetlony komunikat o tym, że są wyświetlani użytkownicy, których utworzono.
Limity usługi importowania zbiorczego
Uwaga
Podczas wykonywania operacji zbiorczych, takich jak importowanie lub tworzenie, może wystąpić problem, jeśli operacja zbiorcza nie zostanie ukończona w ciągu godziny. Aby obejść ten problem, zalecamy podzielenie liczby rekordów przetworzonych na partię. Na przykład przed rozpoczęciem eksportu można ograniczyć zestaw wyników przez filtrowanie według typu grupy lub nazwy użytkownika w celu zmniejszenia rozmiaru wyników. Uściślijąc filtry, zasadniczo ograniczasz dane zwracane przez operację zbiorczą. Aby uzyskać więcej informacji, zobacz Ograniczenia usługi operacji zbiorczych.