Nie można przywrócić pojedynczej bazy danych przy użyciu kopii zapasowej systemu Windows Server w Exchange Server
Oryginalny numer KB: 2735099
Symptomy
Rozpatrzmy następujący scenariusz:
- Musisz przywrócić skrzynkę pocztową w Exchange Server 2010 lub Exchange Server 2007.
- Komputer z systemem Exchange Server 2010 lub Exchange Server 2007 hostuje wiele baz danych skrzynek pocztowych.
- Próbujesz przywrócić pojedynczą skrzynkę pocztową przy użyciu kopii zapasowej systemu Windows Server. Ta skrzynka pocztowa znajduje się w określonej bazie danych.
W tym scenariuszu nie można przywrócić pojedynczej skrzynki pocztowej ani pojedynczej bazy danych. Podczas próby przywrócenia skrzynki pocztowej przy użyciu kopii zapasowej systemu Windows Server jedyną dostępną opcją jest przywrócenie wszystkich baz danych, jeśli spełniony jest jeden z następujących warunków:
- Przywracana kopia zapasowa jest kopią zapasową pełnego woluminu, a wiele baz danych jest hostowanych na tym samym woluminie.
- Przywracana kopia zapasowa jest kopią zapasową pełnego serwera, a serwer hostuje wiele baz danych.
(Poniżej przedstawiono zrzuty ekranu tego problemu).
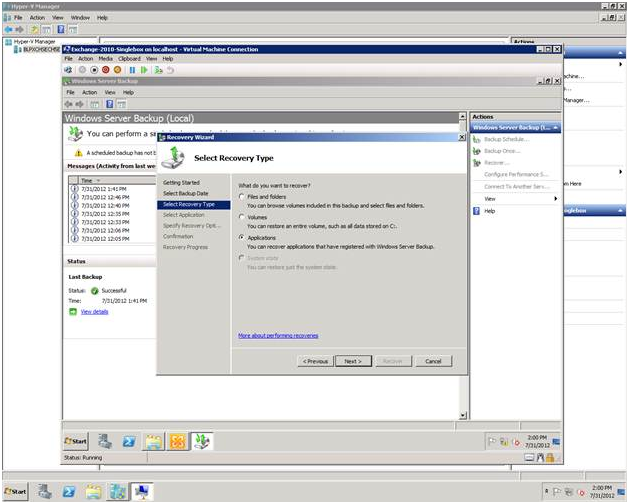
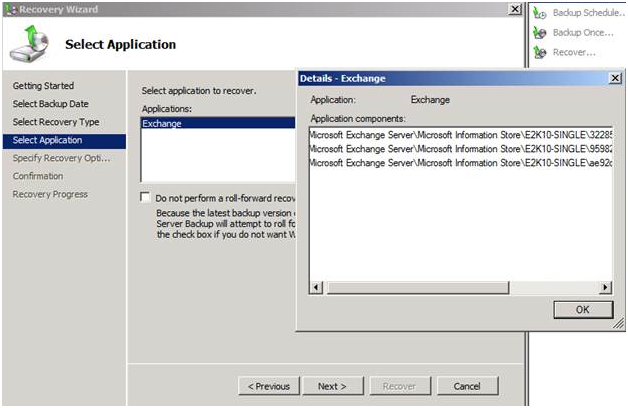
Przyczyna
Ten problem występuje, ponieważ kopia zapasowa systemu Windows Server umożliwia tylko przywracanie wszystkich baz danych.
Uwaga
Takie działanie jest zgodne z projektem programu.
Obejście problemu
Aby obejść ten problem, użyj Kreatora odzyskiwania w kopii zapasowej systemu Windows Server, aby przywrócić pliki i foldery z kopii zapasowej. Aby to zrobić, wykonaj następujące kroki.
Wybierz pozycję Uruchom>narzędzia> administracyjneKopia zapasowa systemu Windows Server.
W okienku Akcje domyślnej strony przystawki w obszarze Kopia zapasowa systemu Windows Server wybierz pozycję Odzyskaj.
Uwaga
Spowoduje to otwarcie Kreatora odzyskiwania.
Na stronie Wprowadzenie wybierz odpowiednią opcję, a następnie wybierz pozycję Dalej.
Na stronie Wybierz datę kopii zapasowej wybierz datę z kalendarza i godzinę z listy rozwijanej kopii zapasowej, z których chcesz przywrócić kopię zapasową. Następnie wybierz pozycję Dalej.
Na stronie Wybierz typ odzyskiwania wybierz pozycję Pliki i foldery, a następnie wybierz pozycję Dalej (zrzut ekranu dla tego kroku znajduje się poniżej).
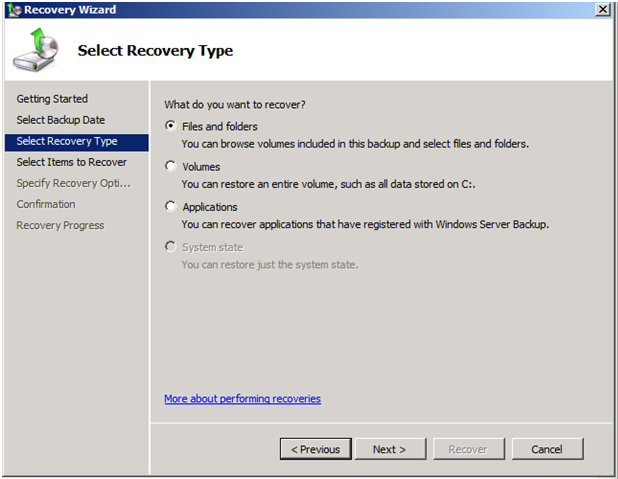
Na stronie Wybieranie elementów do odzyskania w obszarze Dostępne elementy rozwiń listę do momentu wyświetlenia żądanego folderu. wybierz folder, aby wyświetlić zawartość w sąsiednim okienku, wybierz każdy element, który chcesz przywrócić, a następnie wybierz pozycję Dalej (Zrzut ekranu dla tego kroku znajduje się poniżej).
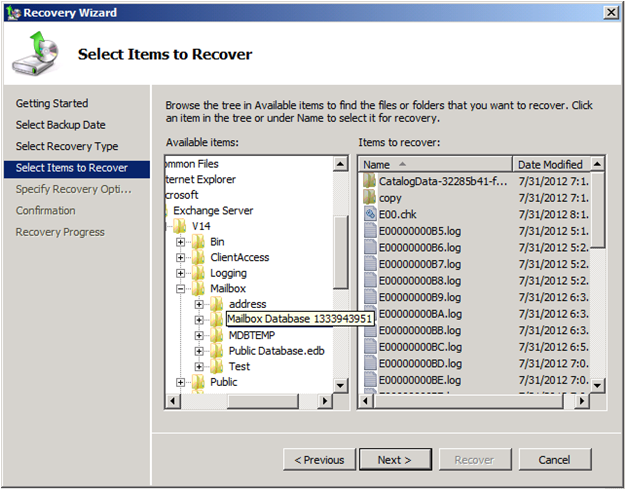
Na stronie Określanie opcji odzyskiwania wybierz pozycję Oryginalna lokalizacja, a następnie wybierz pozycję Dalej (zrzut ekranu dla tego kroku znajduje się poniżej).
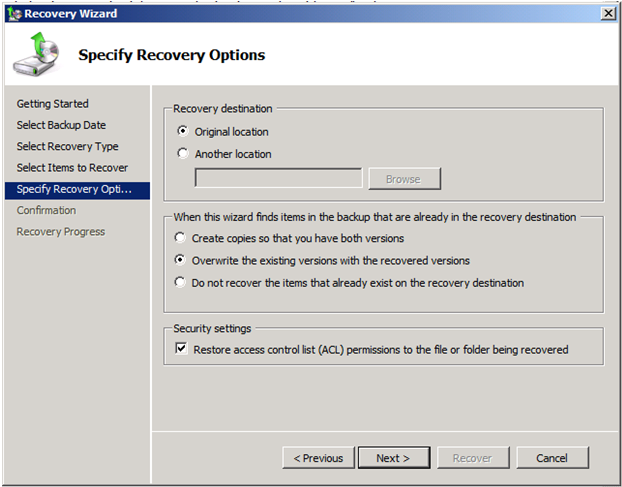
W obszarze Gdy ten kreator znajdzie elementy w kopii zapasowej, które znajdują się już w miejscu docelowym odzyskiwania, wybierz odpowiednią opcję, a następnie wybierz pozycję Dalej.
W obszarze Ustawienia zabezpieczeń zaznacz pole wyboru Przywróć uprawnienia kontroli dostępu (ACL) do odzyskanego pliku lub folderu , jeśli jest to konieczne, a następnie wybierz przycisk Dalej.
Na stronie Potwierdzenie przejrzyj szczegóły, a następnie wybierz pozycję Odzyskaj , aby przywrócić określone elementy.
Na stronie Postęp odzyskiwania sprawdź stan operacji odzyskiwania.
Po zakończeniu operacji przywracania sprawdź kondycję bazy danych i sprawdź, czy pliki dziennika istnieją (zrzut ekranu dla tego kroku znajduje się poniżej):
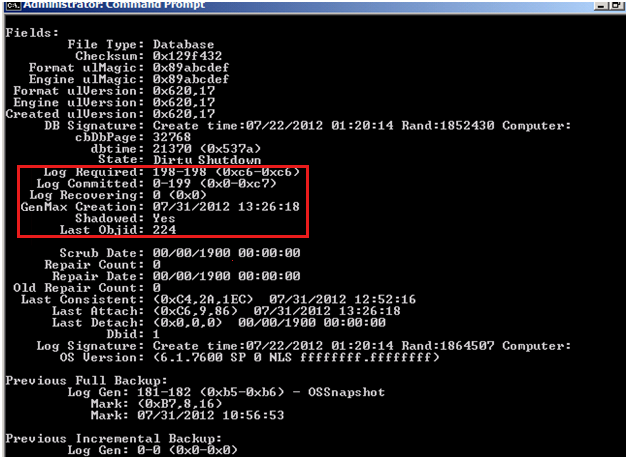
Wykonaj operację odzyskiwania nietrwałego. W tym celu uruchom narzędzie Eseutil.exe (zrzut ekranu dla tego kroku znajduje się poniżej):
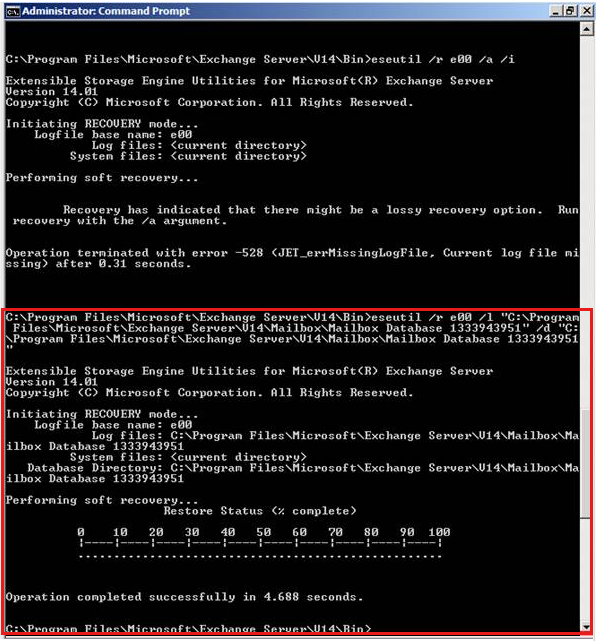
Sprawdź stan bazy danych. W tym celu uruchom narzędzie Eseutil.exe (zrzut ekranu dla tego kroku znajduje się poniżej):
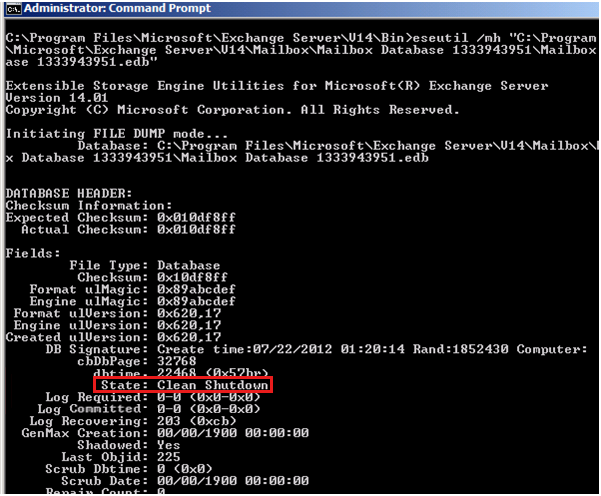
Więcej informacji
Uwaga
Poniższe informacje odnoszą się do informacji w kroku 7 w następującej witrynie internetowej. Te informacje zostaną zaktualizowane:
Użyj kopii zapasowej systemu Windows Server, aby przywrócić kopię zapasową programu Exchange.
Wybierz pozycję Odzyskaj do oryginalnej lokalizacji , aby odzyskać dane kopii zapasowej do oryginalnej lokalizacji. W przypadku korzystania z tej opcji nie można ustawić pojedynczej bazy danych ani wielu baz danych. Wszystkie kopie zapasowe baz danych są przywracane do ich oryginalnych lokalizacji.
Wybierz pozycję Odzyskaj do innej lokalizacji , aby przywrócić wiele baz danych do lokalizacji niestandardowej. W tym celu wybierz pozycję Przeglądaj , aby określić drugą lokalizację. Jeśli używasz tej opcji, możesz przywrócić pojedynczą bazę danych lub wiele baz danych do lokalizacji niestandardowej. Po przywróceniu baz danych pliki danych można przenieść do bazy danych odzyskiwania i ręcznie przenieść z powrotem do ich oryginalnych lokalizacji. Po przywróceniu baz danych do innej lokalizacji przywrócona baza danych jest w stanie dirty shutdown.
Opinia
Dostępne już wkrótce: W 2024 r. będziemy stopniowo wycofywać zgłoszenia z serwisu GitHub jako mechanizm przesyłania opinii na temat zawartości i zastępować go nowym systemem opinii. Aby uzyskać więcej informacji, sprawdź: https://aka.ms/ContentUserFeedback.
Prześlij i wyświetl opinię dla