Uwaga
Dostęp do tej strony wymaga autoryzacji. Może spróbować zalogować się lub zmienić katalogi.
Dostęp do tej strony wymaga autoryzacji. Możesz spróbować zmienić katalogi.
Ważne
Reguły przepływu poczty są teraz dostępne w nowym centrum administracyjnym programu Exchange. Wypróbuj teraz!
Problemy z wysyłaniem i odbieraniem wiadomości e-mail mogą być frustrujące. Jeśli otrzymasz raport inny niż dostarczanie (NDR), nazywany również komunikatem odbicia, w przypadku kodu błędu 550 5.1.10 ten artykuł może pomóc w rozwiązaniu problemu i wysłaniu wiadomości.
| Mam tę wiadomość odbicia. Jak mogę rozwiązać ten problem? | Jestem administratorem poczty e-mail. Jak rozwiązać ten problem? |
Dlaczego otrzymuję tę wiadomość odbicia?
Ten identyfikator NDR został wyświetlony z kodem błędu 5.1.10 z jednego z następujących powodów:
- Adres e-mail adresata nie istnieje lub nie można go odnaleźć. Przejdź do wiadomości, do których mam tę wiadomość odbicia. Jak mogę go naprawić? w tym artykule.
Zazwyczaj, jeśli nie można dostarczyć wiadomości, system poczty e-mail adresata użyje adresu e-mail nadawcy w polu Od , aby powiadomić nadawcę w taki sposób, jak ten. Ale co zrobić, jeśli wiadomość została wysłana przez spamera, który sfałszował adres Od , więc wydaje się, że wiadomość pochodzi z twojego adresu e-mail? Wynikowy NDR, który otrzymasz, jest bezużyteczny, ponieważ tworzy fałszywe wrażenie, że zrobiłeś coś złego. Ten typ bezużytecznego NDR jest nazywany backscatter. To irytujące, ale jeśli ten NDR jest backscatter, Twoje konto nie zostało naruszone.
Spamer wysłał wiadomość do nieistniejącego adresata i sfałszował adres Od , aby wyglądał na to, że wiadomość została wysłana przez Twój adres e-mail. Wynikowy komunikat odbicia, który otrzymasz, jest wywoływany backscatter i można bezpiecznie zignorować lub usunąć komunikat odbicia.
Samo backscatter jest nieszkodliwe, ale jeśli masz dużo, możliwe, że komputer lub urządzenie jest zainfekowane złośliwym oprogramowaniem wysyłającym spam. Rozważ uruchomienie skanowania chroniącego przed złośliwym oprogramowaniem. Ponadto, aby zapobiec podszywaniu się pod ciebie lub innych użytkowników w organizacji, poproś administratora poczty e-mail o przeczytanie tego tematu: Skonfiguruj spF, aby zapobiec fałszowaniu.
Mam tę wiadomość odbicia. Jak mogę rozwiązać ten problem?
Poniżej przedstawiono kilka kroków, które można spróbować rozwiązać samodzielnie.
Jeśli kroki opisane w tej sekcji nie rozwiążą problemu, skontaktuj się z administratorem poczty e-mail i zapoznaj się z informacjami w tym artykule, aby spróbować rozwiązać problem.
Weryfikowanie adresu e-mail adresata i ponowne wysyłanie wiadomości
Weryfikowanie adresu e-mail adresata i ponowne wysyłanie wiadomości w programie Outlook
Otwórz komunikat odbicia. Na karcie Raport wybierz pozycję Wyślij ponownie.
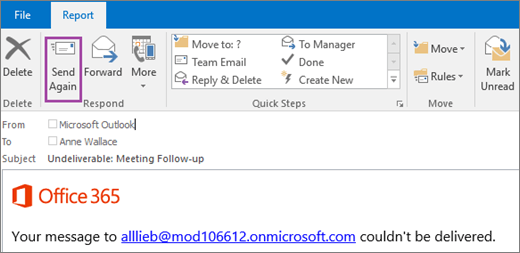
Jeśli oryginalna wiadomość miała załącznik większy niż 10 MB, opcja Wyślij ponownie może być niedostępna lub może nie działać. Zamiast tego wyślij ponownie wiadomość z folderu Elementy wysłane. Aby uzyskać więcej informacji, zobacz Ponowne wysyłanie wiadomości e-mail.
W nowej kopii wiadomości wybierz adres e-mail odbiorcy w polu Do , a następnie naciśnij Delete .
Usuń adres e-mail adresata z listy Autouzupełnij (nieprawidłowy lub nieaktualny wpis może powodować problem):
W polu Do rozpocznij wpisywanie adresu e-mail adresata, dopóki nie pojawi się on na liście rozwijanej Autouzupełnianie, jak pokazano poniżej.
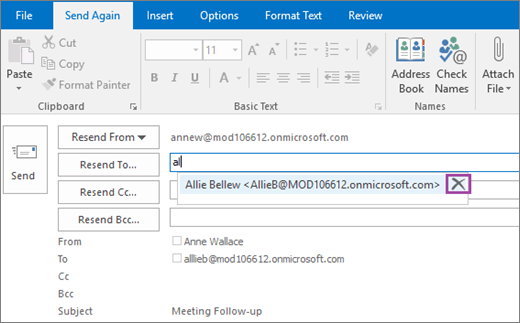
Użyj Strzałka w dół, aby wybrać adresata z listy rozwijanej Autouzupełnianie, a następnie naciśnij Delete lub wybierz
 ikonę Usuń po prawej stronie adresu e-mail.
ikonę Usuń po prawej stronie adresu e-mail.
W polu Do kontynuuj wpisywanie całego adresu e-mail adresata. Pamiętaj, aby poprawnie zakląć adres.
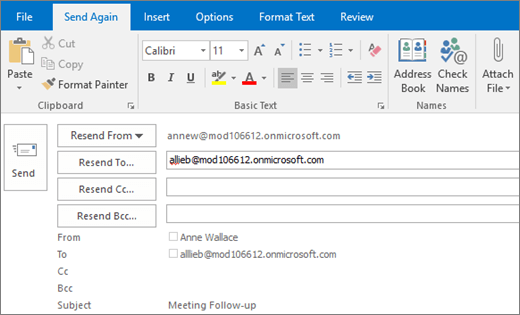
- Użyj Strzałka w dół, aby wybrać adresata z listy rozwijanej Autouzupełnianie, a następnie naciśnij Delete lub wybierz ikonę Usuń po prawej stronie adresu e-mail.
W polu Do kontynuuj wpisywanie całego adresu e-mail adresata. Pamiętaj, aby poprawnie zakląć adres.
Kliknij opcję Wyślij.
Sprawdź adres e-mail adresata i wyślij ponownie wiadomość w Outlook w sieci Web (wcześniej znanej jako Outlook Web App)
Otwórz komunikat odbicia. W okienku odczytu poniżej informacji nagłówka wiadomości wybierz pozycję Aby wysłać tę wiadomość ponownie, kliknij tutaj.
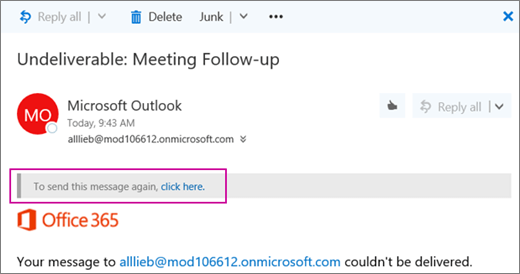
Jeśli oryginalna wiadomość miała załącznik większy niż 10 MB, opcja Wyślij ponownie może być niedostępna lub może nie działać. Zamiast tego wyślij ponownie wiadomość z folderu Elementy wysłane.
W wierszu Do nowej kopii wiadomości wybierz
 ikonę Usuń, aby usunąć adres e-mail odbiorcy.
ikonę Usuń, aby usunąć adres e-mail odbiorcy.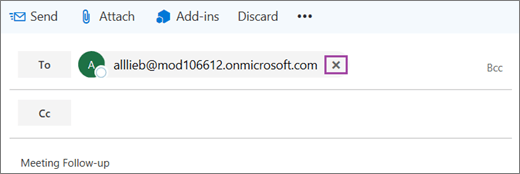 Jeśli oryginalna wiadomość miała załącznik większy niż 10 MB, opcja Wyślij ponownie może być niedostępna lub może nie działać. Zamiast tego wyślij ponownie wiadomość z folderu Elementy wysłane.
Jeśli oryginalna wiadomość miała załącznik większy niż 10 MB, opcja Wyślij ponownie może być niedostępna lub może nie działać. Zamiast tego wyślij ponownie wiadomość z folderu Elementy wysłane.W wierszu Do nowej kopii wiadomości wybierz ikonę Usuń, aby usunąć adres e-mail odbiorcy.
Usuń adres e-mail adresata z listy Autouzupełnij (nieprawidłowy lub nieaktualny wpis może powodować problem):
W pustym wierszu Do zacznij wpisywać nazwę lub adres e-mail adresata, dopóki nie pojawi się on na liście rozwijanej Autouzupełnianie.
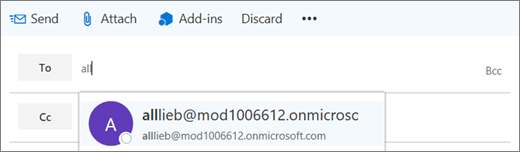
Użyj Strzałka w dół, aby wybrać adresata z listy Autouzupełnianie, a następnie naciśnij Delete. Możesz też umieścić wskaźnik myszy na nazwie adresata i kliknąć ikonę
 Usuń .
Usuń .Użyj Strzałka w dół, aby wybrać adresata z listy Autouzupełnianie, a następnie naciśnij Delete. Możesz też umieścić wskaźnik myszy na nazwie adresata i kliknąć ikonę Usuń .
W wierszu Do kontynuuj wpisywanie całego adresu e-mail odbiorcy. Pamiętaj, aby poprawnie zakląć adres.
Kliknij opcję Wyślij.
Poproś adresata o sprawdzenie, czy nie działają uszkodzone reguły przekazywania dalej lub ustawienia
Czy adres e-mail odbiorcy w oryginalnej wiadomości jest dokładnie zgodny z adresem e-mail odbiorcy w usłudze NDR? Porównaj adres e-mail adresata w usłudze NDR z adresem e-mail odbiorcy w wiadomości w folderze Elementy wysłane.
Jeśli adresy nie są zgodne, skontaktuj się z adresatem (przez telefon, osobiście itp.) i zapytaj ich, czy skonfigurowano regułę poczty e-mail, która przekazuje przychodzące wiadomości e-mail z Ciebie do innego miejsca docelowego. Ich reguła mogła próbować wysłać kopię wiadomości na nieprawidłowy adres e-mail. Jeśli adresat ma taką regułę, musi poprawić docelowy adres e-mail lub usunąć regułę, aby zapobiec błędom dostarczania wiadomości 5.1.x.
Rozwiązania Microsoft 365 i Office 365 obsługują wiele sposobów automatycznego przekazywania komunikatów. Jeśli zamierzony adresat wiadomości korzysta z usługi Microsoft 365 lub Office 365, poproś go o przejrzenie poniższych sekcji Aktualizowanie, wyłączanie lub usuwanie przekierowania reguł skrzynki odbiorczej oraz Wyłączanie przekazywania dalej kont.
Jeśli problem będzie się powtarzać po wykonaniu tych kroków, poproś adresata o odwołanie się do administratora poczty e-mail administratora poczty e-mail. Jak rozwiązać ten problem? poniżej.
Aktualizowanie, wyłączanie lub usuwanie przekazywania reguł skrzynki odbiorczej
W usłudze Microsoft 365 lub Office 365 zaloguj się do konta użytkownika.
Kliknij ikonę koła zębatego w prawym górnym rogu, aby wyświetlić okienko Ustawienia .
Wybierz pozycję Ustawienia aplikacji>Poczta.
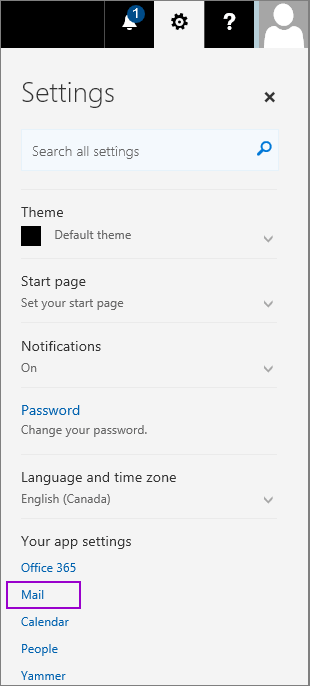
W okienku nawigacji Opcje po lewej stronie wybierz pozycję Poczta>automatyczna skrzynka odbiorcza przetwarzania i reguły zamiatania>.
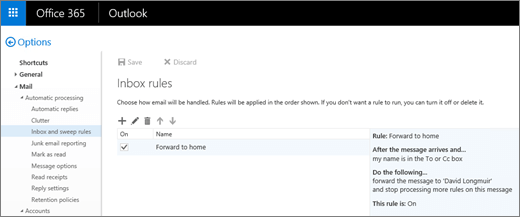
W okienku nawigacji Opcje po lewej stronie wybierz pozycję Poczta>automatyczna skrzynka odbiorcza przetwarzania i reguły zamiatania>.
Zaktualizuj, wyłącz lub usuń wszelkie reguły, które mogą przekazywać wiadomość nadawcy do nieistniejącego lub uszkodzonego adresu e-mail.
Wyłączanie przekazywania kont
Zaloguj się do konta usługi Microsoft 365 lub Office 365, a następnie na tym samym pasku nawigacyjnym Opcje, jak pokazano powyżej, wybierz pozycję Przekazywanie kont>poczty.>
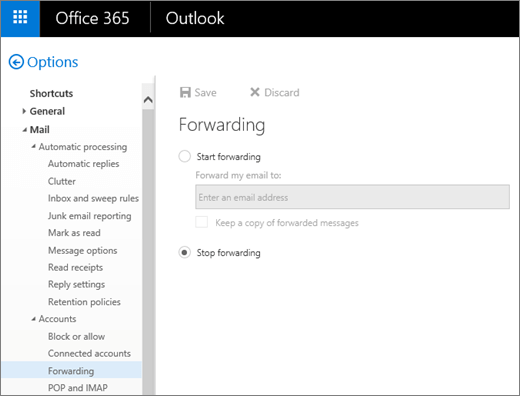
Wybierz pozycję Zatrzymaj przekazywanie i kliknij przycisk Zapisz , aby wyłączyć przekazywanie kont.
Jestem administratorem poczty e-mail. Jak rozwiązać ten problem?
Jeśli nadawca nie może rozwiązać problemu samodzielnie, problem może być taki, że system poczty e-mail po stronie odbierającego nie jest poprawnie skonfigurowany. Jeśli jesteś administratorem poczty e-mail dla adresata, spróbuj wykonać co najmniej jedną z poniższych poprawek, a następnie poproś nadawcę o ponowne wysłanie wiadomości.
Sprawdź, czy odbiorca istnieje i ma przypisaną aktywną licencję
Aby sprawdzić, czy odbiorca istnieje i ma przypisaną aktywną licencję:
W Centrum administracyjne platformy Microsoft 365 wybierz pozycję Użytkownicy, aby przejść do strony Aktywni użytkownicy.
W polu wyszukiwania Aktywni użytkownicy>Filtruje wpisz część nazwy adresata, a następnie naciśnij Enter, aby zlokalizować adresata. Jeśli adresat nie istnieje, musisz utworzyć nową skrzynkę pocztową lub kontakt dla tego użytkownika. (Aby uzyskać więcej informacji, zobacz Dodaj użytkowników pojedynczo lub zbiorczo). Jeśli adresat istnieje, upewnij się, że nazwa użytkownika adresata jest zgodna z adresem e-mail użytym przez nadawcę.

Jeśli skrzynka pocztowa użytkownika jest hostowana w usłudze Exchange Online, kliknij rekord użytkownika, aby przejrzeć jego szczegóły i sprawdzić, czy przypisano mu prawidłową licencję na pocztę e-mail (na przykład licencję usługi Office 365 Enterprise E5).
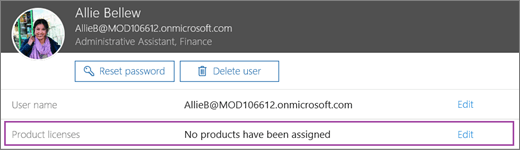
Jeśli skrzynka pocztowa użytkownika jest hostowana w usłudze Exchange Online, ale nie przypisano żadnej licencji, wybierz pozycję Edytuj i przypisz użytkownikowi licencję.

Jeśli skrzynka pocztowa użytkownika jest hostowana w usłudze Exchange Online, kliknij rekord użytkownika, aby przejrzeć jego szczegóły i sprawdzić, czy przypisano mu prawidłową licencję na pocztę e-mail (na przykład licencję usługi Office 365 Enterprise E5).
Jeśli skrzynka pocztowa użytkownika jest hostowana w usłudze Exchange Online, ale nie przypisano żadnej licencji, wybierz pozycję Edytuj i przypisz użytkownikowi licencję.
Naprawianie lub usuwanie uszkodzonych reguł przesyłania dalej lub ustawień
Platforma Microsoft 365 lub Office 365 udostępnia następujące funkcje dla użytkowników i administratorów poczty e-mail w celu przekazywania wiadomości na inny adres e-mail:
Przekazywanie przy użyciu reguł skrzynki odbiorczej (użytkownik)
Przekazywanie konta (użytkownik i administrator poczty e-mail)
Przekazywanie przy użyciu reguł przepływu poczty (administrator poczty e-mail)
Wykonaj poniższe kroki, aby naprawić uszkodzoną regułę lub ustawienia przekazywania wiadomości e-mail adresata.
Przekazywanie przy użyciu reguł skrzynki odbiorczej (użytkownik)
Odbiorca może mieć regułę skrzynki odbiorczej, która przekazuje wiadomości na problematyczny adres e-mail. Reguły skrzynki odbiorczej są dostępne tylko dla użytkownika (lub osoby z delegowanym dostępem do konta). Zobacz Aktualizowanie, wyłączanie lub usuwanie przekazywania reguł skrzynki odbiorczej, aby dowiedzieć się, jak użytkownik lub jego pełnomocnik może zmienić lub usunąć uszkodzoną regułę przekazywania skrzynki odbiorczej.
Przekazywanie konta (użytkownik i administrator poczty e-mail)
W Centrum administracyjne platformy Microsoft 365 wybierz pozycję Użytkownicy.
W polu wyszukiwania Aktywni użytkownicy>Filtruje wpisz część nazwy adresata, a następnie naciśnij Enter, aby zlokalizować adresata. Kliknij rekord użytkownika, aby wyświetlić jego szczegóły.
Na stronie profilu użytkownika wybierz pozycję Ustawienia>dalej> pocztę e-mail.
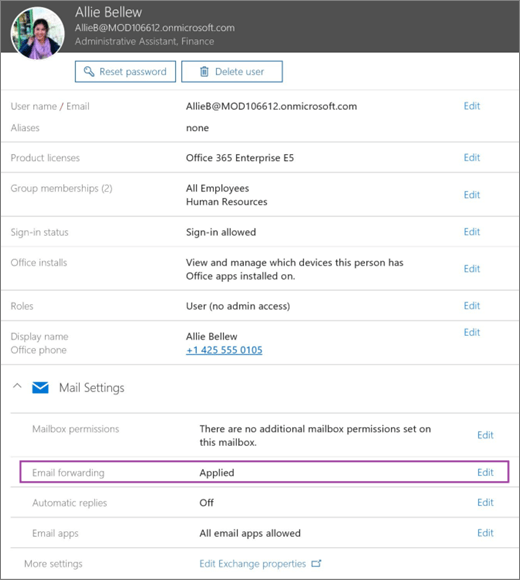
Wyłącz przekazywanie wiadomości e-mail i wybierz pozycję Zapisz.
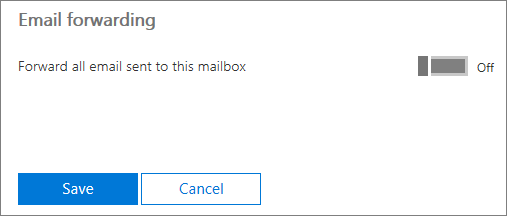
Wyłącz przekazywanie wiadomości e-mail i wybierz pozycję Zapisz.
Przekazywanie przy użyciu reguł przepływu poczty (administrator poczty e-mail)
W przeciwieństwie do reguł skrzynki odbiorczej skojarzonych ze skrzynką pocztową użytkownika reguły przepływu poczty (znane również jako reguły transportu) są ustawieniami całej organizacji i mogą być tworzone i edytowane tylko przez administratorów poczty e-mail.
W centrum Administracja Microsoft 365 wybierz pozycję Centra>administracyjne Exchange.
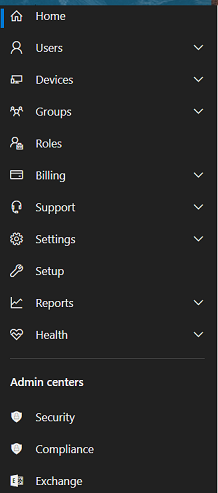
W centrum administracyjnym programu Exchange (EAC), tj. Nowa kontrola EAC lub klasyczna kontrola eAC, przejdź do pozycji Reguły przepływu>poczty.
Poszukaj reguł przekierowania, które mogą przekazywać wiadomość nadawcy do innego adresu.
Przykład reguły przekierowania w nowej kontroli EAC jest na poniższej ilustracji.

Przykładem reguły przekierowania w klasycznej kontroli EAC jest poniższa ilustracja.

W centrum administracyjnym programu Exchange (EAC), tj. Nowa kontrola EAC lub klasyczna kontrola eAC, przejdź do pozycji Reguły przepływu>poczty.
Poszukaj reguł przekierowania, które mogą przekazywać wiadomość nadawcy do innego adresu.
Przykład reguły przekierowania w nowej kontroli EAC jest na poniższej ilustracji.
Przykładem reguły przekierowania w klasycznej kontroli EAC jest poniższa ilustracja.
Zaktualizuj, wyłącz lub usuń wszelkie podejrzane reguły przesyłania dalej.
Aktualizowanie zaakceptowanych ustawień domeny
Uwagi:
Routing komunikatów (szczególnie w konfiguracjach hybrydowych) może być złożony. Nawet jeśli zmiana zaakceptowanego ustawienia domeny rozwiąże problem z komunikatem odbicia, może nie być właściwym rozwiązaniem dla Ciebie. W niektórych przypadkach zmiana zaakceptowanego typu domeny może spowodować inne nieoczekiwane problemy. Przejrzyj artykuł Zarządzanie zaakceptowanymi domenami w usłudze Exchange Online , a następnie postępuj ostrożnie.
- Jeśli zaakceptowana domena w usłudze Exchange Online jest autorytatywna: usługa szuka adresata w organizacji usługi Exchange Online, a jeśli odbiorca nie zostanie znaleziony, dostarczanie wiadomości zostanie zatrzymane, a nadawca otrzyma tę wiadomość odbicia. Użytkownicy lokalni muszą być reprezentowani w organizacji usługi Exchange Online przez kontakty e-mail lub użytkowników poczty (utworzone ręcznie lub przez synchronizację katalogów).
- Jeśli zaakceptowana domena w usłudze Exchange Online jest wewnętrznym przekaźnikiem: usługa szuka adresata w organizacji usługi Exchange Online, a jeśli adresat nie zostanie znaleziony, usługa przekazuje komunikat do lokalnej organizacji programu Exchange (przy założeniu, że został poprawnie skonfigurowany wymagany łącznik do tego celu).
Podczas ustawiania zaakceptowanej domeny na wewnętrzny przekaźnik należy skonfigurować odpowiedni łącznik usługi Microsoft 365 lub Office 365 w środowisku lokalnym. Nie można tego zrobić, spowoduje przerwanie przepływu poczty do lokalnych adresatów. Aby uzyskać więcej informacji na temat łączników, zobacz Konfigurowanie przepływu poczty przy użyciu łączników.
Aby zmienić zaakceptowaną domenę z Autorytatywne na Wewnętrzny przekaźnik:
Jeśli masz konfigurację hybrydową z łącznikiem usługi Microsoft 365 lub Office 365 skonfigurowanym do kierowania komunikatów do środowiska lokalnego i uważasz, że wewnętrzny przekaźnik jest poprawnym ustawieniem dla domeny, zmień wartość Zaakceptowana domena z Autorytatywne na Wewnętrzny przekaźnik.
Nowe centrum administracyjne programu Exchange (EAC):
Otwórz nowe centrum administracyjne programu Exchange (EAC). Aby uzyskać więcej informacji, zobacz Centrum administracyjne programu Exchange w usłudze Exchange Online.
Wybierz pozycję Przepływ>poczty Zaakceptowane domeny. Zostanie wyświetlony ekran Zaakceptowane domeny .
Wybierz domenę adresata i kliknij ją dwukrotnie.
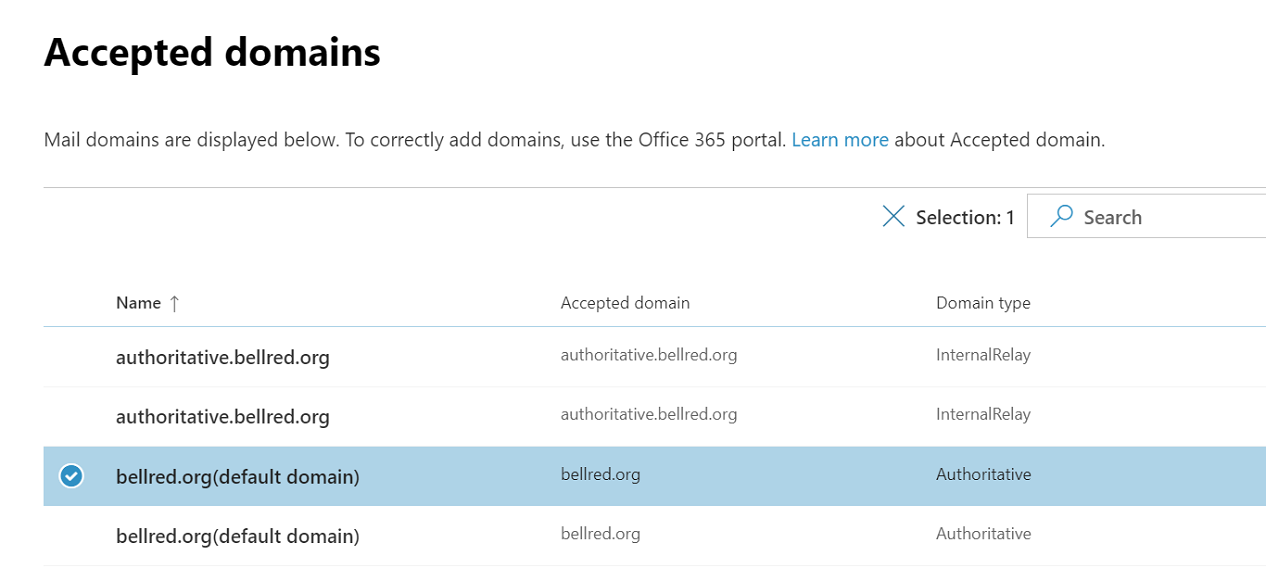
Zostanie wyświetlony ekran szczegółów domeny zaakceptowanej domeny.
Kliknij przycisk radiowy dla wewnętrznego przekaźnika.
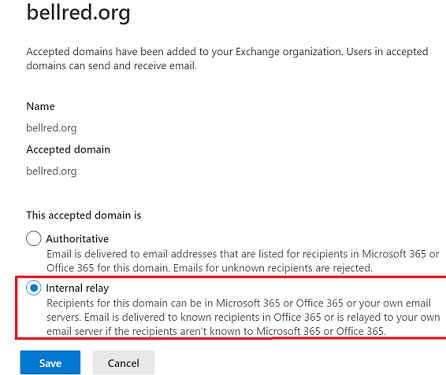
Kliknij przycisk Zapisz.
Ręczne synchronizowanie katalogów lokalnych i usługi Microsoft 365 lub Office 365
Jeśli masz konfigurację hybrydową, a adresat znajduje się w lokalnej organizacji programu Exchange, możliwe, że adres e-mail odbiorcy nie jest prawidłowo zsynchronizowany z usługą Microsoft 365 lub Office 365. Wykonaj następujące kroki, aby ręcznie zsynchronizować katalogi:
Zaloguj się do serwera lokalnego z uruchomioną usługą Microsoft Entra Connect Sync.
Otwórz program Windows PowerShell na serwerze i uruchom następujące polecenia:
Start-ADSyncSyncCycle -PolicyType Delta
Po zakończeniu synchronizacji powtórz kroki opisane w sekcji Sprawdź, czy odbiorca istnieje i ma przypisaną aktywną licencję, aby sprawdzić, czy adres odbiorcy istnieje w usłudze Exchange Online.
Weryfikowanie rekordu wymiany poczty domeny niestandardowej (MX)
Jeśli masz domenę niestandardową (na przykład contoso.com zamiast contoso.onmicrosoft.com), możliwe, że rekord MX domeny nie jest poprawnie skonfigurowany.
W centrum Administracja Microsoft 365 przejdź do pozycji Domeny ustawień>, a następnie wybierz domenę odbiorcy.
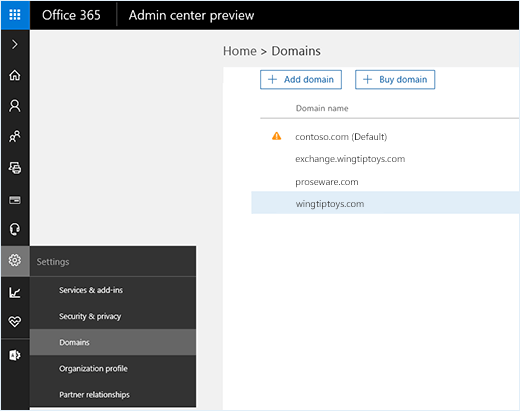
W wyskakującym okienku Wymagane ustawienia DNS wybierz pozycję Sprawdź system DNS.
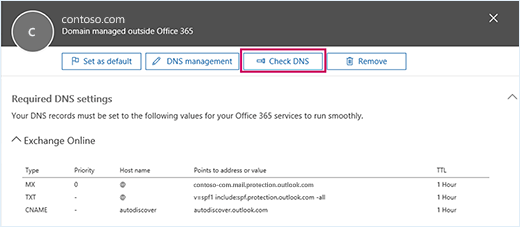
W wyskakującym okienku Wymagane ustawienia DNS wybierz pozycję Sprawdź system DNS.
Sprawdź, czy dla domeny adresata skonfigurowano tylko jeden rekord MX. Firma Microsoft nie obsługuje używania więcej niż jednego rekordu MX dla domeny zarejestrowanej w usłudze Exchange Online.
Jeśli usługa Microsoft 365 lub Office 365 wykryje problemy z ustawieniami rekordów DNS usługi Exchange Online, wykonaj zalecane kroki, aby je rozwiązać. Może zostać wyświetlony monit o wprowadzenie zmian bezpośrednio w Centrum administracyjne platformy Microsoft 365. W przeciwnym razie należy zaktualizować rekord MX z portalu dostawcy hosta DNS. Aby uzyskać więcej informacji, zobacz Tworzenie rekordów DNS u dowolnego dostawcy hostingu DNS.
Uwaga 16.
Zazwyczaj rekord MX domeny powinien wskazywać w pełni kwalifikowaną nazwę domeny platformy Microsoft 365 lub Office 365: <domenę.mail.protection.outlook.com> lub <domenę.subdomena.mx.microsoft>. Aktualizacje rekordów DNS są zwykle propagowane przez Internet w ciągu kilku godzin, ale mogą one potrwać do 72 godzin.
Nadal potrzebujesz pomocy dotyczącej komunikatu odbicia w wersji 5.1.10?
Zobacz też
Wysyłanie wiadomości e-mail do raportów innych niż dostarczanie w usłudze Exchange Online
Konfigurowanie przesyłania dalej wiadomości e-mail dla skrzynki pocztowej
Synchronizowanie katalogu z usługą Microsoft 365 lub Office 365 jest łatwe