Raport użycia funkcji i wdrażania (wersja zapoznawcza)
Raport dotyczący użycia funkcji i wdrażania zawiera szczegółową analizę sposobu korzystania z różnych funkcji i ich wdrażania w dzierżawie usługi Microsoft Fabric.
Dostęp do raportu można uzyskać z obszaru roboczego monitorowania przez administratora. Aby wyświetlić ten obszar roboczy, musisz być administratorem sieci szkieletowej lub mieć administratora , który bezpośrednio udostępni Ci raport lub model semantyczny. Przy użyciu uprawnień kompilacji do modelu semantycznego użytkownicy mogą projektować niestandardowy raport, który opiera się na tych samych danych bazowych.
Nawigacja
Raport jest przeznaczony dla administratorów do analizowania różnych scenariuszy użycia sieci szkieletowej. Użyj fragmentatora Zakres dat, aby filtrować dane działań na wszystkich stronach dla określonego zakresu czasu w ciągu ostatnich 30 dni.

Ponadto użyj okienka filtru, aby filtrować dane działań na podstawie żądanej analizy. Filtry są dostępne w różnych cechach użycia, w tym pojemności, użytkownika i informacji związanych z elementami.
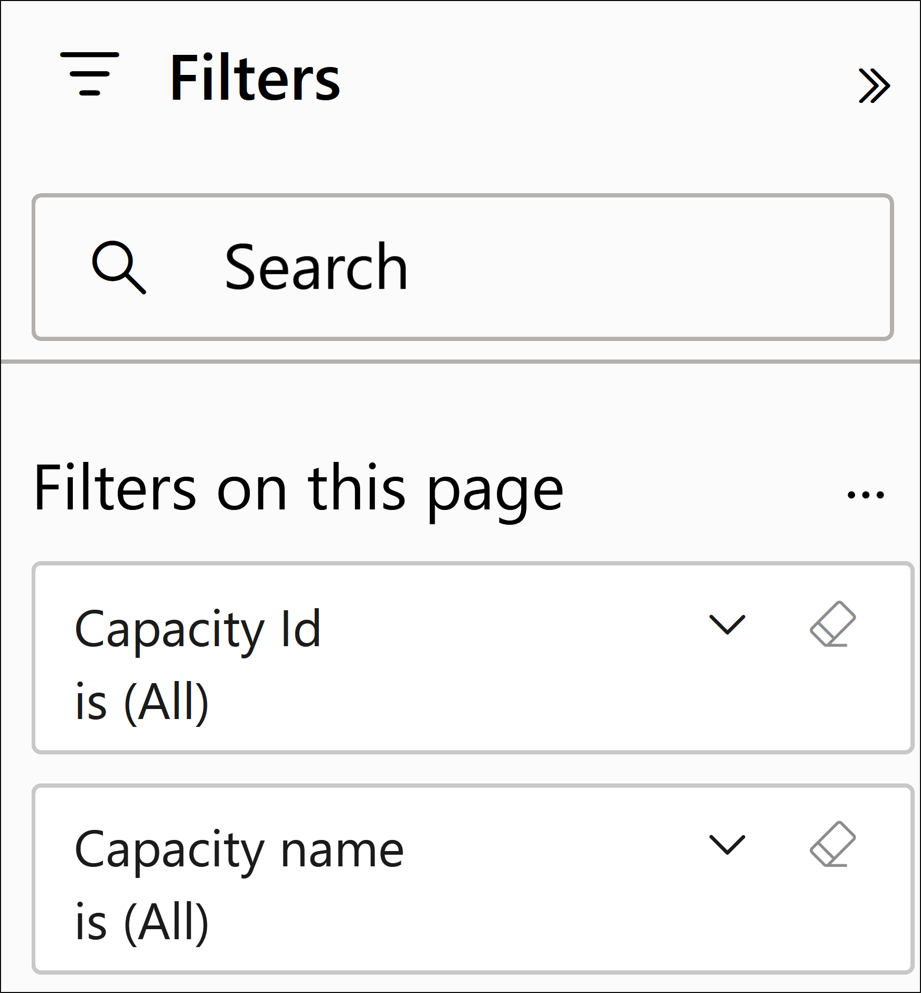
Strony raportu
Raport użycia funkcji i wdrażania składa się z pięciu stron:
Przegląd działań — ogólne omówienie użycia sieci szkieletowej w całej organizacji
Analiza — wizualizuje użycie w różnych wymiarach działań w wysoce elastycznym formacie
Szczegóły działania — przedstawia szczegółowe informacje dotyczące konkretnych scenariuszy działań
Spis — wyświetla listę wszystkich elementów sieci szkieletowej w dzierżawie
Strona Szczegóły elementu — zawiera szczegółowe informacje dotyczące określonych scenariuszy użycia spisu
Strona Przegląd działań
Strona Przegląd działania ułatwia zidentyfikowanie:
Codzienne działania i trendy użytkowników
Najbardziej aktywne pojemności i obszary robocze
Działania w organizacji przez najbardziej lub najmniej aktywnych użytkowników
Przykład
W dużej organizacji handlu detalicznego możesz użyć strony Przegląd działań, aby sprawdzić, które pojemności były najczęściej używane w danym miesiącu. Korzystając z fragmentatora Zakres dat do filtrowania do miesiąca grudnia, zauważysz , że pojemność Sales and Marketing miała prawie 1000 działań, podczas gdy inne pojemności miały poniżej 200 roku. Aby dowiedzieć się, dlaczego tak się dzieje, przejdź do strony Analiza .
Strona analizy
Na stronie Analiza można wyświetlić:
Dzienna liczba aktywności i użytkowników według daty
Drzewo dekompozycji do przechodzenia do szczegółów działania przy użyciu wymiarów, takich jak operacja, pojemność, użytkownik i inne
Przykład
Kontynuując przykład ze strony Przegląd działań, użyj strony Analiza, aby zbadać, dlaczego wydajność sprzedaży i marketingu miała znacznie więcej działań w grudniu. Drzewo dekompozycji ujawnia najbardziej popularne działanie: ViewReport, co oznacza wyświetlanie raportu usługi Power BI. Następnie przejdź do strony Szczegóły działania, aby określić, które raporty były najczęściej wyświetlane w tym miesiącu w pojemności Sales and Marketing .
Aby przejść do szczegółów działania strony:
Kliknij prawym przyciskiem myszy element wizualizacji (na przykład Nazwa operacji), z którego chcesz przejść do szczegółów.
Wybierz pozycję Przeglądanie szczegółowe.
Wybierz pozycję Szczegóły działania.
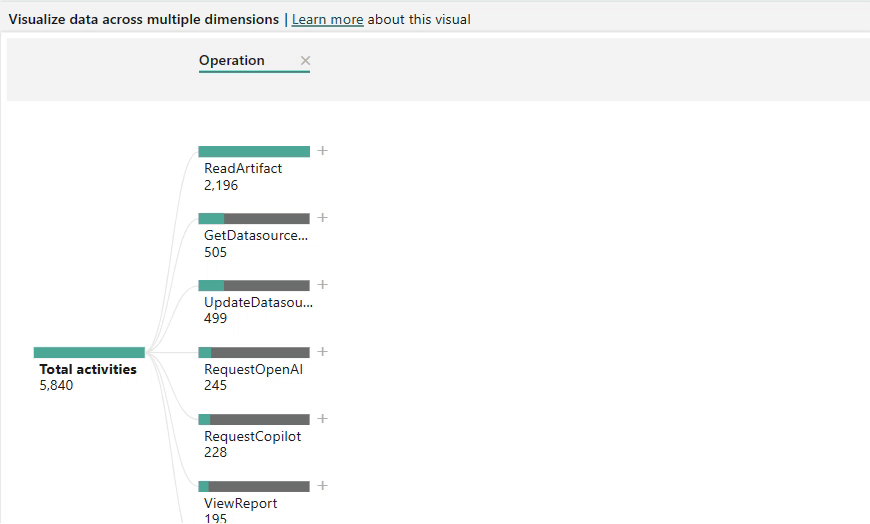
Strona Szczegóły działania
Na stronie Szczegóły działania są wyświetlane szczegółowe informacje dotyczące określonych scenariuszy użycia. Użytkownicy mogą uzyskać dostęp do tej strony, przechodząc do szczegółów na stronach Przegląd działań lub Analiza , aby wyświetlić następujące szczegóły działania:
Czas tworzenia — czas zarejestrowania działania
Nazwa pojemności — nazwa pojemności, na którą miało miejsce działanie
Identyfikator pojemności — identyfikator pojemności, na którą miało miejsce działanie
Nazwa obszaru roboczego — nazwa obszaru roboczego, w ramach którego miało miejsce działanie
Identyfikator obszaru roboczego — identyfikator obszaru roboczego, w ramach którego miało miejsce działanie
Użytkownik (UPN) — główna nazwa użytkownika (UPN) użytkownika, który przeprowadził aktywność
Operacja — formalna nazwa operacji
Łączna liczba działań — liczba przypadków, w których miało miejsce działanie
Przykład
Na stronie Analiza przechodzisz do szczegółów często wykonywanych akcji ViewReport w ramach pojemności Sales and Marketing w grudniu. Korzystając z informacji ze strony Szczegóły działania, możesz dowiedzieć się, że nowy raport zatytułowany "Transakcje nieujawniane" był w dużym stopniu wyświetlany, co skłoniło dalsze badanie do zrozumienia wpływu raportu na strategię sprzedaży organizacji.
Strona spisu
Na stronie Spis są wyświetlane wszystkie elementy w dzierżawie sieci szkieletowej i sposób ich wykorzystania. Stronę Spis można filtrować, wykonując następujące czynności:
Typ elementu — w tym raporty, pulpity nawigacyjne, magazyny lakehouse, notesy i inne
Nazwa obszaru roboczego — nazwa obszaru roboczego, w którym znajdują się elementy
Stan działania — wskazuje, czy element został ostatnio wykorzystany
- Aktywne — co najmniej jedno działanie dziennika inspekcji zostało wygenerowane związane z elementem w ciągu ostatnich 30 dni
- Nieaktywne — nie wygenerowano aktywności dziennika inspekcji związanej z elementem w ciągu ostatnich 30 dni
Przykład
Strona Spis zawiera również wizualizację drzewa dekompozycji do podziału spisu według różnych czynników, takich jak pojemność, użytkownik, obszar roboczy i inne. Możesz użyć drzewa dekompozycji, aby rozkładać elementy według stanu działania; Na przykład wyświetlanie wszystkich nieaktywnych elementów według nazwy elementu, aby można było zdecydować, czy można usunąć dowolny z tych elementów.
Strona Szczegóły elementu
Na stronie Szczegóły elementu są wyświetlane informacje związane z określonymi scenariuszami użycia spisu.
Użytkownicy mogą przejść do strony Szczegóły elementu, przechodząc do szczegółów na stronie Spis . Aby przejść do szczegółów, kliknij prawym przyciskiem myszy element wizualizacji (na przykład Typ elementu), a następnie wybierz stronę Szczegóły elementu z menu Przeglądanie szczegółowe .
Po przejściu do szczegółów zostaną wyświetlone następujące informacje dotyczące wybranych typów elementów:
Identyfikator pojemności — identyfikator pojemności hostowanej przez element
Identyfikator obszaru roboczego — identyfikator obszaru roboczego, w którego znajduje się element
Nazwa obszaru roboczego — nazwa obszaru roboczego, w którego znajdują się elementy
Identyfikator elementu — unikatowy identyfikator elementu
Nazwa elementu — nazwa wyświetlana elementu
Typ elementu — typ elementu, taki jak raport, zestaw danych, aplikacja itd.
Zmodyfikowane przez — identyfikator użytkownika, który ostatnio zmodyfikował element
Stan działania — stan elementu, niezależnie od tego, czy jest aktywny, czy nieaktywny w oparciu o ostatnie działanie
Elementy — łączna liczba elementów
Rozważania i ograniczenia
Ta sekcja zawiera listę zagadnień i ograniczeń raportu.
Wyświetlanie
Skondensowanie suwaka powiększenia wizualizacji trendu daty do jednego dnia wyświetla wprowadzający w błąd zakres czasu, ponieważ działania są agregowane według dnia, a nie według czasu.
Użycie następnego poziomu w opcji hierarchii w wizualizacji Najbardziej aktywne pojemności nie powoduje zaktualizowania tytułu dynamicznego.
Elementy o tej samej nazwie lub usunięte i ponownie tworzone o tej samej nazwie mogą odzwierciedlać jeden element w niektórych wizualizacjach. Aby zliczyć łączną liczbę unikatowych elementów, użyj identyfikatorów elementów lub miary Total items (Łączna liczba elementów ).
Funkcja NA reprezentuje dane, które nie są dostępne w zdarzeniu inspekcji. Może się to zdarzyć, gdy zdarzenie inspekcji nie zawiera pełnych informacji lub gdy te informacje nie mają zastosowania do zdarzenia.
Raport przechowuje informacje o inspekcji przez 30 dni.
Logika zliczania
Wszystkie moje obszary robocze są liczone jako oddzielne rekordy w ramach sumy Aktywne obszary robocze.
Działania usuniętych pojemności, obszarów roboczych lub elementów są zachowywane w raporcie przez 28 dni od usunięcia.
Powiązana zawartość
Opinia
Dostępne już wkrótce: W 2024 r. będziemy stopniowo wycofywać zgłoszenia z serwisu GitHub jako mechanizm przesyłania opinii na temat zawartości i zastępować go nowym systemem opinii. Aby uzyskać więcej informacji, sprawdź: https://aka.ms/ContentUserFeedback.
Prześlij i wyświetl opinię dla