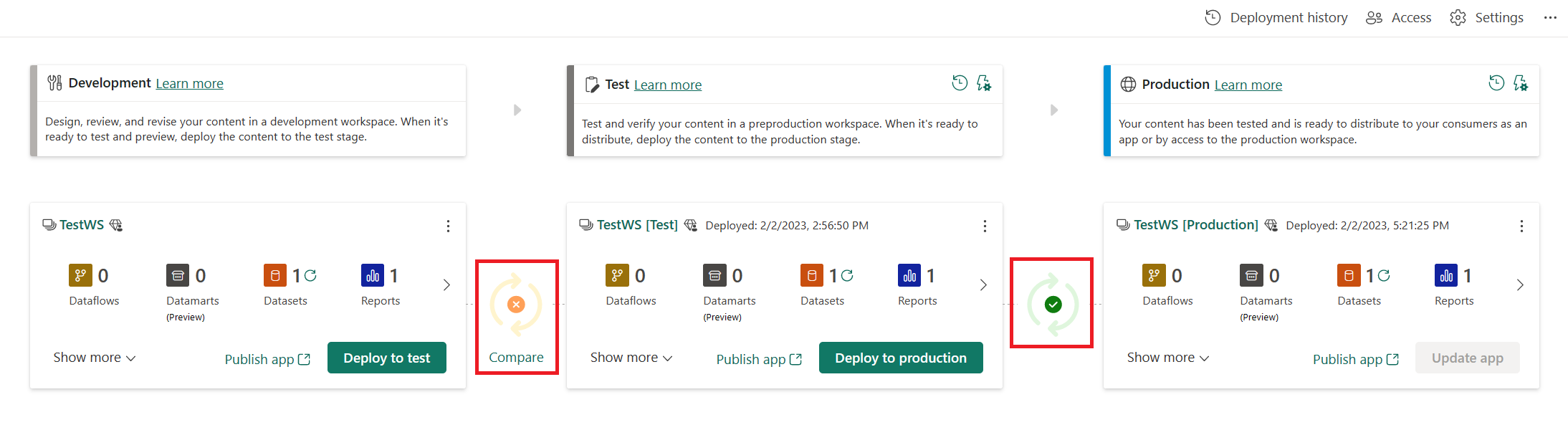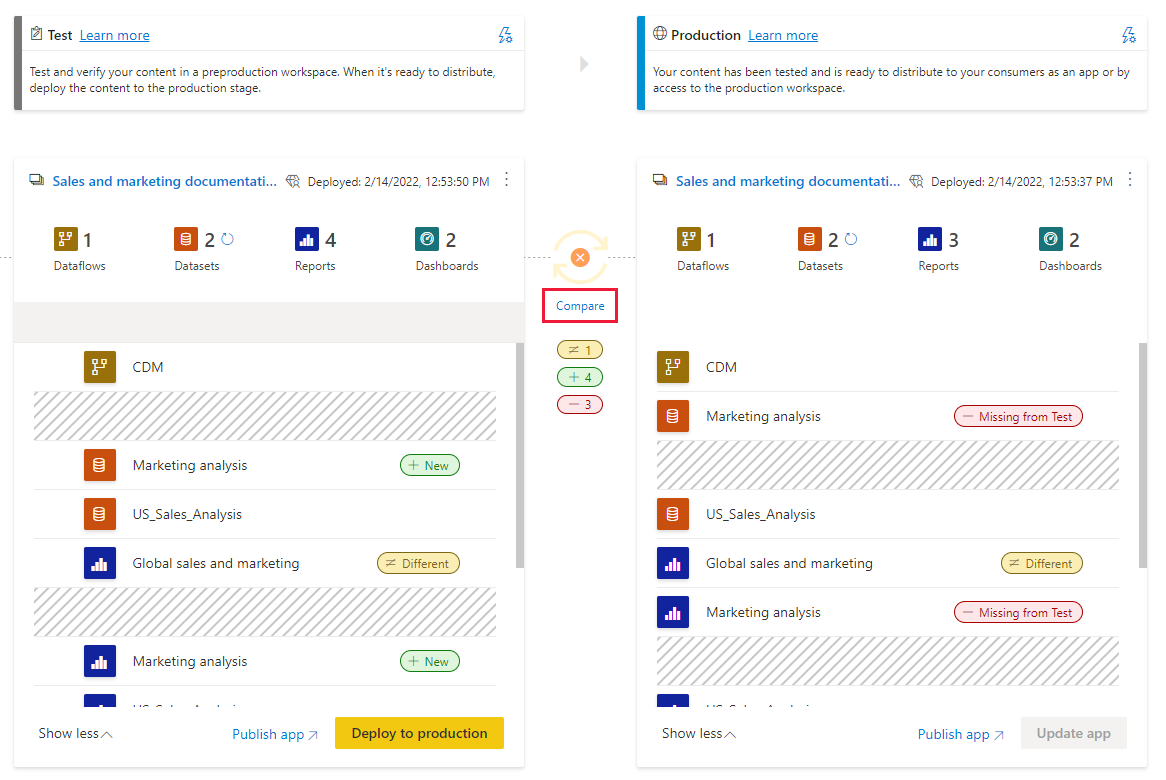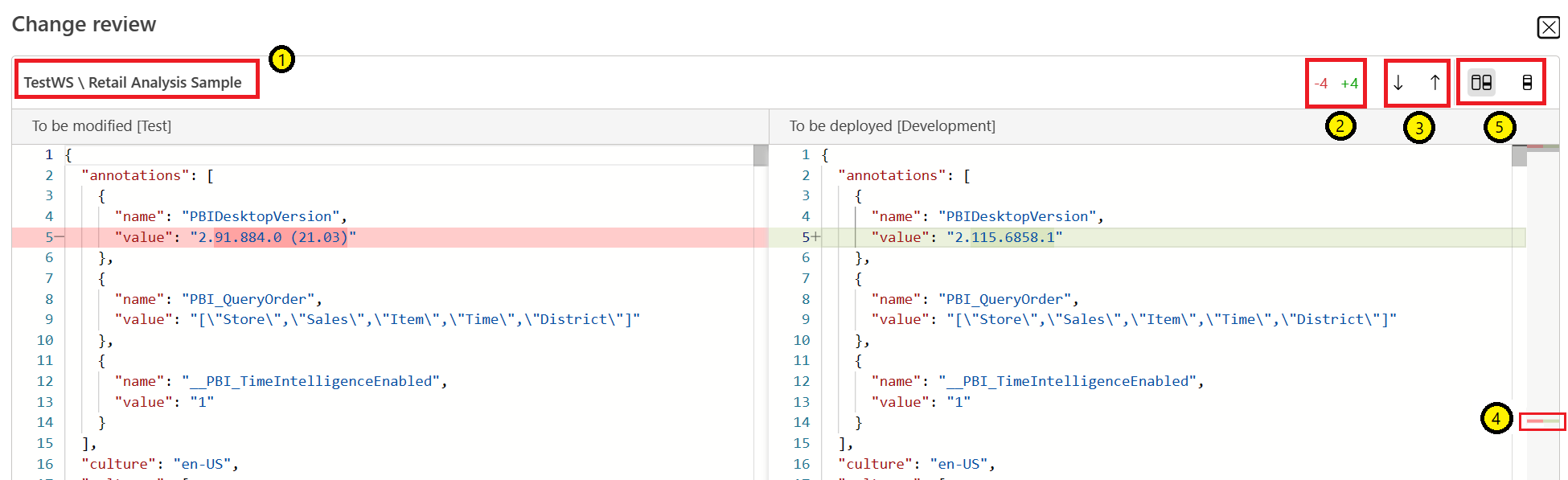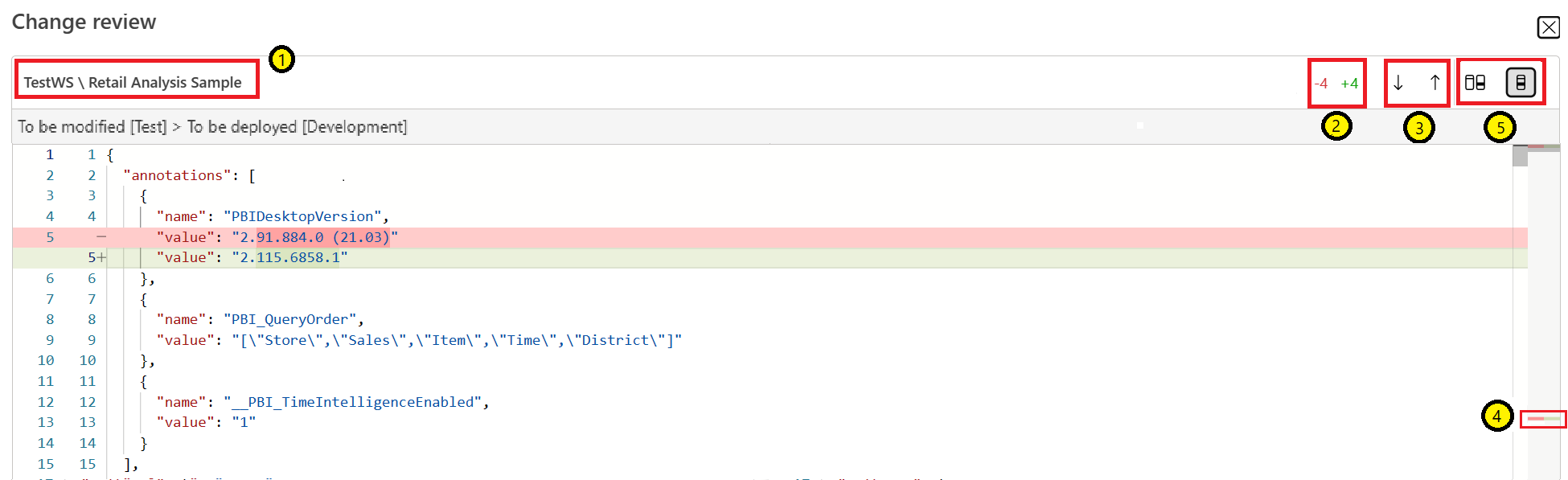Porównywanie zawartości na różnych etapach wdrażania
Przed wdrożeniem zawartości na innym etapie warto zobaczyć różnice między dwoma etapami. Strona główna potoku wdrażania porównuje kolejne etapy wdrażania i wskazuje, czy istnieją jakieś różnice między nimi. Użyj przycisków Porównaj i Zmień przegląd, aby wyświetlić zawartość każdego potoku i zobaczyć dokładnie, które elementy są różne i gdzie znajdują się te różnice.
Potoki wdrażania parują elementy dwóch sąsiednich etapów, łącząc typ elementu i nazwę elementu, aby dowiedzieć się, które elementy mają być porównywane i zastępowane. Elementy o tej samej nazwie i typie są sparowane. Jeśli istnieje więcej niż jeden element o tej samej nazwie i typie w obszarze roboczym, elementy są sparowane, jeśli ich ścieżki są takie same. Jeśli ścieżka nie jest taka sama, elementy nie są sparowane. Parowanie jest tworzone tylko raz, podczas pierwszego wdrożenia jednego etapu do innego lub podczas przypisywania obszaru roboczego. W kolejnych wdrożeniach każdy wdrożony element zastępuje metadane sparowanego elementu, w tym jego nazwę, jeśli został zmieniony.
Porównywanie etapów
Wskaźnik ikony porównania pojawia się między dwoma etapami sekwencyjnymi, aby zapewnić szybki wgląd w różnice między nimi. Wskaźnik porównania ma dwa stany:
Zielony wskaźnik — metadane dla każdego elementu zawartości w obu etapach są takie same.
Pomarańczowy wskaźnik — pojawia się, jeśli jeden z tych warunków ma wartość true:
- Niektóre elementy zawartości na każdym etapie zostały zmienione lub zaktualizowane (mają inne metadane).
- Istnieje różnica w liczbie elementów na każdym etapie.
Gdy dwa etapy sekwencyjne są różne, link Porównaj zostanie wyświetlony pod pomarańczową ikoną porównania. Wybierz pozycję Porównaj , aby otworzyć listę elementów zawartości w obu etapach. Ten widok Porównania ułatwia śledzenie zmian lub różnic między elementami na każdym etapie potoku.
Na ekranie porównania sparowane elementy znajdują się obok siebie, nawet jeśli mają różne nazwy. Wszystkie elementy w obszarze roboczym są wyświetlane na liście płaskiej niezależnie od struktury folderów. Umieść kursor na elemencie, aby wyświetlić jego ścieżkę i nazwę.
Elementy, które nie są sparowane lub które zostały zmienione, otrzymują jedną z następujących etykiet:
Nowy — nowy element na etapie źródłowym. Ten element nie istnieje na etapie docelowym. Po wdrożeniu ten element zostanie sklonowany do etapu docelowego.
Różne — element, który istnieje zarówno w źródle, jak i na etapie docelowym, gdzie jedna z wersji została zmieniona po ostatnim wdrożeniu. Po wdrożeniu element na etapie źródłowym zastąpi element na etapie docelowym, niezależnie od tego, gdzie została wprowadzona zmiana.
Semantyczne modele ze skonfigurowanymi regułami wdrażania, które nie zostały wdrożone, są również oznaczone jako różne, ponieważ reguły wdrażania nie są stosowane do momentu wdrożenia modeli semantycznych z etapu źródłowego do etapu docelowego.
Brak elementu — ten element jest wyświetlany na etapie docelowym, ale nie na etapie źródłowym. Wdrożenie nie ma wpływu na te elementy.
Uwaga
Jeśli wprowadzisz zmiany w folderze, na przykład przeniesienie jego lokalizacji lub zmianę jej nazwy, nawet jeśli nie zmieniono w nim elementów, elementy będą nadal traktowane tak, jakby zostały zmienione. W związku z tym podczas porównywania potoków elementy są oznaczone jako Różne.
Przeglądanie zmian w sparowanych elementach
Jeśli element tekstowy, taki jak model semantyczny, różni się, umieść kursor na nim, aby wyświetlić przycisk Zmień przegląd .
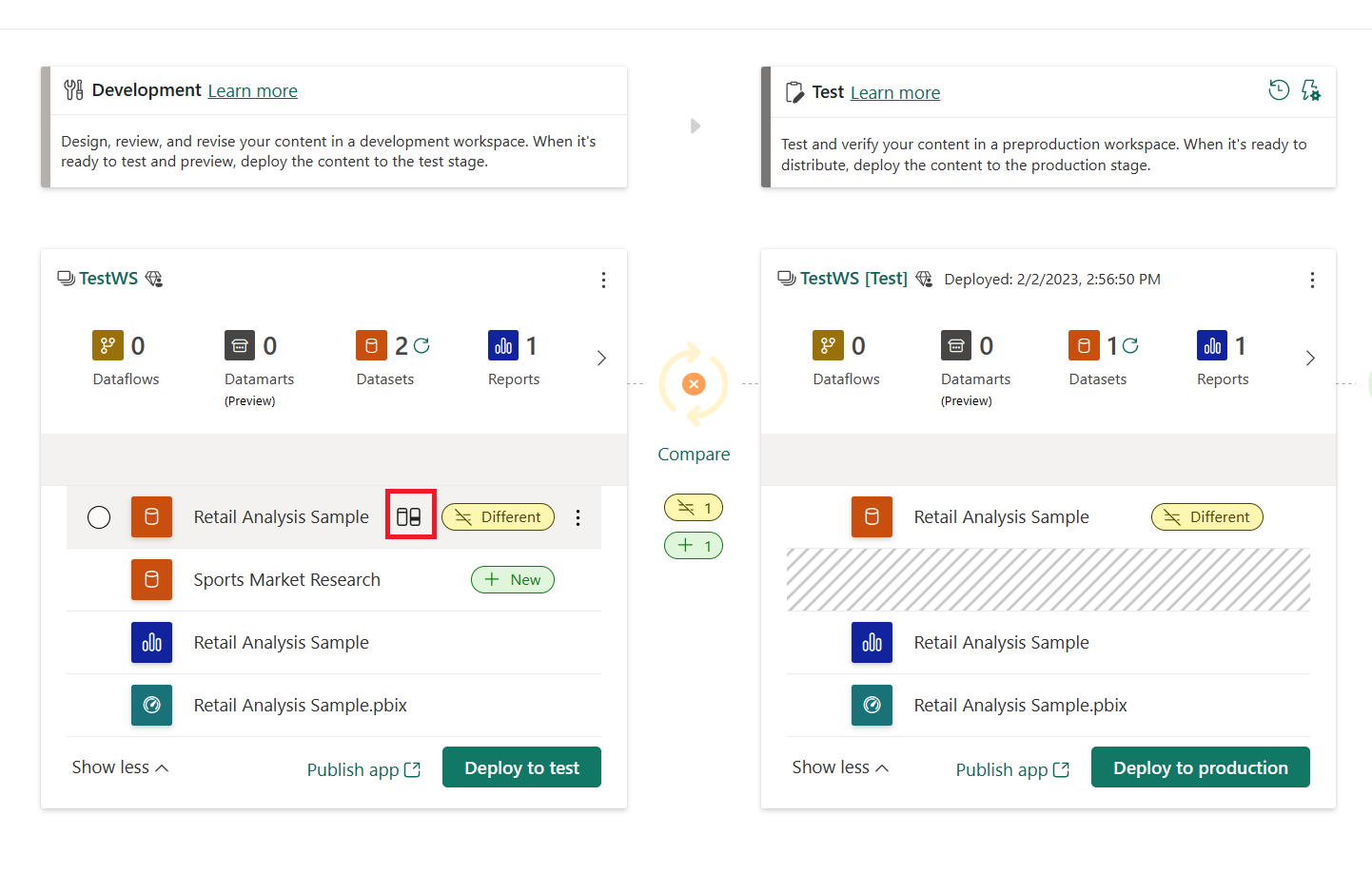
Jeśli nie ma nic do porównania, przycisk jest wyłączony. Jeśli istnieją zmiany w schemacie, możesz wybrać przycisk, aby wyświetlić szczegółowe, wiersz według porównania wierszy dwóch elementów.
Po wybraniu przycisku Zmień przegląd zostanie otwarte wyskakujące okno z wierszem według porównania zawartości elementu, ponieważ obecnie wygląda w dwóch porównywanych etapach.
W górnej części ekranu są wyświetlane następujące informacje:
- Nazwa obszaru roboczego, po którym następuje nazwa elementu wyświetlana na etapie źródła (do wdrożenia).
- Całkowita liczba zmian wprowadzonych w pliku na etapie modyfikacji (zielony) i etap do wdrożenia (czerwony).
- Strzałki w górę i w dół, które umożliwiają przejście do poprzedniej lub następnej różnicy w pliku.
- Pasek nawigacyjny po prawej stronie z czerwonymi lub zielonymi paskami z wyróżnionymi miejscami, w których zmiany znajdują się w pliku.
- Przyciski przełączające się między widokiem obok siebie i wbudowanym widokiem zmian.
- Okno przeglądu zmian z wierszem według porównania wierszy elementów.
Porównywanie zmian
W widoku porównania równoległego elementów obszar kodu jest podzielony na dwa:
- Po lewej stronie znajduje się zawartość elementu na etapie docelowym wdrożenia. Ten etap zostanie zmodyfikowany w następnym wdrożeniu. Jego zawartość zostanie zastąpiona.
- Po prawej stronie znajduje się zawartość elementu na etapie źródłowym wdrożenia. Ten etap zostanie wdrożony. Zostanie zastosowana jego zawartość.
- Wiersze po każdej stronie są wyświetlane w tej samej kolejności, więc każdy wiersz znajduje się obok jego odpowiednika w porównaniu etapu.
Widok porównania wbudowanego , w przeciwieństwie do widoku obok siebie, pokazuje każdy wiersz w etapie docelowym (do modyfikacji) poniżej jego odpowiednika w źródle (do wdrożenia).
W obu porównaniach wyświetlane są zarówno wbudowane, jak i obok siebie różnice są wyróżnione w następujący sposób:
Wiersze zawartości pliku są numerowane, a zmienione wiersze są oznaczone w następujący sposób:
- Zmiany wyświetlane na etapie Do modyfikacji zostaną usunięte lub zastąpione podczas następnego wdrożenia. Są one wyróżnione na czerwono znakiem "-" obok numeru.
- Zmiany wyświetlane na etapie Do wdrożenia to nowe wartości, które zostaną zastosowane podczas następnego wdrożenia. Są one wyróżnione kolorem zielonym z znakiem "+" obok numeru.
W zmodyfikowanych wierszach określone znaki, które zostały dodane lub usunięte, są wyróżnione w ciemniejszym cieniu.
Modyfikacje plików przed porównaniem
Dwie wersje zawartości wyświetlanej w oknie przeglądu zmian są modyfikowane w następujący sposób, aby ułatwić porównanie:
- Reguły źródła danych i parametrów są stosowane do elementu źródłowego, aby widoczne źródło danych było tym, które zostało wdrożone.
- Niektóre pola, które nie wskazują różnic (na przykład znaczniki czasu i członkostwa w rolach) są usuwane z obu elementów.
- Tabele zarządzane przez system, takie jak automatyczne agregowanie, są usuwane.
- Elementy są sortowane tak, aby pola i tabele pojawiały się w tej samej kolejności.
Zamknij okno po zakończeniu badania różnic i wdróż je na następnym etapie, gdy wszystko będzie gotowe.
Rozważania i ograniczenia
Funkcja przeglądu zmian obsługuje tylko zmiany schematu dla typów elementów tekstowych. Obecnie obsługuje modele semantyczne, z wyłączeniem formatu modelowania danych w wersji 1 i przepływów danych.
Element można oznaczyć jako Inny, ale nadal nie kwalifikuje się do przeglądu zmian. W takich przypadkach przycisk Zmień przegląd jest wyłączony. Na przykład:
- Ustawienia zmiany, takie jak zmiana nazwy.
- Typ elementu nie jest jeszcze obsługiwany.
- Element ma nieznany stan, ponieważ proces porównania nie został ukończony.
Zawartość w oknie przeglądu zmian może wyglądać nieco inaczej niż oryginalna wersja, ponieważ została zmodyfikowana przed uruchomieniem porównania.
Powiązana zawartość
Opinia
Dostępne już wkrótce: W 2024 r. będziemy stopniowo wycofywać zgłoszenia z serwisu GitHub jako mechanizm przesyłania opinii na temat zawartości i zastępować go nowym systemem opinii. Aby uzyskać więcej informacji, sprawdź: https://aka.ms/ContentUserFeedback.
Prześlij i wyświetl opinię dla